Tvary môžete nakresliť na požadovanú veľkosť pomocou nástroja Kresliť tvar v Visio.
Pomocou obdĺžnika, troch bodiek, oblúka, voľného tvaru a ceruzky môžete vytvoriť vlastné tvary v Visio.

Ak chcete mať možnosť použiť farby výplne na nový tvar, musíte vytvoriť uzavretý tvar. Ak používate nástroj Obdĺžnik alebo nástroj Elipsa , uzavreté tvary sa zobrazia automaticky. Uzavreté tvary sú predvolene vyplnené plnou farbou.
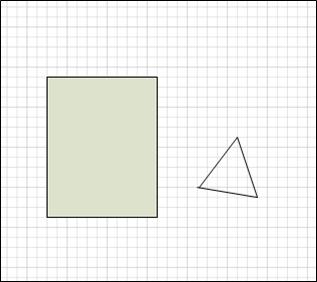
V tomto príklade je obdĺžnik uzavretým tvarom, pretože je vyplnený plnou farbou. Môžete povedať, že trojuholník nie je uzavretý, pretože nie je vyplnený plnou farbou a môžete vidieť pozadie kresby cez tvar.
Čo vás zaujíma?
Kreslenie obdĺžnika alebo kruhu
-
Na karte Domov kliknite v skupine Nástroje na šípku vedľa položky Obdĺžnik


-
Ak chcete nakresliť obdĺžnik, vyberte nástroj Obdĺžnik .
-
Ak chcete nakresliť kruh alebo ovál, vyberte nástroj Elipsa .
-
-
Presunutím nakreslite tvar na stránke kresby.
-
Ak sa chcete vrátiť k bežným úpravám, v skupine Nástroje kliknite na nástroj Ukazovateľ

Kreslenie vlastného tvaru
-
Na karte Domov kliknite v skupine Nástroje na šípku vedľa položky Obdĺžnik


-
Ak chcete nakresliť priamku, vyberte nástroj Čiara .
-
Ak chcete nakresliť nepravidelný tvar, vyberte nástroj Voľný tvar .
-
Ak chcete nakresliť zakrivenú čiaru, vyberte nástroj Oblúk .
-
-
Ak chcete nakresliť prvý segment, ukážte na miesto, kde chcete začať tvar, a potom ťahajte myšou, kým segment nebude mať požadovanú veľkosť.
-
Po nakreslení segmentu sa v tvare zobrazia vrcholy

-
-
Ak chcete nakresliť druhý segment, ukážte na vrchol prvého segmentu a potom ho presuňte.
-
Ak chcete nakresliť ďalšie segmenty, ukážte na vrchol na konci posledného pridaného segmentu a potom potiahnutím nakreslite ďalší segment.
Poznámka: Ak chcete segment vrátiť späť, stlačte kombináciu klávesov Ctrl + Z. Segmenty sa odstránia v opačnom poradí, v akom boli nakreslené.
-
Ak chcete tvar zavrieť, presuňte koncový bod posledného segmentu, ktorý vytvoríte cez vrchol na začiatku prvého segmentu. Tvar sa stane nepriehľadným, čo znamená, že ide o uzavretý tvar.
-
Ak sa chcete vrátiť k bežným úpravám, na karte Domov kliknite v skupine Nástroje na nástroj Ukazovateľ

Úprava tvaru
Väčšinu tvarov vo Visiu môžete upraviť pridaním, odstránením a pretvorením segmentov v tvare.
Odstránenie segmentu z tvaru
-
Na karte Domov kliknite v skupine Nástroje na šípku vedľa položky Obdĺžnik



-
Vyberte tvar, z ktorému chcete odstrániť segment, kliknite na vrchol

Pridanie segmentu do tvaru
-
Na karte Domov kliknite v skupine Nástroje na šípku vedľa položky Obdĺžnik



-
Vyberte tvar, do ktorého chcete pridať segment, ukážte na miesto, kam chcete pridať segment, podržte stlačený kláves Ctrl a potom kliknite.
Zobrazí sa nový vrchol, v ktorom ste klikli na tvar a vytvorili nový segment.
Zmena tvaru tvaru
-
Na karte Domov kliknite v skupine Nástroje na šípku vedľa položky Obdĺžnik



-
Vyberte tvar, kliknite na vrcholový

Vytvorenie nového nadradeného tvaru
Vlastný tvar môžete znova použiť v iných kresbách tak, že z neho budete robiť nadradený tvar. Ak chcete zmeniť vlastný tvar na nadradený tvar, postupujte takto?
-
Na table Tvary kliknite na položku Ďalšie tvary a potom vyberte vlastnú vzorkovnicu alebo vytvorte novú vlastnú vzorkovnicu výberom položky Nová vzorkovnica (americké jednotky) alebo Nová vzorkovnica (metrické jednotky).
-
Na stránke kresby vyberte vlastný tvar a presuňte ho do novej vzorkovnice na table Tvary .
-
Ak chcete premenovať nový nadradený tvar, kliknite pravým tlačidlom myši na tvar, vyberte položku Premenovať predlohu a potom zadajte názov nového nadradeného tvaru.
-
Na table Tvary kliknite vo vlastnej vzorkovnici na položku Uložiť a uložte zmeny vo vlastnej vzorkovnici s novým nadradeným tvarom.
Ďalšie informácie o vytvorení nového nadradeného tvaru nájdete v téme Vytvorenie tvaru alebo Úprava nadradeného tvaru.
Tvary s vlastnou veľkosťou môžete nakresliť priamo na plátne pomocou možností obdĺžnika, štvorca, čiary, kruhu a troch bodiek v ponuke Kresliť tvar na karte Vložiť (alebo Domov) na páse s nástrojmi:

-
Keď je kresba otvorená v Visio pre web, vyberte kartu Vložiť na páse s nástrojmi.
-
Vyberte položku Kresliť tvar a potom vyberte tvar, ktorý chcete kresliť.
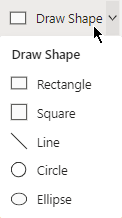
-
Na plátne kliknutím a potiahnutím nakreslite tvar.
Tvar sa vykreslí na danú pozíciu v zadanej veľkosti.
-
Pokračujte v úprave tvaru podľa potreby. Môžete zmeniť farbu, pridať do nej text atď.










