Puteți desena forme la dimensiunea exactă dorită utilizând instrumentul Desenare formă într- Visio.
Puteți crea propriile forme particularizate utilizând formele dreptunghi, elipsă, arc, formă liberă și creion într- Visio.

Dacă doriți să puteți aplica culori de umplere la forma nouă, trebuie să creați o formă închisă. Dacă utilizați instrumentul Dreptunghi sau instrumentul Elipsă, formele se închid automat. În mod implicit, formele închise sunt umplute cu o culoare compactă.
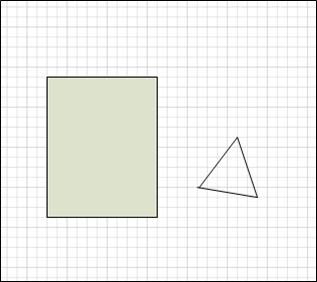
În acest exemplu, dreptunghiul este o formă închisă, deoarece este umplut cu o culoare compactă. Puteți să vă dați seama că triunghiul nu este închis, deoarece nu este umplut cu o culoare compactă și puteți vedea fundalul desenului prin formă.
Ce intenționați?
Desenarea unui dreptunghi sau a unui cerc
-
Pe fila Pornire , în grupul Instrumente , faceți clic pe săgeata de lângă Dreptunghi

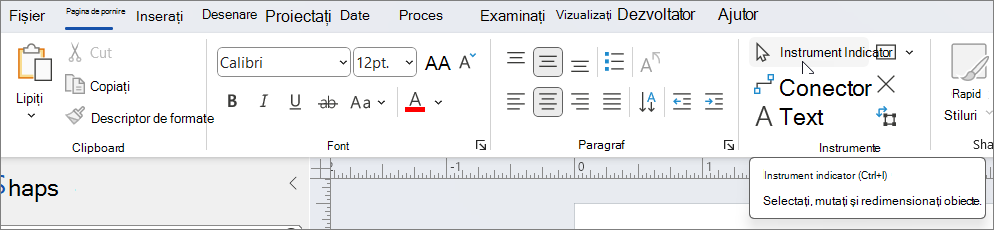
-
Pentru a desena un dreptunghi, selectați instrumentul Dreptunghi .
-
Pentru a desena un cerc sau un oval, selectați instrumentul Elipsă .
-
-
Glisați pentru a desena forma în pagina de desen.
-
Pentru a reveni la editarea obișnuită, în grupul Instrumente , faceți clic pe instrumentul Indicator

Desenarea unei forme particularizate
-
Pe fila Pornire , în grupul Instrumente , faceți clic pe săgeata de lângă Dreptunghi

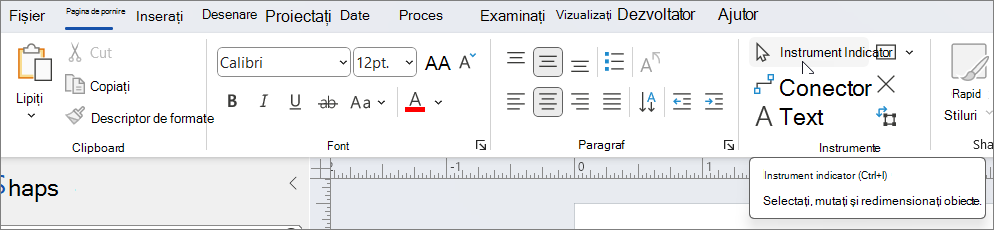
-
Pentru a desena o linie dreaptă, selectați instrumentul Linie .
-
Pentru a desena o formă neregulată, selectați instrumentul Formă liberă .
-
Pentru a desena o linie curbă, selectați instrumentul Arc .
-
-
Pentru a desena primul segment, indicați spre locul de unde doriți să începeți forma, apoi glisați până când segmentul ajunge la dimensiunea dorită.
-
După ce desenați segmentul, forma afișează vârfuri

-
-
Pentru a desena al doilea segment, indicați spre vârful primului segment, apoi glisați.
-
Pentru a desena segmente suplimentare, indicați spre vârful de la sfârșitul ultimului segment adăugat, apoi glisați pentru a desena segmentul următor.
Notă: Pentru a anula un segment, apăsați Ctrl+Z. Segmentele se șterg în ordine inversă față de cum au fost desenate.
-
Pentru a închide forma, glisați capătul ultimului segment pe care îl creați peste vârful de la începutul primului segment. Forma devine opacă, ceea ce indică faptul că este o formă închisă.
-
Pentru a reveni la editarea obișnuită, pe fila Pornire , în grupul Instrumente , faceți clic pe instrumentul Indicator

Editarea unei forme
Puteți edita majoritatea formelor din Visio adăugând, ștergând și reformulând segmente din formă.
Ștergerea unui segment dintr-o formă
-
Pe fila Pornire , în grupul Instrumente , faceți clic pe săgeata de lângă Dreptunghi


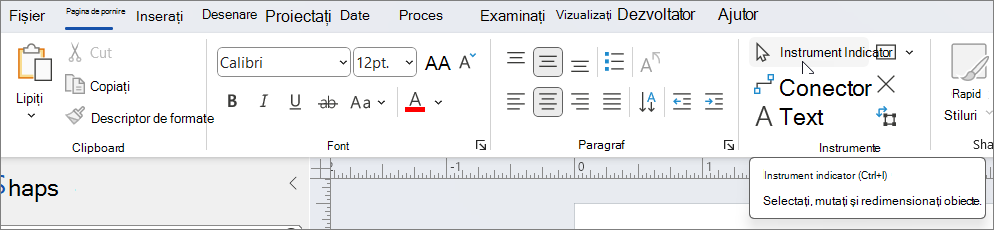
-
Selectați forma din care doriți să ștergeți un segment, faceți clic pe vârful

Adăugarea unui segment la o formă
-
Pe fila Pornire , în grupul Instrumente , faceți clic pe săgeata de lângă Dreptunghi


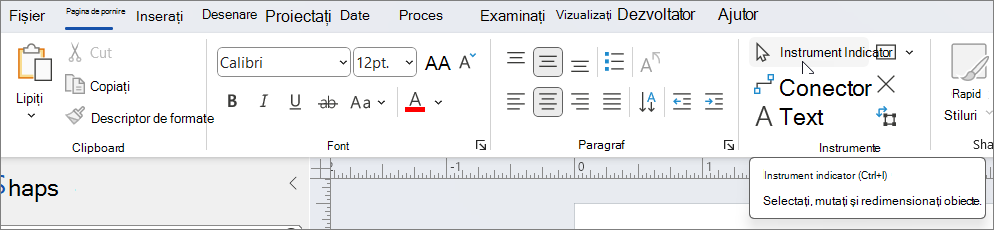
-
Selectați forma la care doriți să adăugați un segment, indicați spre locul unde doriți să adăugați segmentul, țineți apăsată tasta Ctrl, apoi faceți clic.
Un nou vârf apare acolo unde ați făcut clic pe formă, creând un segment nou.
Remodelarea unei forme
-
Pe fila Pornire , în grupul Instrumente , faceți clic pe săgeata de lângă Dreptunghi


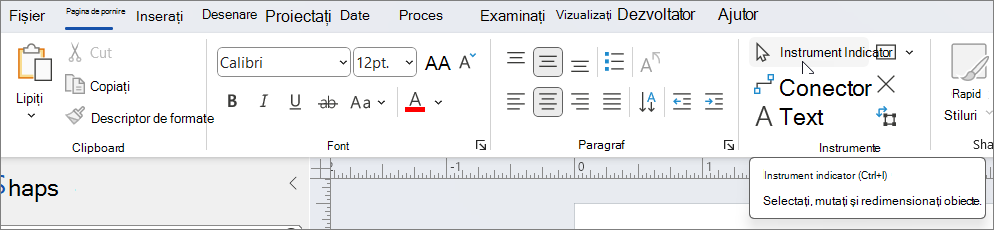
-
Selectați forma, faceți clic pe vârful

Crearea unei noi forme coordonatoare
Puteți să reutilizați forma particularizată în alte desene, transformând-o într-o formă coordonatoare. Pentru a transforma o formă particularizată într-o formă coordonatoare, procedați astfel?
-
În panoul Forme , faceți clic pe Mai multe forme, apoi selectați un tipar particularizat sau creați un tipar particularizat nou, selectând Tipar nou (unități SUA) sau Tipar nou (Metric).
-
Pe pagina de desen, selectați forma particularizată și glisați-o în noul tipar din panoul Forme .
-
Pentru a redenumi noua formă coordonatoare, faceți clic dreapta pe formă, selectați Redenumire coordonator, apoi tastați un nume pentru noua formă coordonatoare.
-
În panoul Forme , în tiparul particularizat, faceți clic pe Salvare pentru a salva modificările la tiparul particularizat cu noua formă coordonatoare.
Pentru mai multe informații despre cum să creați o formă coordonatoare nouă, consultați Crearea unei forme sau Editarea unei forme coordonatoare.
Puteți desena forme de dimensiuni particularizate direct pe pânză, utilizând opțiunile dreptunghi, pătrat, linie, cerc și elipsă din meniul Desenare formă de pe fila Inserare (sau Pornire) din panglica barei de instrumente:

-
Cu un desen deschis în Visio pentru web, selectați fila Inserare din panglică.
-
Selectați Desenare formă, apoi selectați forma pe care doriți să o desenați.
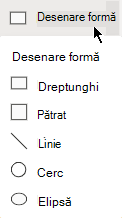
-
Pe pânză, faceți clic și glisați pentru a desena forma.
Forma este desenată la acea poziție, în dimensiunea specificată de dvs.
-
Continuați să modificați forma după cum este necesar. Puteți să schimbați culoarea, să adăugați text la aceasta și așa mai departe.










