Imaginile sunt așteptate pe o pagină SharePoint și pot afișa deseori detalii care altfel ar lua, ei bine, o mie de cuvinte. Puteți să adăugați imagini de pe computerul local, să SharePoint biblioteci media sau linkuri din alte locații de pe site sau de pe web.
Adăugarea unei imagini la o pagină de SharePoint
-
Dacă nu sunteți deja în modul de editare, faceți clic pe Editare în partea din dreapta sus a paginii.
-
Treceți cu mouse-ul peste sau sub o parte Web existentă sau sub regiunea titlu, faceți clic pe

-
Alegeți o imagine recentă sau o imagine dintr-una dintre următoarele:
-
Imagini bursiere furnizate de Microsoft
-
O căutare web
-
Un site
-
Computerul dvs.
-
Un link
-
Dacă organizația a specificat un set de imagini aprobate, veți putea alege din acel set de sub organizația dvs.
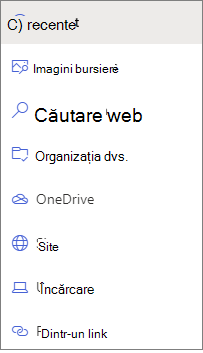
Note:
-
Căutarea web utilizează imagini Bing care utilizează licența Creative Common. Sunteți responsabil pentru revizuirea licențierii pentru o imagine înainte de a o insera pe pagină.
-
Dacă sunteți administrator SharePoint și doriți să aflați cum să creați o bibliotecă de active pentru organizația dvs., consultați crearea unei biblioteci de active de organizație.
-
Dacă sunteți administrator SharePoint, vă recomandăm să activați o rețea de distribuire a conținutului (CDN) pentru a îmbunătăți performanța pentru a primi imagini. Aflați mai multe despre CDNs.
-
-
-
Faceți clic pe Deschidere sau pe Adăugare imagine (în funcție de locul din care provine imaginea).
-
Opțional, tastați o legendă sub imagine în partea Web.
-
Faceți clic pe Editare parte web

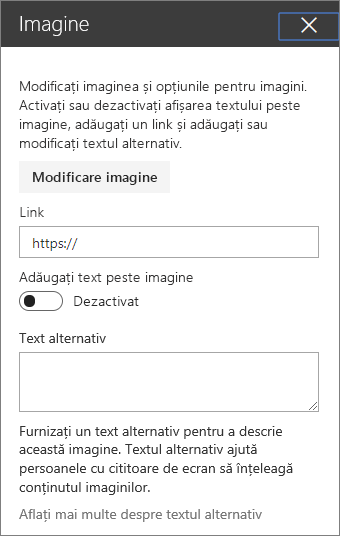
Text alternativ automat Atunci când inserați o imagine, se generează automat text alternativ (pentru persoanele cu cititoare de ecran). În multe cazuri, textul este salvat automat cu imaginea dvs., cu excepția cazului în care îl modificați sau îl eliminați. În cazurile în care nivelul de încredere al textului alternativ pentru imagine nu este maxim, veți vedea o avertizare în imagine care vă permite să revizuiți și să modificați sau să păstrați textul alternativ.

Notă: Este o idee bună să vă Dimensionați imaginea înainte de a o încărca, pentru a vă asigura că se potrivește spațiului așa cum doriți. Menținerea imaginilor într-o bibliotecă de active sau imagini vă va permite să stocați mai multe dimensiuni dacă aveți nevoie de ele. Aflați mai multe despre dimensionarea imaginilor și scalarea în paginile moderne SharePoint.
Adăugarea unei imagini la un site SharePoint 2016, 2013 sau 2010
-
Accesați pagina în care doriți să adăugați o imagine.
-
Selectați fila pagină . Apoi, pe panglică, faceți clic pe Editare.
-
Faceți clic în interiorul unei zone editabile de pe pagină.
-
Alegeți fila Inserare și, în grupul media , pe panglică, faceți clic pe imagine.
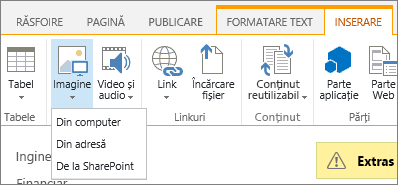
-
Veți vedea următoarele opțiuni:
Pentru a încărca un fișier de pe computer, urmați acești pași.
-
Faceți clic pe de pe computer.
-
Navigați la locația fișierului pe care îl doriți, selectați fișierul, apoi faceți clic pe Deschidere.
-
Specificați o bibliotecă de destinație în care doriți să stocați fișierul.
Vă recomandăm să specificați o bibliotecă de active ca destinație. Pentru a afla cum să configurați o bibliotecă de active pentru fișiere imagine, consultați Configurarea unei biblioteci de active pentru a stoca fișiere imagine, audio sau video. -
Faceți clic pe OK.
Pentru a adăuga o imagine dintr-o altă locație de pe web, urmați acești pași.
-
Faceți clic pe din adresă.
-
Tastați adresa URL pentru fișierul pe care doriți să-l utilizați, apoi faceți clic pe OK. Adresa URL trebuie să indice direct un fișier imagine. De exemplu: http://contoso.com/images/selfieImage1.jpg.
Pentru a adăuga o imagine dintr-o locație de pe un site SharePoint, urmați acești pași.
-
Faceți clic pe din SharePoint. Aceasta deschide selectorul de active, pe care îl puteți parcurge pentru folderul sau biblioteca dorită.
-
Navigați la o locație de pe site, cum ar fi o bibliotecă de active, unde sunt salvate imagini, fișiere video și audio.
-
Selectați fișierul dorit, apoi faceți clic pe Inserare.
Atunci când adăugați imagini într-o pagină de SharePoint, o puteți particulariza pentru a se potrivi mai bine paginii sau pentru a ieși în evidență. De exemplu, puteți să-i modificați dimensiunea sau locația, să editați textul alternativ sau să creați o bordură.
Pentru a modifica proprietățile dintr-o imagine dintr-o pagină, urmați acești pași:
-
Accesați pagina care conține imaginea.
-
Selectați fila pagină , apoi faceți clic pe Editare.
-
Faceți clic oriunde în imagine pentru a deschide fila imagine și panglica sa.
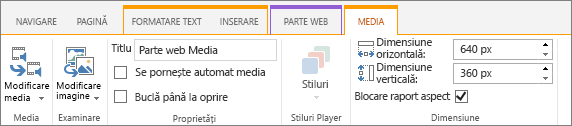
-
Pe fila imagine , în grupul Selectare , faceți clic pe Modificare imagine pentru a trece la o altă imagine. și selectați fișierul imagine dorit.
-
În grupul Proprietăți , puteți să introduceți sau să modificați textul alternativ sau adresa imaginii.
-
În grupul stiluri de pe panglică, indicați spre stiluri de imagine , apoi selectați stilul de bordură pentru imagine.

-
În grupul Aranjare , faceți clic pe poziție pentru a modifica poziția pe care o preia imaginea în spațiu. În lista verticală, puteți alege o poziție flotantă fie la stânga, fie la dreapta sau o poziție în linie de sus, de mijloc sau de jos în raport cu alte obiecte.
-
În grupul Dimensiune din panglică, puteți redimensiona imaginea. Dacă lăsați raportul blocare aspect blocat , atunci dimensiunile orizontale și verticale sunt legate. Atunci când modificați una, cealaltă se va schimba și la o dimensiune proporțională.
Dacă debifați Blocare raport aspect, dimensiunile orizontale și verticale ale imaginii pot fi modificate în mod independent, deși imaginea poate deveni distorsionată.
-
Atunci când terminați de făcut modificări la pagină, selectați fila pagină , apoi faceți clic pe Salvare. Dacă pagina este extrasă, veți vedea un mesaj de avertizare împreună cu un link, astfel încât să îl puteți verifica.
Adăugarea unui link web la o imagine
Să aveți o imagine pe o pagină este bună, dar o ușă la alta este și mai bună. Iată cum să creați o imagine într-un link în direct.
-
Navigați la pagina cu imaginea la care doriți să adăugați un hyperlink.
-
Faceți clic pe fila pagină , apoi faceți clic pe Editare.
-
Faceți clic și selectați fotografia sau imaginea la care doriți să creați un link.
-
Pe panglică, faceți clic pe Inserare, apoi faceți clic pe legătură.
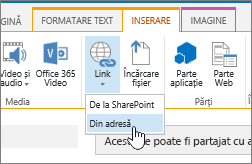
-
În caseta de dialog Adăugare hyperlink , tastați adresa paginii web, site-ului sau altor elemente media la care doriți să creați legătura. Puteți testa linkul făcând clic pe Încercați.
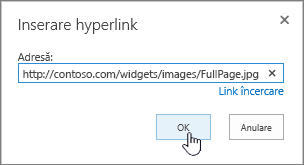
-
Faceți clic pe OK.
Ștergerea unei imagini dintr-o pagină
-
De pe o pagină, în panglică, faceți clic pe fila Pagină, apoi pe comanda Editare.
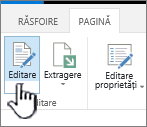
Notă: Dacă comanda Editare este dezactivată, este posibil să nu aveți permisiunea de a edita pagina.
-
Selectați imaginea pe care doriți să o ștergeți și apăsați Ștergere tasta de pe tastatură.
Adăugarea imaginilor la SharePoint pagini 2007
Puteți să adăugați o imagine la orice pagină web care are un control de câmp imagine pagină, alegând imaginea dintr-o bibliotecă. Atunci când imaginea stocată în bibliotecă este modificată, paginile care utilizează imaginea utilizează automat noua imagine.
De asemenea, puteți să adăugați o imagine la orice pagină web care are un control de câmp conținut pagină, utilizând editorul HTML. Atunci când utilizați editorul HTML pentru a adăuga o imagine la un control de câmp conținut de pagină, imaginea este, de asemenea, stocată într-o bibliotecă, astfel încât, atunci când se actualizează imaginea din bibliotecă, paginile care utilizează imaginea să utilizeze automat noua imagine.
Atunci când creați o pagină nouă, dacă doriți ca pagina să aibă o imagine, puteți să creați pagina utilizând un aspect de pagină care are un control de câmp imagine pagină.
Aspecte de pagină care conțin un control câmp imagine pagină
Următoarele aspecte de pagină care sunt incluse în Microsoft Office SharePoint Server 2007 conțin un control câmp imagine pagină:
-
Pagina articolului cu imaginea din stânga
-
Pagina articolului cu imaginea din dreapta
-
Pagina de pornire intranet
-
Pagina de întâmpinare cu linkuri rezumative
-
Pagina de întâmpinare cu cuprins
-
Pagină de bun venit Splash
Site-ul poate conține aspecte de pagină suplimentare care conțin un control câmp imagine pagină.
Sfat: O modalitate de a vă da seama dacă o pagină are un control câmp imagine pagină este să editați pagina. Atunci când editați o pagină, fiecare control de câmp din acea pagină afișează o etichetă. Controalele de câmp imagine de pagină din paginile create prin utilizarea aspectelor de pagină care sunt incluse în Office SharePoint Server 2007 sunt etichetate cu imaginea paginii. Este posibil ca aceasta să fie sau nu cazul paginilor create utilizând aspecte de pagină particularizate proiectate de o persoană cu permisiuni de proiectare pentru site-ul dvs. Întrebați administratorul colecției de site-uri pentru mai multe informații despre aspectele de pagină particularizate care sunt disponibile pentru utilizare pe site-ul dvs.
Aspecte de pagină care conțin un control câmp conținut pagină
Următoarele aspecte de pagină care sunt incluse în Office SharePoint Server 2007 conțin un control de câmp conținut pagină:
-
Pagina de pornire intranet
-
Pagina de întâmpinare cu linkuri rezumative
-
Pagina de întâmpinare cu cuprins
Site-ul poate conține aspecte de pagină suplimentare care conțin un control de câmp conținut pagină.
Sfat: O modalitate de a vă da seama dacă o pagină are un control de câmp conținut pagină este să editați pagina. Atunci când editați o pagină, fiecare control de câmp din acea pagină afișează o etichetă. Controalele câmpului de conținut de pagină din paginile create prin utilizarea aspectelor de pagină care sunt incluse în Office SharePoint Server 2007 sunt etichetate cu "conținut pagină". Este posibil ca aceasta să fie sau nu cazul paginilor create utilizând aspecte de pagină particularizate proiectate de o persoană cu permisiuni de proiectare pentru site-ul dvs. Întrebați administratorul colecției de site-uri pentru mai multe informații despre aspectele de pagină particularizate care sunt disponibile pentru utilizare pe site-ul dvs.
Adăugarea unei imagini utilizând controlul câmpului imagine pagină
-
Navigați la pagina la care doriți să adăugați o imagine, apoi faceți clic pe Editare pagină în bara de instrumente de editare a paginii .
Notă: Dacă nu vedeți bara de instrumente Editare pagină , în meniul Acțiuni site , faceți clic pe Afișare bară de instrumente Editare pagină.
-
În controlul câmpului imagine pagină , faceți clic pe Editare imagine. Se deschide caseta de dialog Editare proprietăți imagine pagina web.
-
În secțiunea General a casetei de dialog Editare proprietăți imagine , faceți clic pe butonul Răsfoire situat lângă caseta imagine selectată . Biblioteca de imagini se deschide într-o fereastră nouă.
-
Faceți clic pe imaginea pe care doriți să o utilizați, apoi faceți clic pe OK. Biblioteca de imagini se închide și adresa imaginii pe care ați selectat-o apare acum în caseta imagine selectată .
-
Puteți să setați opțional proprietățile imaginii rămase:
-
Text alternativ Tastați text care descrie pe scurt imaginea. Acest text se afișează în locul imaginii, dacă browserul vizualizatorului paginii nu afișează imaginea. Textul alternativ este citit și de cititoare de ecran.
-
Hyperlink Imaginea poate funcționa opțional ca hyperlink. Tastați ținta hyperlink dorită în această casetă. De asemenea, puteți utiliza butonul Răsfoire pentru a găsi o țintă pentru hyperlink. Bifați caseta de selectare se deschide acest link în fereastră nouă dacă doriți ca hyperlinkul să se deschidă într-o fereastră de browser nouă.
În secțiunea aspect , puteți seta aceste proprietăți:
-
Aliniere Puteți să modificați poziția imaginii în cadrul controlului de câmp alegând din lista Aliniere . Deoarece un control câmp imagine pagină este dimensionat pentru a se potrivi imaginii, această opțiune nu are un efect vizibil atunci când este utilizată într-o imagine care se află într-un control de câmp imagine pagină.
-
Grosime bordură Puteți să dați imaginii o bordură, specificând grosimea bordurii. Grosimea bordurii este măsurată în pixeli.
-
Spațiere orizontală Puteți adăuga spațiere pe ambele părți ale imaginii, specificând o valoare, în pixeli, pentru dimensiunea spațiului.
-
Spațiere verticală Puteți adăuga spațiere deasupra și dedesubtul imaginii, specificând o valoare, în pixeli, pentru dimensiunea spațiului.
În secțiunea Dimensiune , puteți seta aceste proprietăți:
-
Utilizarea dimensiunii implicite a imaginii Selectați această opțiune dacă doriți ca imaginea să apară în dimensiunea sa implicită, care este dimensiunea specificată de proprietățile fișierului imagine.
-
Specificarea dimensiunii Selectați această opțiune dacă doriți să specificați dimensiunea imaginii pe pagina publicată. Acest lucru suprascrie proprietățile dimensiunii fișierului de imagine. Dacă selectați această opțiune, trebuie să setați lățimea, înălțimea sau ambele pentru imagine, utilizând proprietățile lățime și Înălțime .
-
Lățime (pixeli) Dacă selectați Specificați dimensiunea, utilizați Lățime (pixeli) pentru a specifica lățimea imaginii în pixeli.
-
Înălțime (pixeli) Dacă selectați Specificați dimensiunea, utilizați Înălțime (pixeli) pentru a specifica înălțimea imaginii în pixeli.
-
Menținerea raportului de aspect Puteți utiliza această opțiune pentru a păstra raportul dintre lățimea și înălțimea imaginii. Dacă selectați această opțiune, puteți să setați doar lățimea sau înălțimea imaginii, deoarece valoarea pe care o alegeți pentru lățimea sau înălțimea imaginii determină valoarea celeilalte dimensiuni pe baza raportului din lățimea și înălțimea imaginii inițiale.
-
Adăugarea unei imagini la un control de câmp conținut pagină utilizând editorul HTML
-
Navigați la pagina la care doriți să adăugați o imagine, apoi faceți clic pe Editare pagină în bara de instrumente de editare a paginii .
Notă: Dacă nu vedeți bara de instrumente Editare pagină , în meniul Acțiuni site , faceți clic pe Afișare bară de instrumente Editare pagină.
-
În controlul câmpului de conținut al paginii, faceți clic pe Editare conținut pentru a porni editorul HTML. Editorul HTML poate apărea în linie sau poate apărea într-o casetă de dialog pagină Web într-o fereastră nouă.
-
Poziționați cursorul în controlul câmpului de conținut al paginii, în locul în care doriți să adăugați imaginea.
-
Pe bara de instrumente editor HTML, faceți clic pe butonul Inserare imagine

Comandă rapidă de la tastatură pentru a insera o imagine, apăsați CTRL + SHIFT + G.
Se deschide caseta de dialog Editare proprietăți imagine pagina web.
-
În secțiunea General a casetei de dialog Editare proprietăți imagine , faceți clic pe butonul Răsfoire situat lângă caseta imagine selectată . Biblioteca de imagini se deschide într-o fereastră nouă.
-
Faceți clic pe imaginea pe care doriți să o utilizați, apoi faceți clic pe OK. Biblioteca de imagini se închide și adresa imaginii pe care ați selectat-o apare acum în caseta imagine selectată .
-
Puteți să setați opțional proprietățile imaginii rămase:
-
Text alternativ Tastați text care descrie pe scurt imaginea. Acest text se afișează în locul imaginii, dacă browserul vizualizatorului paginii nu afișează imaginea. Textul alternativ este citit și de cititoare de ecran.
-
Hyperlink Imaginea poate funcționa opțional ca hyperlink. Tastați ținta hyperlink dorită în această casetă. De asemenea, puteți utiliza butonul Răsfoire pentru a găsi o țintă pentru hyperlink. Bifați caseta de selectare se deschide acest link în fereastră nouă dacă doriți ca hyperlinkul să se deschidă într-o fereastră de browser nouă.
În secțiunea aspect , puteți seta aceste proprietăți:
-
Aliniere Puteți să modificați poziția imaginii în cadrul controlului de câmp alegând din lista Aliniere .
-
Grosime bordură Puteți să dați imaginii o bordură, specificând grosimea bordurii. Grosimea bordurii este măsurată în pixeli.
-
Spațiere orizontală Puteți adăuga spațiere pe ambele părți ale imaginii, specificând o valoare, în pixeli, pentru dimensiunea spațiului.
-
Spațiere verticală Puteți adăuga spațiere deasupra și dedesubtul imaginii, specificând o valoare, în pixeli, pentru dimensiunea spațiului.
În secțiunea Dimensiune , puteți seta aceste proprietăți:
-
Utilizarea dimensiunii implicite a imaginii Selectați această opțiune dacă doriți ca imaginea să apară în dimensiunea sa implicită, care este dimensiunea specificată de proprietățile fișierului imagine.
-
Specificarea dimensiunii Selectați această opțiune dacă doriți să specificați dimensiunea imaginii pe pagina publicată. Acest lucru suprascrie proprietățile dimensiunii fișierului de imagine. Dacă selectați această opțiune, trebuie să setați lățimea, înălțimea sau ambele pentru imagine, utilizând proprietățile lățime și Înălțime .
-
Lățime (pixeli) Dacă selectați Specificați dimensiunea, utilizați Lățime (pixeli) pentru a specifica lățimea imaginii în pixeli.
-
Înălțime (pixeli) Dacă selectați Specificați dimensiunea, utilizați Înălțime (pixeli) pentru a specifica înălțimea imaginii în pixeli.
-
Menținerea raportului de aspect Puteți utiliza această opțiune pentru a păstra raportul dintre lățimea și înălțimea imaginii. Dacă selectați această opțiune, puteți să setați doar lățimea sau înălțimea imaginii, deoarece valoarea pe care o alegeți pentru lățimea sau înălțimea imaginii determină valoarea celeilalte dimensiuni, pe baza raportului din lățimea și înălțimea imaginii inițiale.
Note:
-
Dacă pagina la care doriți să adăugați o imagine este o pagină cu părți web, puteți să adăugați o imagine utilizând o parte Web imagine. Pentru mai multe informații despre utilizarea unei părți Web imagine, consultați partea Web imaginearticol.
-
Dacă imaginea pe care doriți să o adăugați la o pagină nu este disponibilă în biblioteca de imagini, puteți să o adăugați dacă aveți permisiuni de contribuire. Pentru mai multe informații despre adăugarea unui fișier imagine într-o bibliotecă, consultați articolul adăugarea unuia sau mai multor fișiere într-o bibliotecă.
-
-
Lăsați-ne un comentariu
A fost util acest articol? Dacă v-a ajutat, vă rugăm să ne spuneți acest lucru în partea de jos a acestei pagini. Spuneți-ne ce a fost confuz sau lipsă. Dacă ați venit de la o căutare și nu informațiile pe care le-ați dorit, spuneți-ne ce ați căutat. Vă rugăm să includeți versiunea de SharePoint, sistem de operare și browser. Vă vom folosi feedbackul pentru a verifica de două ori pașii și a actualiza acest articol.










