As imagens são esperadas numa página SharePoint e muitas vezes podem mostrar detalhes que de outra forma levariam, bem, mil palavras. Pode adicionar imagens do seu computador local, SharePoint bibliotecas de mídia ou links de outros locais no seu site ou na web.
Adicione uma imagem a uma página de SharePoint
-
Se ainda não estiver em modo de edição, clique em Editar no topo direito da página.
-
Passe o rato por cima ou abaixo de uma parte web existente ou sob a região do título, clique

-
Escolha uma imagem recente ou uma imagem de uma das seguintes:
-
Imagens de stock fornecidas pela Microsoft
-
Uma pesquisa na web
-
Um site
-
O seu computador
-
Um link
-
Se a sua organização especificou um conjunto de imagens aprovadas, poderá escolher a partir desse conjunto sob a sua organização.
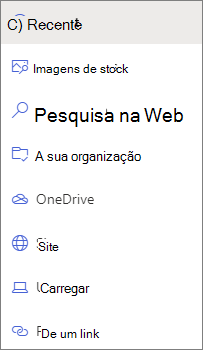
Notas:
-
A pesquisa na Web utiliza imagens Bing que utilizam a licença Creative Common. É responsável por rever o licenciamento de uma imagem antes de a inserir na sua página.
-
Se você é um SharePoint Admin e quer aprender a criar uma biblioteca de ativos para a sua organização, consulte criar uma biblioteca de ativos de organização.
-
Se é administrador do SharePoint, recomendamos que uma Rede de Entrega de Conteúdos (CDN) melhore o desempenho para obter imagens. Saiba mais sobre CDNs.
-
-
-
Clique em Abrir ou Adicionar imagem (dependendo de onde a sua imagem está vindo).
-
Opcionalmente, digite uma legenda sob a imagem na parte web.
-
Clique em Editar a peça web

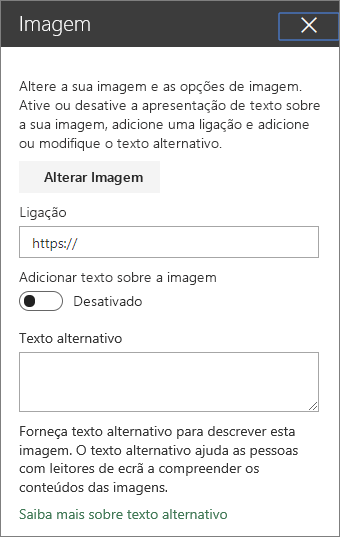
Texto alternativo automático Quando se insere uma imagem, o texto alternativo (para pessoas com leitores de ecrã) é gerado automaticamente. Em muitos casos, o texto é automaticamente guardado com a sua imagem, a menos que o altere ou remova. Nos casos em que o nível de confiança do texto alternativo para a imagem não seja elevado, verá um alerta na imagem que lhe permite rever e alterar ou manter o texto alternativo.

Nota: É uma boa ideia dimensionar a sua imagem antes de carregar para se certificar de que se encaixa no espaço da maneira que quiser. Manter as imagens num ativo ou numa biblioteca de imagens permitirá armazenar vários tamanhos se precisar delas. Saiba mais dimensionamento de imagem e dimensionamento em páginas modernas do SharePoint.
Adicione uma imagem a um site SharePoint 2016, 2013 ou 2010
-
Vá à página onde pretende adicionar uma imagem.
-
Selecione o separador Página. Em seguida, na fita, clique em Editar.
-
Clique dentro de uma área editável na página.
-
Escolha o separador Inserir e no grupo Media na fita, clique em Imagem.
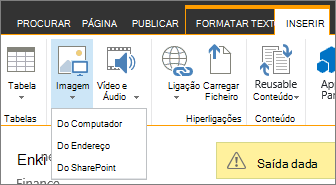
-
Verá as seguintes opções:
Para fazer o upload de um ficheiro a partir do seu computador, siga estes passos.
-
Clique no computador.
-
Navegue pela localização do ficheiro que pretende, selecione o ficheiro e, em seguida, clique em Abrir.
-
Especifique uma biblioteca de destino onde pretende armazenar o ficheiro.
Recomendamos que especifique uma Biblioteca de Ativos como destino. Para aprender a configurar uma Biblioteca de Ativos para ficheiros de imagem, consulte configurar uma biblioteca de Ativos para armazenar ficheiros de imagem, áudio ou vídeo. -
Clique em OK.
Para adicionar uma imagem de outro local na web, siga estes passos.
-
Clique no Endereço.
-
Digite o URL para o ficheiro que pretende utilizar e, em seguida, clique em OK. O URL deve apontar diretamente para um ficheiro de imagem. Por exemplo: http://contoso.com/images/selfieImage1.jpg.
Para adicionar uma imagem de um local num site SharePoint, siga estes passos.
-
Clique em SharePoint. Isto abre o Apanhador de Ativos,que pode navegar para a pasta ou biblioteca que deseja.
-
Navegue por uma localização no seu site, como uma Biblioteca de Ativos,onde imagens, ficheiros de vídeo e áudio são guardados.
-
Selecione o ficheiro que deseja e, em seguida, clique em Inserir.
Quando adiciona imagens a uma página SharePoint, pode personalizá-la para melhor encaixar na página ou destacar-se mais. Por exemplo, pode alterar o seu tamanho ou localização, editar o texto Alt ou criar uma fronteira.
Para alterar propriedades numa imagem numa página, siga estes passos:
-
Vá à página que contém a imagem.
-
Selecione o separador Página e, em seguida, clique em Editar.
-
Clique em qualquer lugar da imagem para abrir o separador Imagem e a sua fita.
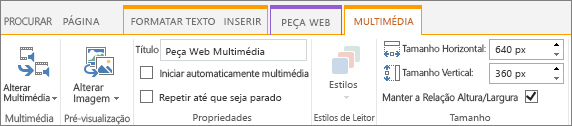
-
No separador Imagem, no grupo Select, clique em Alterar imagem para alterar para uma imagem diferente. e selecione o ficheiro de imagem que deseja.
-
No grupo Propriedades, pode introduzir ou alterar o texto Alt ou Endereço da imagem.
-
No grupo Styles na fita, aponte para Estilos de Imagem e, em seguida, selecione o estilo de fronteira para a imagem.

-
No grupo Organizar, clique em Posição para alterar a posição que a imagem ocupa no espaço. Na queda, pode escolher uma posição flutuante como esquerda ou direita, ou uma posição em linha de cima, meio ou fundo em relação a outros objetos.
-
No grupo Tamanho na fita, pode redimensionar a imagem. Se deixar a relação de aspeto de bloqueio verificada, os tamanhos horizontal e vertical estão ligados. Quando mudar um, o outro mudará para um tamanho proporcional também.
Se desmarcar a relação de aspeto do bloqueio,os tamanhos horizontais e verticais da sua imagem podem ser alterados de forma independente, embora a sua imagem possa ficar distorcida.
-
Quando terminar de fazer alterações na página, selecione o separador Página e, em seguida, clique em Guardar. Se a página for verificada para si, vê uma mensagem de aviso juntamente com um link para que possa fazer o check-in.
Adicione um link web a uma imagem
Ter uma foto numa página é bom, mas torná-la uma porta para outra página é ainda melhor. Aqui está como fazer uma imagem um link ao vivo.
-
Navegue para a página com a imagem a que pretende adicionar uma hiperligação.
-
Clique no separador Página e, em seguida, clique em Editar.
-
Clique e selecione a fotografia ou imagem a que pretende ligar.
-
Na fita, clique em Inserire, em seguida, clique em Link.
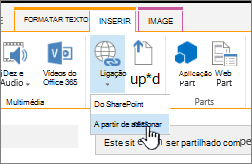
-
No diálogo Add Hyperlink, digite o Endereço para a página web, site ou outros meios a que pretende ligar. Pode testar o link clicando Em experimentar.
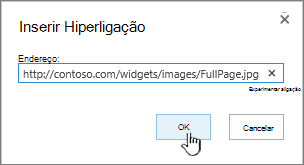
-
Clique em OK.
Excluir uma imagem de uma página
-
A partir do friso de uma página, clique no separador Página e, em seguida, clique no comando Editar.
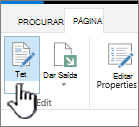
Nota: Se o comando Editar estiver desativado, poderá não ter permissão para editar a página.
-
Selecione a imagem que pretende eliminar e prima a Eliminar chave no seu teclado.
Adicione imagens a SharePoint páginas de 2007
Pode adicionar uma imagem a qualquer página Web que tenha um controlo de campo de Página Imagem escolhendo a imagem de uma biblioteca. Quando a imagem que é armazenada na biblioteca é alterada, as páginas que utilizam a imagem utilizam automaticamente a nova imagem.
Também pode adicionar uma imagem a qualquer página Web que tenha um controlo de campo de Conteúdo de Página, utilizando o Editor HTML. Quando utiliza o Editor HTML para adicionar uma imagem a um controlo de campo de conteúdo de página, a imagem também é armazenada numa biblioteca, de modo que quando a imagem na biblioteca é atualizada, as páginas que utilizam a imagem utilizam automaticamente a nova imagem.
Quando cria uma nova página, se quiser que a página tenha uma imagem, pode criar a página utilizando um layout de página que tenha um controlo de campo de Página.
Layouts de página que contêm um controlo de campo de imagem de página
Os seguintes layouts de página que estão incluídos com Microsoft Office SharePoint Server 2007 contêm um controlo de campo de imagem de página:
-
Página de artigo com imagem à esquerda
-
Página de artigo com imagem à direita
-
Casa Intranet
-
Página de boas-vindas com links de resumo
-
Página de boas-vindas com tabela de conteúdos
-
Página de splash de boas-vindas
O seu site pode conter layouts de página adicionais que contenham um controlo de campo de página.
Sugestão: Uma forma de saber se uma página tem um controlo de campo de Página é editar a página. Quando edita uma página, cada controlo de campo nessa página apresenta uma etiqueta. Os controlos do campo de imagem de página nas páginas criadas através da utilização de layouts de página que estão incluídos com Office SharePoint Server 2007 são rotulados De Imagem de Página. Este pode ou não ser o caso das páginas criadas usando layouts de página personalizados que são projetados por alguém com permissões de Design para o seu site. Peça ao administrador de recolha do seu site para obter mais informações sobre os layouts de página personalizada que estão disponíveis para uso no seu site.
Layouts de página que contêm um controlo de campo de conteúdo de página
Os seguintes layouts de página que estão incluídos com Office SharePoint Server 2007 contêm um controlo de campo de conteúdo de página:
-
Casa Intranet
-
Página de boas-vindas com links de resumo
-
Página de boas-vindas com tabela de conteúdos
O seu site pode conter layouts de página adicionais que contenham um controlo de campo de Conteúdo de Página.
Sugestão: Uma forma de saber se uma página tem um controlo de campo de Conteúdo de Página é editar a página. Quando edita uma página, cada controlo de campo nessa página apresenta uma etiqueta. Os controlos do campo de conteúdo de página nas páginas criadas através da utilização de layouts de página que estão incluídos com Office SharePoint Server 2007 são rotulados como "Conteúdo de página". Este pode ou não ser o caso das páginas criadas usando layouts de página personalizados que são projetados por alguém com permissões de Design para o seu site. Peça ao administrador de recolha do seu site para obter mais informações sobre os layouts de página personalizada que estão disponíveis para uso no seu site.
Adicione uma imagem utilizando o controlo de campo 'Imagem de Página'
-
Navegue na página à qual pretende adicionar uma imagem e, em seguida, clique em Editar Página na barra de ferramentas de Edição de Página.
Nota: Se não vir a barra de ferramentas de edição de página, no menu 'Ações do Site', clique em Mostrar Página Edição Toolbar.
-
No controlo de campo 'Imagem de página', clique em Editar Imagem. A caixa de diálogo de página web editar propriedades aberta.
-
Na secção geral da caixa de diálogo 'Página Web' Editar Propriedades, clique no botão Procurar localizado junto à caixa de Imagem Selecionada. A biblioteca Images abre-se numa nova janela.
-
Clique na imagem que pretende utilizar e, em seguida, clique em OK. A biblioteca de Imagens fecha e o endereço da imagem que selecionou aparece agora na caixa de Imagem Selecionada.
-
Pode configurar opcionalmente as propriedades de imagem restantes:
-
Texto Alternativo Escreva texto que descreva brevemente a imagem. Este texto é apresentado em vez da imagem se o navegador do espectador da página não exibir a imagem. O texto alternativo também é lido pelos leitores de ecrã.
-
Hiperligação A imagem pode funcionar opcionalmente como uma hiperligação. Digite o alvo de hiperligação desejado nesta caixa. Também pode utilizar o botão Procurar para localizar um alvo para a hiperligação. Selecione o Link Aberto Na caixa de verificação da nova janela se quiser que a hiperligação abra numa nova janela do navegador.
Na secção Layout, pode definir estas propriedades:
-
Alinhamento Pode alterar a posição da imagem dentro do controlo de campo escolhendo a partir da lista de Alinhamento. Uma vez que um controlo de campo de Imagem de Página é dimensionado para encaixar na imagem, esta opção não tem um efeito percetível quando usada numa imagem que está num controlo de campo de Imagem de Página.
-
Espessura da borda Pode dar à imagem uma borda especificando a espessura da fronteira. A espessura da borda é medida em pixels.
-
Espaçamento horizontal Pode adicionar espaçamento em ambos os lados da imagem especificando um valor, em pixels, para o tamanho do espaço.
-
Espaçamento vertical Pode adicionar espaçamento acima e abaixo da imagem especificando um valor, em pixels, para o tamanho do espaço.
Na secção Tamanho, pode definir estas propriedades:
-
Use o tamanho de imagem padrão Selecione esta opção se quiser que a imagem apareça no seu tamanho predefinido, que é o tamanho especificado pelas propriedades do ficheiro de imagem.
-
Especificar tamanho Selecione esta opção se quiser especificar o tamanho da imagem na página publicada. Isto substitui as propriedades do tamanho do ficheiro de imagem. Se selecionar esta opção, deve definir a largura, a altura ou ambos para a imagem utilizando as propriedades largura e altura.
-
Largura (pixels) Se selecionar Especificar Tamanho,utilize width (pixels) para especificar a largura da imagem nos pixels.
-
Altura (pixéis) Se selecionar Especificar Tamanho,utilize a altura (pixels) para especificar a altura da imagem nos pixels.
-
Manter o rácio de aspeto Pode utilizar esta opção para preservar a relação entre a largura e a altura da imagem. Se selecionar esta opção, só pode definir a largura ou a altura da imagem, porque o valor que escolhe para a largura ou altura da imagem determina o valor da outra dimensão com base na relação entre a largura e a altura da imagem original.
-
Adicione uma imagem a um controlo de campo de conteúdo de página utilizando o Editor HTML
-
Navegue na página à qual pretende adicionar uma imagem e, em seguida, clique em Editar Página na barra de ferramentas de Edição de Página.
Nota: Se não vir a barra de ferramentas de edição de página, no menu 'Ações do Site', clique em Mostrar Página Edição Toolbar.
-
No controlo de campo de conteúdo de página, clique em Editar Conteúdo para iniciar o Editor HTML. O Editor HTML pode aparecer em linha, ou pode aparecer numa caixa de diálogo da Página Web, numa nova janela.
-
Posicione o cursor no controlo do campo 'Conteúdo de página' no local onde pretende adicionar a imagem.
-
Na barra de ferramentas DO Editor HTML, clique no botão de inserir imagem

Atalho de teclado Para inserir uma imagem, prima CTRL+SHIFT+G.
A caixa de diálogo de página web editar propriedades abre.
-
Na secção geral da caixa de diálogo 'Página Web' Editar Propriedades, clique no botão Procurar localizado junto à caixa de Imagem Selecionada. A biblioteca Images abre-se numa nova janela.
-
Clique na imagem que pretende utilizar e, em seguida, clique em OK. A biblioteca de Imagens fecha e o endereço da imagem que selecionou aparece agora na caixa de Imagem Selecionada.
-
Pode configurar opcionalmente as propriedades de imagem restantes:
-
Texto Alternativo Escreva texto que descreva brevemente a imagem. Este texto é apresentado em vez da imagem se o navegador do espectador da página não exibir a imagem. O texto alternativo também é lido pelos leitores de ecrã.
-
Hiperligação A imagem pode funcionar opcionalmente como uma hiperligação. Digite o alvo de hiperligação desejado nesta caixa. Também pode utilizar o botão Procurar para localizar um alvo para a hiperligação. Selecione o Link Aberto Na caixa de verificação da nova janela se quiser que a hiperligação abra numa nova janela do navegador.
Na secção Layout, pode definir estas propriedades:
-
Alinhamento Pode alterar a posição da imagem dentro do controlo de campo escolhendo a partir da lista de Alinhamento.
-
Espessura da borda Pode dar à imagem uma borda especificando a espessura da fronteira. A espessura da borda é medida em pixels.
-
Espaçamento horizontal Pode adicionar espaçamento em ambos os lados da imagem especificando um valor, em pixels, para o tamanho do espaço.
-
Espaçamento vertical Pode adicionar espaçamento acima e abaixo da imagem especificando um valor, em pixels, para o tamanho do espaço.
Na secção Tamanho, pode definir estas propriedades:
-
Use o tamanho de imagem padrão Selecione esta opção se quiser que a imagem apareça no seu tamanho predefinido, que é o tamanho especificado pelas propriedades do ficheiro de imagem.
-
Especificar tamanho Selecione esta opção se quiser especificar o tamanho da imagem na página publicada. Isto substitui as propriedades do tamanho do ficheiro de imagem. Se selecionar esta opção, deve definir a largura, a altura ou ambos para a imagem utilizando as propriedades largura e altura.
-
Largura (pixels) Se selecionar Especificar Tamanho,utilize width (pixels) para especificar a largura da imagem nos pixels.
-
Altura (pixéis) Se selecionar Especificar Tamanho,utilize a altura (pixels) para especificar a altura da imagem nos pixels.
-
Manter o rácio de aspeto Pode utilizar esta opção para preservar a relação entre a largura e a altura da imagem. Se selecionar esta opção, só pode definir a largura ou a altura da imagem, porque o valor que escolhe para a largura ou altura da imagem determina o valor da outra dimensão, com base na relação entre a largura e a altura da imagem original.
Notas:
-
Se a página à qual pretende adicionar uma imagem for um Página de Peças Web, pode adicionar uma imagem utilizando uma Parte Web de Imagem. Para obter mais informações sobre a utilização de uma Parte Web de Imagem, consulte o artigo Imagem Web Part.
-
Se a imagem que pretende adicionar a uma página não estiver disponível na biblioteca de Imagem, pode adicioná-la se tiver permissões Do Contribute. Para obter mais informações sobre a adição de um ficheiro de imagem a uma biblioteca, consulte o artigo Adicione um ou mais ficheiros a uma biblioteca.
-
-
Deixe-nos um comentário
Este artigo foi útil? Se foi útil, informe-nos no final desta página. Caso não tenha sido útil, informe-nos relativamente ao que considerou confuso ou em falta. Se chegou a este artigo através de uma pesquisa e não se trata da informação que pretendia, informe-nos acerca do que procurava. Inclua a versão do seu SharePoint, SO e browser. Utilizaremos o seu feedback para voltar a verificar os passos e atualizar este artigo.










