附註: 我們想要以您的語言,用最快的速度為您提供最新的說明內容。 本頁面是經由自動翻譯而成,因此文中可能有文法錯誤或不準確之處。 讓這些內容對您有所幫助是我們的目的。 希望您能在本頁底部告訴我們這項資訊是否有幫助。 此為英文文章出處,以供參考。
文件共同作業是以有效以小組的形式企業中的關鍵元素。 SharePoint 技術及 Office 2010 的組合提供各種文件共同作業方法,無論它是共同撰寫試算表或路由業務計劃透過工作流程。 了解您可以在文件共同作業的方式是相當重要,讓您的需求的最佳選擇,並改善為資訊工作者生產力。
您在文件上共同作業,但是天數轉寄電子郵件的附件是歷程記錄。 轉寄這一天,從您永遠不必 pass,文件,然後費力地使用的版本衝突、 手動合併及協調的變更,追蹤的人員已完成,以及尋找最新版本的平衝。
附註:
-
如需詳細了解共同撰寫文件的詳細資訊,請參閱針對 Word 2010、 PowerPoint 2010、 OneNote 2010 和 Office Web Apps 的說明系統。
-
如需更多有關設定 SharePoint 技術的文件共同作業及共同撰寫的詳細資訊,請參閱 TechNet 網站。
本文內容
文件共同作業範圍
文件共同作業表示多位作者共同作業文件或文件的集合。 他們可能會同時共同撰寫文件或檢閱規格做為結構化的工作流程的一部分。 共同撰寫文件,也就是文件共同作業的子集,表示與一或多個其他使用者同時處理文件。 有數種不同的方法,文件共同作業及共同撰寫,逐漸涉及更多結構,並控制周圍的文件共同作業經驗。 構想沿著範圍選項的選項可協助您決定哪些文件共同作業方法和產品最適合您的好方法。
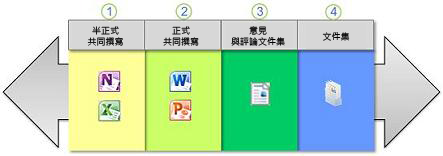
Semiformal 共同撰寫 : 多位作者同時任一處編輯文件中。 範例包括: 週期性分鐘、 腦力激盪階段和 onenote; 參考資料與小組開發財務模型、 預算和資產追蹤清單的 Excel。
正式共同撰寫: 多位作者同時編輯控制方式來儲存內容準備好要會洩漏時。 範例包括: 商務方案、 新聞稿、 和 word; 法律專題介紹與行銷和會議的 PowerPoint 簡報。
註解及檢閱:主要作者 solicits 編輯和註解 (可往來的討論) 以傳閱文件中的工作流程,但控制項最終文件發佈。 範例包括線上說明、 白皮書和規格。
文件組: 多位作者不會隨著工作流程],指定不同的文件,而且再已發佈一個主控文件組。 範例包括: 新的產品印刷品和銷售俯仰活頁簿。
使用 Office 2010 和 Office Web Apps 共同撰寫
下列各節說明您可以使用文件庫維護檔案時使用 Office 2010 和 Office Web Apps 和最佳做法共同撰寫的方式。
共同撰寫產品的摘要
多個 Office 2010 和 Office Web Apps 產品可讓多位作者同時編輯文件。 針對每個產品,共同撰寫功能,兩者十分相似。 不過,有一些支援不同的共同作業方法和適用的情境的設計差異。 下表摘要列出每個共同撰寫產品。
|
應用程式 |
伺服器 需求 |
常見案例 |
|
Word 2010 |
SharePoint 技術 |
任何文件,包括提案、 計劃、 願景聲明、 分鐘、 新聞稿及報表 |
|
PowerPoint 2010 |
SharePoint 技術 |
任何簡報,包括訓練、 會議、 檢討、 產品概觀、 員工手冊、 及專案狀態報告 |
|
Excel Online |
SharePoint 技術 |
任何試算表,包括小組財務模型、 商務-企業產品線更新網頁,以及即時貿易試算表追蹤程式 |
|
OneNote 2010 |
SharePoint 技術 |
任何筆記本,包括週期性會議備忘錄、 專案腦力激盪 (「 小組思考 」)、 共用的研究及參考資料,及共用的訓練課程 |
|
OneNote Online |
SharePoint 技術 及 Office Web Apps |
共同撰寫、 版本設定、 取出及混合的 Office 環境
下列各節說明您與其他使用者共同撰寫時的最佳作法。
共同撰寫及取出文件
共同撰寫與不相容的取出和存回文件庫中的文件中的程序。 取出要以獨佔寫入,然後再最後會檢查文件所代表的意義重新存回,讓其他人可以看到的變更,或進一步處理文件。 因此,當您取出檔案,其他使用者無法使用共同撰寫文件與您。 根據預設文件庫不需要取出檔案,和應該不會啟用會使用共同撰寫的位置。 您也不明確應該取出文件,如果您想要共同撰寫文件。
共同撰寫文件及版本設定
版本設定可讓使用者儲存文件版本、 回復編輯或快照以對應到專案里程碑文件的狀態。 SharePoint 技術會持續追蹤的文件變更時正在編輯、 儲存先前的版本,以及甚至可以維持主要與次要版本的文件。 因為數個共同作者可能會保留文件開啟長一段時間,共同撰寫文件庫的版本設定被執行特定的時間間隔,不一定是時儲存文件。 根據預設,不會在文件庫啟用版本設定。
當您共同撰寫 Word 2010 和 PowerPoint 2010 文件,最好使用版本設定時,同時主要和次要,以便使用者可以擷取時需要其他使用者所做的變更。 此外,該版本設定期間決定 SharePoint 技術建立的文件中共同撰寫的新版本的頻率。 30 分鐘的預設值可能適用於大多數的環境,但是需要系統管理員可以調整此值。 這段期間設為較低的值會擷取版本和變更更頻繁,但可能需要更多的伺服器儲存空間。
包含的 OneNote 筆記本的文件庫,最好只執行主要版本,因為次要版本可能會導致同步處理錯誤,可能會使變更儲存。 OneNote 筆記本會經常更新,也可以建立多個版本。 因為版本數目可以成為大型一段時間,最好還是限制設定為合理根據使用者的需求的版本數目上限,以保留的版本數目。 請注意,版本期間不會影響 OneNote 筆記本,因為 OneNote 保留在筆記本中更詳細的版本資訊。
在混合的 Office 版本環境中共同撰寫文件
在某些組織的環境,使用者會使用不同版本的 Microsoft Office,例如 Office 2007 和 Office 2010。
雖然您可以在文件庫中儲存的 Word 和 PowerPoint Office 2010 之前的版本,但您無法共同撰寫這些文件。 此外,當使用者開啟 Word 2010 或 PowerPoint 2010 的文件,Word 或 PowerPoint 2007,SharePoint 技術鎖定會上建立文件並使用共同撰寫來編輯文件時,防止其他使用者的 Microsoft Office 2010。 若要利用最佳 Office Word 或 Office PowerPoint 中共同撰寫,建議所有使用者都使用 Microsoft Office 2010。 這種情況下也適用於 Excel 2010 活頁簿並使用 Excel Web App 的共同撰寫。
不過,請注意 OneNote 2010 的 OneNote 2007 檔案格式與回溯相容,以及支援與 OneNote 2007 使用者共同撰寫。 OneNote 2007 和 OneNote 2010 要讓使用者在混合環境中共同撰寫筆記本,也必須將筆記本儲存為 OneNote 2007 檔案格式。 不過,透過升級為 OneNote 2010 檔案格式,您可以使用的一些主要新功能,包括共同撰寫筆記本,OneNote 2010 和 OneNote Web App 之間的能力。
共同撰寫文件的問題
如果您無法共同撰寫 Word 文件或 PowerPoint 簡報,然後一或多個原因可能原因:
-
檔案使用資訊版權管理 (IRM) 或數位版權管理 (DRM)。
-
檔案已取出。
-
檔案已加密。
-
不支援該檔案格式。 支援僅.docx 和.pptx 的檔案格式。 在大部分情況下,您可以儲存在支援的格式不支援的檔案格式。
-
檔案已標示為完稿。 若要停止編輯或共同撰寫檔案的程序決定檔案擁有者和檔案現在是唯讀狀態。
-
某些 Microsoft Office 群組原則設定防止共同撰寫,包括下列: 停用自動合併用戶端原則、 停用共同撰寫伺服器原則,以及停用共同撰寫用戶端原則。
-
檔案含有 ActiveX 控制項。
-
檔案含有某些無法唯一識別,如 OLE 物件、 SmartArt 圖形、 圖表或筆跡物件的物件。
-
Word 文件使用含子文件、 包含 HTML 框架組,或正發佈為部落格。
-
Word 文件沒有選取 [儲存亂數以改善合併的正確性] 核取方塊。 (在功能區中,按一下 [檔案] 索引標籤中,按一下 [選項],以顯示 [ Word 選項] 對話方塊,請按一下 [信任中心],按一下 [信任中心設定],以顯示 [信任中心] 對話方塊,請按一下隱私權選項,然後底下 [文件特定設定] 區段中,確定已選取 [儲存亂數以改善合併的正確性] 核取方塊。)
文件共同作業範圍情境
下列各節提供每一共同撰寫產品、 不同的共同作業支援的方法,以及其適用的情境的詳細資訊。
半正式共同撰寫
或許解釋方式半正式共同撰寫的最佳案例是傳統腦力激盪階段的群組。 使用 OneNote 2010 中、 OneNote Web App 中或甚至是兩者的組合,多位作者可以快速擷取想法和想法腦力激盪階段同時和的相同筆記本中。 將此視為 「 虛擬白板 」。 任何良好的腦力激盪,例如有不需要更正或立即修改,只要展現自我風格中釋出-的思考流程。 所有作者可以同時新增內容,並立即看到已新增。 腦力激盪階段的結束,您所擷取工作階段,然後清除記錄為所需。 如果您需要進行後續追蹤與其他作者,每個內容區塊會使用其別名標記,您甚至可以由使用者所撰寫搜尋的內容。
其他您可能使用 OneNote 進行共同作業筆記本的常見方式有週期性會議備忘錄、 快速專案、 訓練課程及參考資料的共用的研究。
使用 Excel 2010: 資料; 執行計算和統計比較建立及使用樞紐分析表若要在精簡和彈性的版面配置; 中檢視階層式資料利用具讓您的資料專業外觀的圖表,設定格式化條件圖示、 資料橫條、 色階和走勢圖。並執行您的資料模擬分析作業。
使用 Excel Web App,您可以執行許多分析工作的同時與其他使用者。 其他作者可以使用不同的工作表上,在不同區段的工作表或甚至編輯相同儲存格時-包括包含公式和函數-同時全部的儲存格。 在此情況下,如果您有改變兩者都是最後一個編輯獲勝編輯同一個儲存格。 共同撰寫時若要查看其他人的想法,測試不同的公式與計算的絕佳方式,請使用 Excel Web App,比較的結果,甚至是驗證和攔截彼此的錯誤。
附註: Excel Web App 支援共同撰寫相同的試算表之間其他 Excel Web App 使用者,但不是使用 Excel 2010 中,這不支援共同撰寫。
正式共同撰寫
在 Word 2010 文件或 PowerPoint 2010 簡報會儲存在文件庫,兩個或多個使用者可以共同撰寫文件或簡報一次。 比方說,在相同的 Word 文件,您可以使用一個段落時同事處理的另一個段落。 或在同一簡報中,您可以使用一張投影片而同事運作另一張投影片上。 您不需要開啟任何項目,或請記得在任何項目設定為將這項工作。 共同撰寫 」 即可運作 」。 然後值得強調您仍然可以存取幾乎所有 rtf 編輯和格式設定功能在 Word 2010 或 PowerPoint 2010 中的,當您共同撰寫,包括註解變更追蹤,和文件版本。
正式共同撰寫的意思變更簡報的作者緩衝,而且再時釋放作者準備好要明確地儲存變更。 一般而言,您不想與其他作者,共用半編寫想法,也不想您訓練-的-思考不斷中斷其他共同作者。 不過,在 Word 2010 和 PowerPoint 2010 中共同撰寫,您一定可以看到其他作者正在編輯的位置編輯,以及其他作者會看到您正在編輯當您編輯圖示、 狀態列指示器,和瀏覽窗格的位置文件或簡報。
簡而言之,正式共同撰寫的意思,您知道其他作者在哪裡,但是每位作者即可變更,只時準備好向其他人。
此正式共同撰寫的程序也有助於將最小化衝突,因為您可以輕鬆地追蹤修訂並協調視即時。 如果您有 Office Communicator 您電腦上安裝,您甚至可以按一下 [傳送立即訊息、 傳送電子郵件,或連絡您的同事討論的任何問題的目前狀態] 按鈕。 最後,當您準備完成共同撰寫,它是在文件庫中尋找最新版本的文件沒有問題。 已經過的同一個位置所有過程。
註解及檢閱
註解及檢閱是常見的與傳統的文件共同作業方法。 在此情況下,將單一作者搜尋檢閱和意見反應來自其他作者,例如對等或領域的專家,但想要有更多的控制融入編輯和最終出版物。
要花費較少的時間管理的文件檢閱程序,並使用文件詳細資料,您可以使用工作流程網站上收集文件意見反應。 工作流程簡化的成本和協調常見的商務程序,例如文件檢閱,來管理及追蹤這些處理程序的人力工作所需的時間。 因為工作流程會指派工作、 傳送提醒、 追蹤參與、 強制執行排程日期,並建立整個程序的記錄,您可以專注於執行您的工作,而不是管理文件檢閱程序的邏輯。
例如,您可以開始收集意見反應工作流程,填寫 [工作流程初始表單中指定您想要檢閱文件之人員的名稱。 您可以提供的特定指示給檢閱者],然後您可以指定您要完成其檢閱工作流程參與者時的日期。 參與者可以檢視工作流程狀態進行中、 工作流程時,或檢查以查看哪些參與者已完成其工作流程工作的工作流程狀態] 頁面。 工作流程擁有者可以設定工作流程,讓參與者可以處理平行或循序的方式工作、 更新進行中的工作、 新增或更新檢閱者]、 指定到期日的交付項目,以及最後將它標示為完成時完成所有任務。
文件組
在某些情況下,您需要群組,並在一起,協調相關文件,但將特定的文件指派給每個作者通常獨立運作文件,但會將這些文件合併成單一可傳送作業的正式程序的一部分。
如同,SharePoint 技術的清單、 文件庫、 資料夾、 提醒及工作流程,這類功能提供實心基礎結構管理進入生產階段前一份文件。 文件組建置此基礎藉由提供視圖分組及管理多個文件及其草稿和所有組成單一可傳送作業的最終版本。 文件組的範例包括: 用戶端銷售提案,包括自訂簡報、 詳細的預算試算表,以及合約文件。或行銷資料,包括在資料工作表、 摺頁冊,以及產品指南。
文件組功能提供數種方式可輕鬆管理及成功發佈交付項目,包括:
-
可用來做為預設內容類型的是,自訂或做為基礎,自訂文件組範本。
-
若要指定,系統會自動建立每次建立新文件組時的預設文件的能力。
-
文件庫資料夾,哪些使用者熟悉且擁有建立許多相同的行為、 屬性和選項的標準文件庫資料夾。
-
按一下 [文件組的連結時,可自訂的歡迎使用頁面使用者存取權。 您可以使用此預設歡迎使用頁面或建立並提供您自己的歡迎頁面。 [歡迎] 頁面顯示的中繼資料、 描述、 文件的清單及其他資訊,在特殊網頁組件頁面,而具有整合的功能區的相關文件組相關的命令。
-
版本設定功能可讓您擷取文件的版本歷程記錄快照設定連結至目前版本的在文件組中的文件。
-
明確地設計文件組的實際執行工作流程。 例如,您可以使用內建工作流程管理活動,例如製作: 這檢閱,並核准內容的個別文件,以及整份文件設定。
資訊工作者可以使用文件組,輕鬆地管理整個作業程序的完整流程。 若要以程式設計方式組合文件提供的功能也使用 Office Open XML API。










