Se ci sono molti contatti, l'elenco può risultare travolgente. La modifica dell'ordinamento dei contatti, la configurazione dei Preferiti e la creazione di elenchi di contatti possono aiutarti a trovare le persone che ti servono.
Seleziona un'opzione della scheda di seguito per la versione di Outlook in uso. Qual è la versione di Outlook in uso?
Nota: Se i passaggi descritti in questa scheda Nuovo Outlook non funzionano, è possibile che non si stia ancora usando il nuovo Outlook per Windows. Selezionare Outlook classico e seguire invece questa procedura.
In Outlook è possibile:
Ordinare i contatti | Aggiungere un contatto ai Preferiti | Categorizzare i contatti | Aggiungere persone nell'organizzazione
Ordinare i contatti
È possibile ordinare i contatti in base al nome o al cognome, alla società, alla città di casa, alla città di lavoro o aggiunti di recente.
-
Sulla barra di spostamento selezionare

-
Con l'opzione Tutti i contatti selezionata, fare clic sull'opzione di filtro (il filtro mostrerà il nome della modalità di filtro corrente dell'elenco, ad esempio Per nome) e quindi selezionare un'opzione in Ordina per in base al modo in cui si vuole ordinarlo.
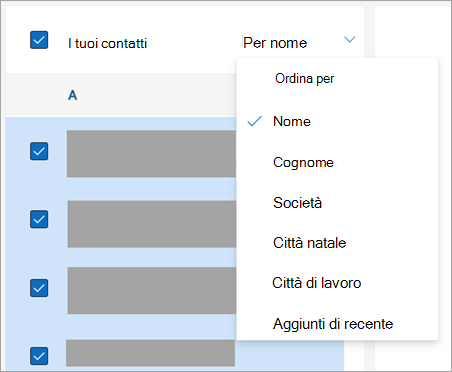
-
L'elenco verrà aggiornato immediatamente. È possibile modificare l'opzione ordina per in qualsiasi momento.
Aggiungere un contatto ai Preferiti
-
Sulla barra di spostamento selezionare

-
Nell'elenco contatti seleziona il contatto che vuoi aggiungere ai Preferiti.
-
È possibile fare clic con il pulsante destro del mouse e selezionare Aggiungi a Preferiti oppure selezionare Aggiungi a Preferiti dalla barra multifunzione. Puoi rimuoverli dai Preferiti in qualsiasi momento.
Categorizzare i contatti
È possibile categorizzare i contatti in base al colore per trovare più facilmente le persone.
-
Sulla barra di spostamento selezionare

-
Selezionare il contatto da aggiungere a una categoria nuova o esistente.
-
Selezionare

-
Selezionare Nuova categoria o una categoria esistente a cui aggiungere il contatto.
Aggiungere persone dell'organizzazione ai contatti salvati
Se si usa Outlook al lavoro o a scuola e l'organizzazione ha configurato una directory, sarà possibile visualizzare informazioni sui colleghi senza salvarli come contatti. È possibile cercarli o selezionarne il nome o l'immagine da un messaggio di posta elettronica. La scheda del profilo mostrerà le informazioni raccolte da altri sistemi (directory). Se si vogliono aggiungere altre informazioni, ad esempio note, compleanni e così via, è possibile salvare i colleghi nei propri contatti. Il nuovo contatto è collegato automaticamente al contatto della directory esistente. Solo tu vedrai le informazioni che aggiungi.
In Outlook è possibile:
Ordinare i contatti | Aggiungere un contatto ai Preferiti | Modificare il formato dei nomi dei contatti | Categorizzare i contatti
Ordinare i contatti
È possibile ordinare i contatti in base al nome o al cognome, alla società, alla città natale e altro ancora.
-
Sulla barra di spostamento selezionare

-
Selezionare la scheda Visualizza sulla barra multifunzione e quindi nel gruppo Visualizzazione corrente selezionare Impostazioni visualizzazione.
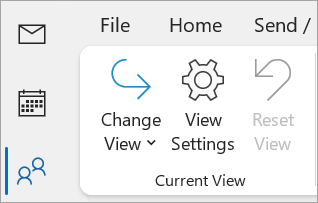
-
Selezionare il pulsante Ordina , quindi è possibile scegliere dall'elenco a discesa Ordina elementi per per selezionare la modalità di ordinamento dei contatti.
-
Al termine, selezionare OK e di nuovo OK .
Aggiungere un contatto ai Preferiti
-
Sulla barra di spostamento selezionare

-
Nell'elenco contatti seleziona il contatto che vuoi aggiungere ai Preferiti.
-
Puoi fare clic con il pulsante destro del mouse e selezionare Aggiungi a Preferiti o selezionare

Modificare il formato dei nomi dei contatti
Nota: Se la posta elettronica è un account aziendale o dell'istituto di istruzione e si usa Microsoft 365 o si trova in un server Exchange locale, è possibile modificare il formato del nome dei contatti nell'elenco contatti principale di Outlook e in tutte le cartelle di contatti create, ma non è possibile modificare il formato del nome per le persone nell'elenco indirizzi globale. Questa rubrica viene configurata automaticamente e gestita da un amministratore IT.
I contatti potrebbero non essere tutti formattati nello stesso modo, il che può significare che non vengono visualizzati come previsto quando si ordina usando la colonna File come . Ad esempio, alcuni potrebbero essere archiviati come Nome, Cognome mentre altri come Cognome, Nome. Se i contatti non vengono ordinati nel modo desiderato, provare a eseguire le operazioni seguenti:
-
Fare clic su File > Impostazioni account > Impostazioni account.
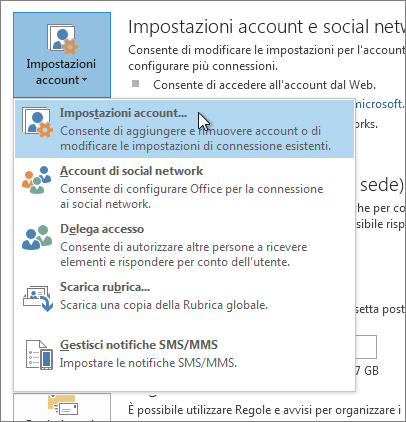
-
Nella scheda Rubriche selezionare la rubrica per cui si vuole modificare il formato del nome e quindi fare clic su Cambia.
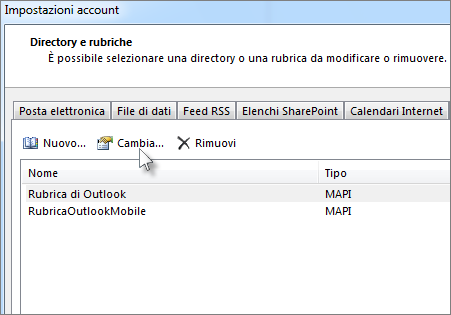
-
In Mostra nomi per selezionare File come (Ruspini, Giovanni).
Categorizzare i contatti
-
Sulla barra di spostamento selezionare

-
Fare clic con il pulsante destro del mouse sul contatto desiderato e passare il puntatore del mouse su Categorizza.
-
È possibile selezionare un colore o tutte le categorie. Sarà anche possibile modificare il nome della categoria.
In Outlook è possibile:
Ordinare i contatti | Aggiungere un contatto ai Preferiti | Categorizzare i contatti
Ordinare i contatti
È possibile ordinare i contatti in base al nome o al cognome, alla società, alla città di casa, alla città di lavoro o aggiunti di recente.
-
Sulla barra di spostamento selezionare

-
Con l'opzione Tutti i contatti selezionata, fare clic su Per nome e selezionare l'opzione Ordina per desiderata.
-
L'elenco verrà aggiornato immediatamente. È possibile modificare l'opzione Ordina per in qualsiasi momento.
Aggiungere un contatto ai Preferiti
-
Sulla barra di spostamento selezionare

-
Nell'elenco contatti seleziona il contatto che vuoi aggiungere ai Preferiti.
-
È possibile fare clic con il pulsante destro del mouse e selezionare Aggiungi a Preferiti oppure selezionare Aggiungi a Preferiti dalla barra multifunzione. Puoi rimuoverli dai Preferiti in qualsiasi momento.
Categorizzare i contatti
È possibile categorizzare i contatti in base al colore per trovare più facilmente le persone.
-
Sulla barra di spostamento selezionare

-
Selezionare il contatto da aggiungere a una categoria nuova o esistente.
-
Selezionare

-
Selezionare Nuova categoria o una categoria esistente a cui aggiungere il contatto.
Articoli correlati
Aggiungere, trovare, modificare o eliminare un contatto in Outlook
Create, modificare o eliminare un elenco di contatti o un gruppo di contatti in Outlook










