如果你有很多联系人,列表可能会有点压倒性。 更改联系人的排序方式、设置收藏夹和创建联系人列表有助于查找所需人员。
为正在使用的 Outlook 版本选择以下选项卡选项。 我的 Outlook 是哪个版本?
注意: 如果“ 新建 Outlook ”选项卡下的步骤不起作用,则可能尚未使用新的 Outlook for Windows。 选择 “经典 Outlook”,然后改为执行这些步骤。
在 Outlook 中,可以选择:
对联系人进行排序 | 将联系人添加到收藏夹 | 对联系人进行分类 | 在组织中添加人员
对联系人进行排序
可以按名字或姓氏、公司、家乡、工作城市或最近添加的联系人进行排序。
-
在导航栏上,选择“

-
选中“ 所有联系人 ”后,单击筛选器选项 (筛选器将显示列表当前筛选方式的名称,例如“按名字) ”, 然后从“排序依据”中选择一个选项,以便对列表进行排序。
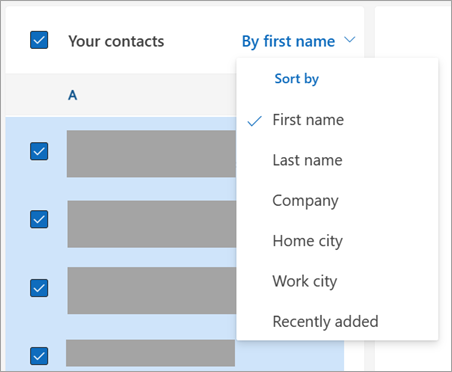
-
你的列表将立即更新。 可以随时更改排序依据选项。
将联系人添加到收藏夹
-
在导航栏上,选择“

-
从联系人列表中,选择要添加到收藏夹的联系人。
-
可以右键单击并选择“添加到收藏夹”,也可以从功能区中选择“添加到收藏夹”。 可以随时从收藏夹中删除它们。
对联系人进行分类
可以按颜色对联系人进行分类,以便更轻松地查找联系人。
-
在导航栏上,选择“

-
选择要添加到新类别或现有类别的联系人。
-
选择“

-
选择要向其添加联系人 的新类别 或现有类别。
将组织中的人员添加到保存的联系人
如果你在工作或学校使用 Outlook,并且你的组织设置了目录,你将能够查看有关你的同事的信息,而无需将他们另存为联系人。 可以搜索他们,也可以从电子邮件中选择他们的姓名或图片。 其配置文件卡将显示从其他系统 (目录) 收集的信息。 如果要添加其他信息(如笔记、生日等),可以将同事保存到自己的联系人。 新联系人会自动链接到现有目录联系人。 只有你会看到你添加的信息。
在 Outlook 中,可以选择:
对联系人进行排序 | 将联系人添加到收藏夹 | 更改联系人姓名的格式 | 对联系人进行分类
对联系人进行排序
可以按名字或姓氏、公司、家乡等对联系人进行排序。
-
在导航栏上,选择“

-
从功能区中选择“ 视图 ”选项卡,在“ 当前视图 ”组中,选择“ 查看设置”。
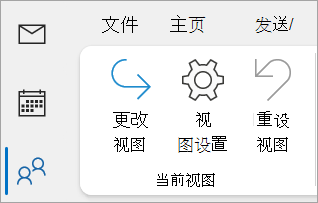
-
选择“ 排序 ”按钮,然后可以从“ 按项排序 ”下拉列表中进行选择,以选择希望联系人的排序方式。
-
完成后,选择“确定”,然后再次选择“确定”。
将联系人添加到收藏夹
-
在导航栏上,选择“

-
从联系人列表中,选择要添加到收藏夹的联系人。
-
可以右键单击并选择“ 添加到收藏夹 ”,或选择“

更改联系人姓名的格式
注意: 如果你的电子邮件是工作或学校帐户,并且使用 Microsoft 365 或在本地 Exchange 服务器上,则可以更改main Outlook 联系人列表和你创建的任何联系人文件夹中联系人的姓名格式,但不能更改全局地址列表 (GAL) 中人员的姓名格式。 此通讯簿由 IT 管理员自动设置和管理。
联系人的格式可能不是全部采用相同的方式,这可能意味着在使用 “文件为” 列进行排序时,它们不会按预期显示。 例如,有些可能作为“名字”、“姓氏”提交,而另一些可能作为“姓氏”和“名字”提交。 如果联系人未按所需方式进行排序,请尝试以下操作:
-
单击“文件” > “帐户设置” > “帐户设置”。
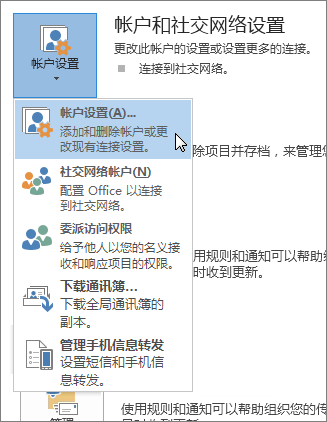
-
在“ 通讯簿 ”选项卡上,选择要更改其名称格式的通讯簿,然后单击“ 更改”。
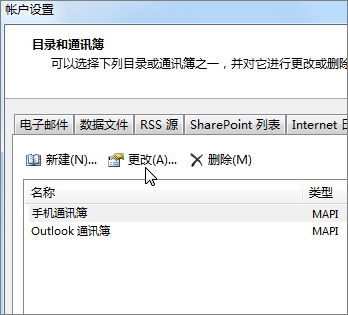
-
在 “显示名称依据”下,选择“ 文件作为 (Smith,John) ”。
对联系人进行分类
-
在导航栏上,选择“

-
右键单击所需的联系人,并将鼠标悬停在 “分类”上。
-
可以选择一种颜色或选择“ 所有类别”。 还可以选择更改类别的名称。
在 Outlook 中,可以选择:
对联系人进行排序 | 将联系人添加到收藏夹 | 对联系人进行分类
对联系人进行排序
可以按名字或姓氏、公司、家乡、工作城市或最近添加的联系人进行排序。
-
在导航栏上,选择“

-
选中“ 所有联系人 ”后,单击“ 按名字 ”,然后选择所需的 “排序依据 ”选项。
-
你的列表将立即更新。 可以随时更改 “排序依据” 选项。
将联系人添加到收藏夹
-
在导航栏上,选择“

-
从联系人列表中,选择要添加到收藏夹的联系人。
-
可以右键单击并选择“添加到收藏夹”,也可以从功能区中选择“添加到收藏夹”。 可以随时从收藏夹中删除它们。
对联系人进行分类
可以按颜色对联系人进行分类,以便更轻松地查找联系人。
-
在导航栏上,选择“

-
选择要添加到新类别或现有类别的联系人。
-
选择“

-
选择要向其添加联系人 的新类别 或现有类别。







