หากคุณมีผู้ติดต่อจํานวนมากรายการอาจได้รับข้อมูลจํานวนมาก การเปลี่ยนวิธีการเรียงลําดับที่ติดต่อ การตั้งค่ารายการโปรด และการสร้างรายการที่ติดต่อสามารถช่วยให้คุณค้นหาบุคคลที่คุณต้องการได้
เลือกตัวเลือกแท็บด้านล่างสำหรับเวอร์ชันของ Outlook ที่คุณใช้อยู่ ฉันใช้ Outlook เวอร์ชันใด
หมายเหตุ: ถ้าขั้นตอนภายใต้แท็บ Outlook ใหม่ นี้ยังไม่ทํางาน คุณอาจยังไม่ได้ใช้ Outlook ใหม่สําหรับ Windows เลือก Outlook แบบคลาสสิกและทําตามขั้นตอนเหล่านั้นแทน
ใน Outlook คุณมีตัวเลือกในการ:
เรียงลําดับที่ติดต่อ | เรียงลําดับที่ติดต่อ เพิ่มที่ติดต่อลงในรายการโปรด | เพิ่มที่ติดต่อลงในรายการโปรด จัดประเภทที่ติดต่อของคุณ | จัดประเภทที่ติดต่อของคุณ เพิ่มบุคคลในองค์กรของคุณ
เรียงลําดับที่ติดต่อ
คุณสามารถเรียงลําดับที่ติดต่อของคุณตามชื่อหรือนามสกุล บริษัท เมืองบ้าน เมืองที่ทํางาน หรือที่เพิ่มล่าสุดได้
-
บนแถบนําทาง ให้เลือก

-
เมื่อเลือก ที่ติดต่อทั้งหมด ไว้ ให้คลิกตัวเลือกตัวกรอง (ตัวกรองจะแสดงชื่อวิธีการกรองรายการของคุณ เช่น ตามชื่อ) แล้วเลือกตัวเลือกจาก เรียงลําดับตาม สําหรับวิธีที่คุณต้องการเรียงลําดับ
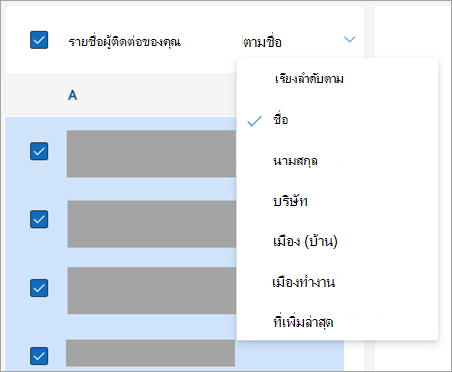
-
รายการของคุณจะอัปเดตทันที คุณสามารถเปลี่ยนตัวเลือกเรียงลําดับตามได้ตลอดเวลา
เพิ่มที่ติดต่อลงในรายการโปรด
-
บนแถบนําทาง ให้เลือก

-
จากรายการที่ติดต่อของคุณ ให้เลือกที่ติดต่อที่คุณต้องการเพิ่มลงในรายการโปรดของคุณ
-
คุณสามารถคลิกขวาและเลือก เพิ่มในรายการโปรด หรือเลือก เพิ่มในรายการโปรด จาก Ribbon คุณสามารถลบออกจากรายการโปรดได้ตลอดเวลา
จัดประเภทที่ติดต่อของคุณ
คุณสามารถจัดประเภทที่ติดต่อของคุณตามสีเพื่อให้ง่ายต่อการค้นหาบุคคล
-
บนแถบนําทาง ให้เลือก

-
เลือกที่ติดต่อที่คุณต้องการเพิ่มลงในประเภทใหม่หรือประเภทที่มีอยู่
-
เลือก

-
เลือก ประเภทใหม่ หรือประเภทที่มีอยู่เพื่อเพิ่มที่ติดต่อ
เพิ่มบุคคลในองค์กรของคุณลงในที่ติดต่อที่บันทึกไว้
ถ้าคุณกําลังใช้ Outlook ในที่ทํางานหรือโรงเรียน และองค์กรของคุณได้ตั้งค่าไดเรกทอรีไว้ คุณจะสามารถดูข้อมูลเกี่ยวกับผู้ร่วมงานของคุณได้โดยไม่ต้องบันทึกเป็นที่ติดต่อ คุณสามารถค้นหาหรือเลือกชื่อหรือรูปภาพของพวกเขาจากข้อความอีเมล บัตรโปรไฟล์ของพวกเขาจะแสดงข้อมูลที่รวบรวมจากระบบอื่น (ไดเรกทอรี) ถ้าคุณต้องการเพิ่มข้อมูลอื่นๆ เช่น บันทึกย่อ วันเกิด เป็นต้น คุณสามารถบันทึกผู้ร่วมงานของคุณลงในที่ติดต่อของคุณเองได้ ที่ติดต่อใหม่จะลิงก์กับที่ติดต่อไดเรกทอรีที่มีอยู่โดยอัตโนมัติ มีเพียงคุณเท่านั้นที่เห็นข้อมูลที่คุณเพิ่ม
ใน Outlook คุณมีตัวเลือกในการ:
เรียงลําดับที่ติดต่อ | เรียงลําดับที่ติดต่อ เพิ่มที่ติดต่อลงในรายการโปรด | เพิ่มที่ติดต่อลงในรายการโปรด เปลี่ยนรูปแบบของชื่อที่ติดต่อ | 'ชื่อที่ติดต่อ' จัดประเภทที่ติดต่อของคุณ
เรียงลําดับที่ติดต่อ
คุณสามารถเรียงลําดับที่ติดต่อของคุณตามชื่อหรือนามสกุล บริษัท เมือง (บ้าน) และอื่นๆ อีกมากมาย
-
บนแถบนําทาง ให้เลือก

-
เลือกแท็บ มุมมอง จาก Ribbon ในกลุ่ม มุมมองปัจจุบัน ให้เลือก การตั้งค่ามุมมอง
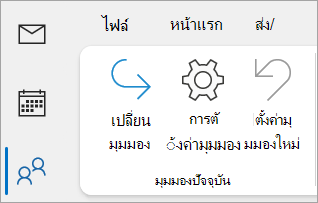
-
เลือกปุ่ม เรียงลําดับ จากนั้นคุณสามารถเลือกจากรายการดรอปดาวน์ เรียงลําดับรายการตาม เพื่อเลือกวิธีที่คุณต้องการเรียงลําดับที่ติดต่อของคุณ
-
เมื่อคุณทําเสร็จแล้ว ให้เลือก ตกลง และ ตกลง อีกครั้ง
เพิ่มที่ติดต่อลงในรายการโปรด
-
บนแถบนําทาง ให้เลือก

-
จากรายการที่ติดต่อของคุณ ให้เลือกที่ติดต่อที่คุณต้องการเพิ่มลงในรายการโปรดของคุณ
-
คุณสามารถคลิกขวาและเลือก เพิ่มในรายการโปรด หรือเลือก

เปลี่ยนรูปแบบของชื่อที่ติดต่อของคุณ
หมายเหตุ: ถ้าอีเมลของคุณเป็นบัญชีที่ทํางานหรือโรงเรียนและใช้ Microsoft 365 หรืออยู่บนเซิร์ฟเวอร์ Exchange ภายในองค์กร คุณสามารถเปลี่ยนรูปแบบชื่อสําหรับที่ติดต่อของคุณในรายการที่ติดต่อ Outlook หลักและโฟลเดอร์ที่ติดต่อที่คุณสร้าง แต่คุณไม่สามารถเปลี่ยนรูปแบบชื่อสําหรับบุคคลในสมุดรายชื่อส่วนกลาง (GAL) ได้ สมุดรายชื่อนี้ได้รับการตั้งค่าโดยอัตโนมัติและจัดการโดยผู้ดูแลระบบ IT
ที่ติดต่อของคุณอาจไม่ถูกจัดรูปแบบทั้งหมดด้วยวิธีเดียวกัน ซึ่งอาจหมายความว่าที่ติดต่อจะไม่แสดงขึ้นตามที่คาดไว้เมื่อคุณเรียงลําดับโดยใช้คอลัมน์ ตั้งชื่อเป็น ตัวอย่างเช่น บางชนิดอาจถูกจัดเก็บเป็นชื่อ นามสกุล ในขณะที่ชื่ออื่นๆ อาจถูกจัดเก็บเป็น นามสกุล ชื่อ ถ้าที่ติดต่อของคุณไม่ได้ถูกเรียงลําดับตามที่คุณต้องการ ให้ลองทําดังต่อไปนี้:
-
คลิก ไฟล์ > การตั้งค่าบัญชีผู้ใช้ > การตั้งค่าบัญชีผู้ใช้
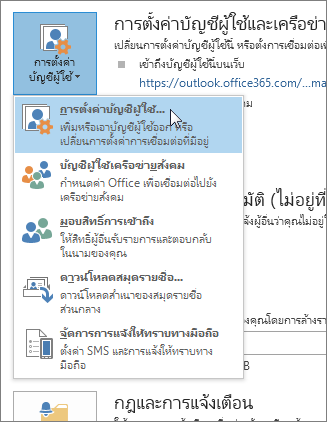
-
บนแท็บ สมุดรายชื่อ ให้เลือกสมุดรายชื่อที่คุณต้องการเปลี่ยนรูปแบบชื่อ แล้วคลิก เปลี่ยน
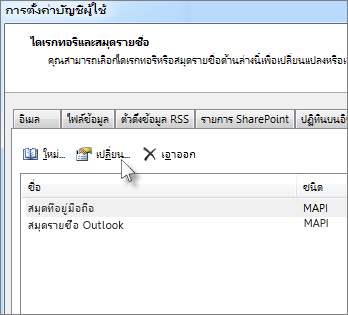
-
ภายใต้ แสดงชื่อตาม ให้เลือก ตั้งชื่อเป็น (Smith, John)
จัดประเภทที่ติดต่อของคุณ
-
บนแถบนําทาง ให้เลือก

-
คลิกขวาที่ที่ติดต่อที่คุณต้องการ แล้วโฮเวอร์เหนือ จัดประเภท
-
คุณสามารถเลือกสีหรือเลือก ทุกประเภท คุณยังมีตัวเลือกในการเปลี่ยนชื่อของประเภทอีกด้วย
ใน Outlook คุณมีตัวเลือกในการ:
เรียงลําดับที่ติดต่อ | เรียงลําดับที่ติดต่อ เพิ่มที่ติดต่อลงในรายการโปรด | เพิ่มที่ติดต่อลงในรายการโปรด จัดประเภทที่ติดต่อของคุณ
เรียงลําดับที่ติดต่อ
คุณสามารถเรียงลําดับที่ติดต่อของคุณตามชื่อหรือนามสกุล บริษัท เมืองบ้าน เมืองที่ทํางาน หรือที่เพิ่มล่าสุดได้
-
บนแถบนําทาง ให้เลือก

-
เมื่อเลือก ที่ติดต่อทั้งหมด แล้ว ให้คลิก ตามชื่อ แล้วเลือกตัวเลือก เรียงลําดับตาม ที่คุณต้องการ
-
รายการของคุณจะอัปเดตทันที คุณสามารถเปลี่ยนตัวเลือก เรียงลําดับตาม ได้ตลอดเวลา
เพิ่มที่ติดต่อลงในรายการโปรด
-
บนแถบนําทาง ให้เลือก

-
จากรายการที่ติดต่อของคุณ ให้เลือกที่ติดต่อที่คุณต้องการเพิ่มลงในรายการโปรดของคุณ
-
คุณสามารถคลิกขวาและเลือก เพิ่มในรายการโปรด หรือเลือก เพิ่มในรายการโปรด จาก Ribbon คุณสามารถลบออกจากรายการโปรดได้ตลอดเวลา
จัดประเภทที่ติดต่อของคุณ
คุณสามารถจัดประเภทที่ติดต่อของคุณตามสีเพื่อให้ง่ายต่อการค้นหาบุคคล
-
บนแถบนําทาง ให้เลือก

-
เลือกที่ติดต่อที่คุณต้องการเพิ่มลงในประเภทใหม่หรือประเภทที่มีอยู่
-
เลือก

-
เลือก ประเภทใหม่ หรือประเภทที่มีอยู่เพื่อเพิ่มที่ติดต่อ
บทความที่เกี่ยวข้อง
เพิ่ม ค้นหา แก้ไข หรือลบที่ติดต่อใน Outlook
Create แก้ไข หรือลบรายการที่ติดต่อหรือกลุ่มที่ติดต่อใน Outlook










