Se tiver muitos contactos, a lista pode ser um pouco esmagadora. Alterar a forma como os seus contactos são ordenados, configurar favoritos e criar listas de contactos pode ajudá-lo a encontrar quem precisa.
Selecione uma opção de separador abaixo para a versão do Outlook que está a utilizar. Que versão do Outlook tenho?
Nota: Se os passos neste separador Novo Outlook não funcionarem, poderá ainda não estar a utilizar o novo Outlook para Windows. Selecione Outlook Clássico e, em alternativa, siga esses passos.
No Outlook, tem a opção de:
Ordenar contactos | Adicionar um contacto aos favoritos | Categorizar os seus contactos | Adicionar pessoas na sua organização
Ordenar contactos
Pode ordenar os seus contactos pelo nome próprio ou apelido, empresa, cidade natal, cidade do trabalho ou adicionado recentemente.
-
Na barra de navegação, selecione

-
Com Todos os contactos selecionados , clique na opção de filtro (o filtro mostrará o nome da forma como a sua lista está atualmente filtrada, como Por nome próprio) e, em seguida, selecione uma opção de Ordenar por para saber como a pretende ordenar.
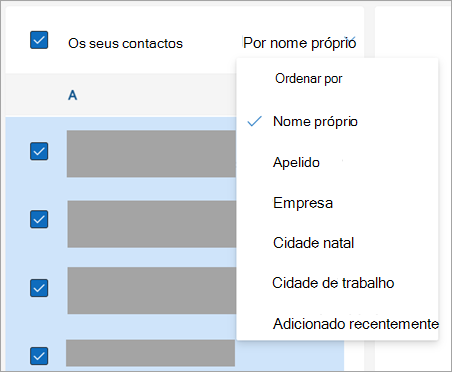
-
A sua lista será atualizada imediatamente. Pode alterar a opção ordenar por em qualquer altura.
Adicionar um contacto aos favoritos
-
Na barra de navegação, selecione

-
Na sua lista de contactos, selecione o contacto que pretende adicionar aos seus Favoritos.
-
Pode clicar com o botão direito do rato e selecionar Adicionar aos favoritos ou selecionar Adicionar aos favoritos no Friso. Pode removê-los dos favoritos em qualquer altura.
Categorizar os seus contactos
Pode categorizar os seus contactos por cor para facilitar a localização de pessoas.
-
Na barra de navegação, selecione

-
Selecione o contacto que pretende adicionar a uma categoria nova ou existente.
-
Selecione

-
Selecione Nova categoria ou uma categoria existente para adicionar o contacto.
Adicionar pessoas na sua organização a contactos guardados
Se estiver a utilizar o Outlook no trabalho ou na escola e a sua organização tiver um diretório configurado, poderá ver informações sobre os seus colegas sem os guardar como contactos. Pode procurá-los ou selecionar o respetivo nome ou imagem a partir de uma mensagem de e-mail. O respetivo cartão de perfil mostrará as informações recolhidas de outros sistemas (diretório). Se quiser adicionar outras informações, como notas, aniversários, etc., pode guardar os seus colegas nos seus próprios contactos. O novo contacto está associado automaticamente ao contacto do diretório existente. Apenas o utilizador verá as informações que adicionar.
No Outlook, tem a opção de:
Ordenar contactos | Adicionar um contacto aos favoritos | Alterar o formato dos nomes de contacto | Categorizar os seus contactos
Ordenar contactos
Pode ordenar os seus contactos pelo nome próprio ou apelido, empresa, cidade natal e muito mais.
-
Na barra de navegação, selecione

-
Selecione o separador Ver no friso, no grupo Vista Atual , selecione Ver Definições.
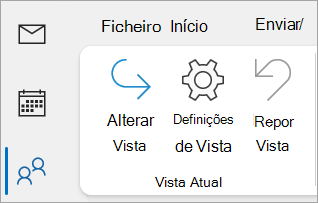
-
Selecione o botão Ordenar e, em seguida, pode escolher a partir do menu pendente Ordenar itens por para selecionar como pretende que os seus contactos sejam ordenados.
-
Quando tiver terminado, selecione OK e OK novamente.
Adicionar um contacto aos favoritos
-
Na barra de navegação, selecione

-
Na sua lista de contactos, selecione o contacto que pretende adicionar aos seus Favoritos.
-
Pode clicar com o botão direito do rato e selecionar Adicionar aos favoritos ou selecionar

Alterar o formato dos seus nomes de contacto
Nota: Se o seu e-mail for uma conta escolar ou profissional e utilizar o Microsoft 365 ou estiver num servidor Exchange no local, pode alterar o formato de nome dos seus contactos na lista de contactos principal do Outlook e quaisquer pastas de contactos que criar, mas não pode alterar o formato de nome para as pessoas na Lista de Endereços Global (GAL). Este livro de endereços é configurado automaticamente e gerido por um administrador de TI.
Os seus contactos podem não estar todos formatados da mesma forma, o que pode significar que não aparecem como esperado quando ordena com a coluna Ficheiro Como . Por exemplo, alguns podem ser arquivados como Nome próprio, Apelido, enquanto outros podem ser arquivados como Apelido, Nome próprio. Se os seus contactos não estiverem a ser ordenados da forma que pretende, experimente o seguinte:
-
Clique em Ficheiro > Definições de Conta > Definições de Conta.
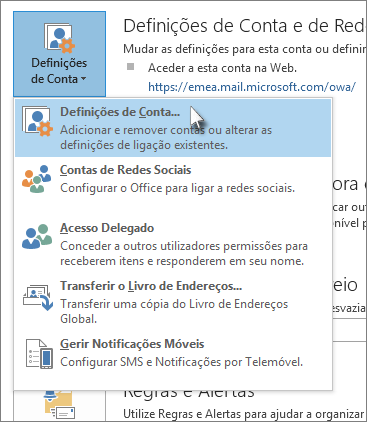
-
No separador Livros de Endereços , selecione o livro de endereços para o qual pretende alterar o formato de nome e, em seguida, clique em Alterar.
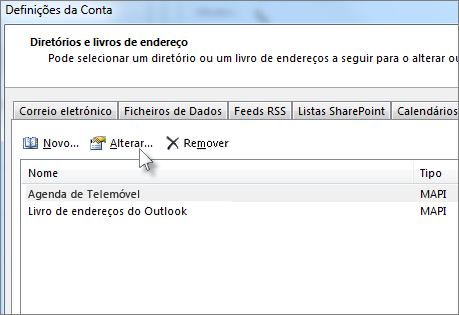
-
Em Mostrar nomes por, selecione Ficheiro Como (Smith, João).
Categorizar os seus contactos
-
Na barra de navegação, selecione

-
Clique com o botão direito do rato no contacto que pretende e paire o cursor sobre Categorizar.
-
Pode selecionar uma cor ou selecionar Todas as Categorias. Também terá a opção de alterar o nome da categoria.
No Outlook, tem a opção de:
Ordenar contactos | Adicionar um contacto aos favoritos | Categorizar os seus contactos
Ordenar contactos
Pode ordenar os seus contactos pelo nome próprio ou apelido, empresa, cidade natal, cidade do trabalho ou adicionado recentemente.
-
Na barra de navegação, selecione

-
Com Todos os contactos selecionados , clique em Por nome próprio e selecione a opção Ordenar por que pretende.
-
A sua lista será atualizada imediatamente. Pode alterar a opção Ordenar por em qualquer altura.
Adicionar um contacto aos favoritos
-
Na barra de navegação, selecione

-
Na sua lista de contactos, selecione o contacto que pretende adicionar aos seus Favoritos.
-
Pode clicar com o botão direito do rato e selecionar Adicionar aos favoritos ou selecionar Adicionar aos favoritos no Friso. Pode removê-los dos favoritos em qualquer altura.
Categorizar os seus contactos
Pode categorizar os seus contactos por cor para facilitar a localização de pessoas.
-
Na barra de navegação, selecione

-
Selecione o contacto que pretende adicionar a uma categoria nova ou existente.
-
Selecione

-
Selecione Nova categoria ou uma categoria existente para adicionar o contacto.
Artigos relacionados
Adicionar, localizar, editar ou eliminar um contacto no Outlook
Create, editar ou eliminar uma lista de contactos ou um grupo de contactos no Outlook










