Als u veel contactpersonen hebt, kan de lijst een beetje overweldigend worden. Door te wijzigen hoe uw contactpersonen worden gesorteerd, favorieten in te stellen en lijsten met contactpersonen te maken, kunt u vinden wie u nodig hebt.
Selecteer hieronder een taboptie voor de versie van Outlook die u gebruikt. Welke versie van Outlook heb ik?
Opmerking: Als de stappen onder dit tabblad Nieuwe Outlook niet werken, gebruikt u mogelijk nog geen nieuwe Outlook voor Windows. Selecteer Klassieke Outlook en volg in plaats daarvan deze stappen.
In Outlook kunt u het volgende doen:
Contactpersonen sorteren | Een contactpersoon toevoegen aan favorieten | Uw contactpersonen categoriseren | Personen toevoegen in uw organisatie
Contactpersonen sorteren
U kunt uw contactpersonen sorteren op de voor- of achternaam, het bedrijf, de thuisstad, de werkstad of onlangs toegevoegd.
-
Selecteer

-
Klik met Alle contactpersonen geselecteerd op de filteroptie (in het filter wordt de naam weergegeven voor de manier waarop uw lijst momenteel is gefilterd, zoals Op voornaam) en selecteert u vervolgens een optie in Sorteren op voor de manier waarop u deze wilt sorteren.
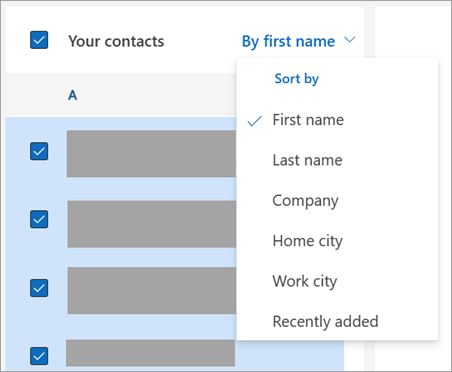
-
Uw lijst wordt onmiddellijk bijgewerkt. U kunt de optie sorteren op elk gewenst moment wijzigen.
Een contactpersoon toevoegen aan favorieten
-
Selecteer

-
Selecteer in de lijst met contactpersonen de contactpersoon die u aan uw favorieten wilt toevoegen.
-
U kunt met de rechtermuisknop klikken en Toevoegen aan favorieten selecteren of Toevoegen aan favorieten selecteren op het lint. U kunt ze op elk gewenst moment verwijderen uit favorieten.
Uw contactpersonen categoriseren
U kunt uw contactpersonen categoriseren op kleur, zodat u gemakkelijker personen kunt vinden.
-
Selecteer

-
Selecteer de contactpersoon die u wilt toevoegen aan een nieuwe of bestaande categorie.
-
Selecteer

-
Selecteer Nieuwe categorie of een bestaande categorie waaraan u de contactpersoon wilt toevoegen.
Personen in uw organisatie toevoegen aan opgeslagen contactpersonen
Als u Outlook op het werk of op school gebruikt en uw organisatie een adreslijst heeft ingesteld, kunt u informatie over uw collega's zien zonder ze op te slaan als contactpersonen. U kunt ze zoeken of hun naam of afbeelding selecteren in een e-mailbericht. Hun profielkaart toont informatie die is verzameld van andere systemen (directory). Als u andere informatie wilt toevoegen, zoals notities, verjaardagen, enzovoort, kunt u uw collega's opslaan in uw eigen contactpersonen. De nieuwe contactpersoon wordt automatisch gekoppeld aan de bestaande adreslijstcontactpersoon. Alleen u ziet de informatie die u toevoegt.
In Outlook kunt u het volgende doen:
Contactpersonen sorteren | Een contactpersoon toevoegen aan favorieten | De notatie van namen van contactpersonen wijzigen | Uw contactpersonen categoriseren
Contactpersonen sorteren
U kunt uw contactpersonen sorteren op de voor- of achternaam, het bedrijf, de woonplaats en meer.
-
Selecteer

-
Selecteer het tabblad Weergave op het lint en selecteer in de groep Huidige weergavede optie Weergave-instellingen.
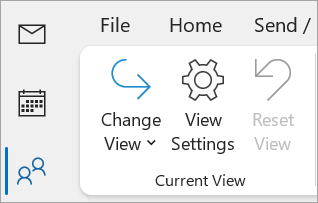
-
Selecteer de knop Sorteren en kies vervolgens in de vervolgkeuzelijst Items sorteren op om te selecteren hoe uw contactpersonen moeten worden gesorteerd.
-
Wanneer u klaar bent, selecteert u OK en nogmaals OK .
Een contactpersoon toevoegen aan favorieten
-
Selecteer

-
Selecteer in de lijst met contactpersonen de contactpersoon die u aan uw favorieten wilt toevoegen.
-
U kunt met de rechtermuisknop klikken en Toevoegen aan favorieten selecteren of

De opmaak van de namen van contactpersonen wijzigen
Opmerking: Als uw e-mail een werk- of schoolaccount is en Microsoft 365 gebruikt of zich op een on-premises Exchange-server bevindt, kunt u de naamindeling wijzigen voor uw contactpersonen in de hoofdlijst met contactpersonen in Outlook en eventuele mappen met contactpersonen die u maakt, maar u kunt de naamindeling voor personen in de algemene adreslijst (GAL) niet wijzigen. Dit adresboek wordt automatisch ingesteld en beheerd door een IT-beheerder.
Uw contactpersonen zijn mogelijk niet allemaal op dezelfde manier opgemaakt, wat kan betekenen dat ze niet worden weergegeven zoals verwacht wanneer u sorteert met de kolom Bestand als . Sommige kunnen bijvoorbeeld worden opgeslagen als Voornaam, Achternaam, terwijl andere kunnen worden opgeslagen als Achternaam, Voornaam. Als uw contactpersonen niet op de gewenste manier worden gesorteerd, probeert u het volgende:
-
Klik op Bestand > Accountinstellingen > Accountinstellingen.
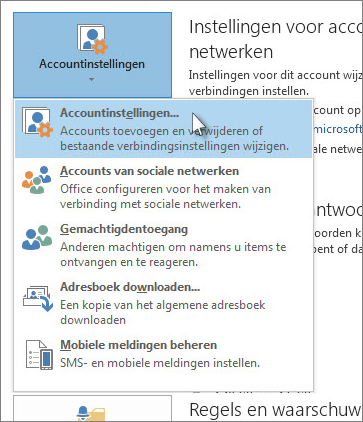
-
Kies op het tabblad Adresboeken het adresboek waarvoor u de naamnotatie wilt wijzigen en klik vervolgens op Wijzigen.
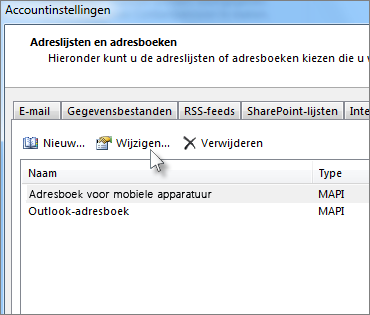
-
Kies onder Namen weergeven opde optie Bestand als (Smith, John).
Uw contactpersonen categoriseren
-
Selecteer

-
Klik met de rechtermuisknop op de gewenste contactpersoon en beweeg de muisaanwijzer over Categoriseren.
-
U kunt een kleur selecteren of Alle categorieën selecteren. U hebt ook de mogelijkheid om de naam van de categorie te wijzigen.
In Outlook kunt u het volgende doen:
Contactpersonen sorteren | Een contactpersoon toevoegen aan favorieten | Uw contactpersonen categoriseren
Contactpersonen sorteren
U kunt uw contactpersonen sorteren op de voor- of achternaam, het bedrijf, de thuisstad, de werkstad of onlangs toegevoegd.
-
Selecteer

-
Klik met Alle contactpersonen geselecteerd op voornaam en selecteer de gewenste optie Sorteren op.
-
Uw lijst wordt onmiddellijk bijgewerkt. U kunt de optie Sorteren op elk gewenst moment wijzigen.
Een contactpersoon toevoegen aan favorieten
-
Selecteer

-
Selecteer in de lijst met contactpersonen de contactpersoon die u aan uw favorieten wilt toevoegen.
-
U kunt met de rechtermuisknop klikken en Toevoegen aan favorieten selecteren of Toevoegen aan favorieten selecteren op het lint. U kunt ze op elk gewenst moment verwijderen uit favorieten.
Uw contactpersonen categoriseren
U kunt uw contactpersonen categoriseren op kleur, zodat u gemakkelijker personen kunt vinden.
-
Selecteer

-
Selecteer de contactpersoon die u wilt toevoegen aan een nieuwe of bestaande categorie.
-
Selecteer

-
Selecteer Nieuwe categorie of een bestaande categorie waaraan u de contactpersoon wilt toevoegen.
Verwante artikelen
Een contactpersoon toevoegen, zoeken, bewerken of verwijderen in Outlook










