연락처가 많으면 목록이 약간 압도적일 수 있습니다. 연락처 정렬 방법을 변경하고, 즐겨찾기를 설정하고, 연락처 목록을 만들면 필요한 사람을 찾는 데 도움이 될 수 있습니다.
아래에서 사용 중인 Outlook 버전의 탭 옵션을 선택합니다. 내가 사용 중인 Outlook 버전은 무엇인가요?
참고: 이 새 Outlook 탭 아래의 단계가 작동하지 않으면 새 Windows용 Outlook을 아직 사용하지 않을 수 있습니다. 클래식 Outlook을 선택하고 대신 해당 단계를 수행합니다.
Outlook에서는 다음을 수행할 수 있습니다.
연락처 정렬
연락처를 이름 또는 성, 회사, 고향, 직장 도시 또는 최근에 추가한 이름으로 정렬할 수 있습니다.
-
탐색 모음에서

-
모든 연락처를 선택한 상태에서 필터 옵션을 클릭하고(필터는 목록의 현재 필터링 방법에 대한 이름(예: 이름 기준)을 표시함) 을 클릭한 다음 정렬 방법에 대해 정렬 기준에서 옵션을 선택합니다.
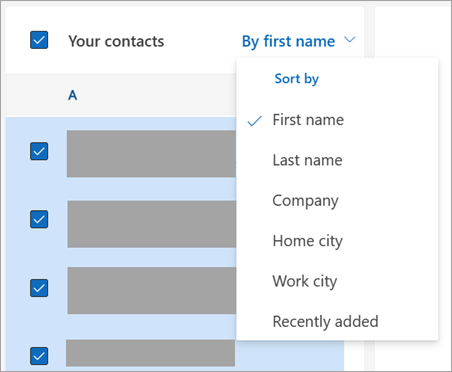
-
목록이 즉시 업데이트됩니다. 언제든지 정렬 기준 옵션을 변경할 수 있습니다.
즐겨찾기에 연락처 추가
-
탐색 모음에서

-
연락처 목록에서 즐겨찾기에 추가할 연락처를 선택합니다.
-
마우스 오른쪽 단추를 클릭하고 즐겨찾기에 추가를 선택하거나 리본에서 즐겨찾기에 추가를 선택할 수 있습니다. 언제든지 즐겨찾기에서 제거할 수 있습니다.
연락처 분류
연락처를 색별로 분류하여 사람을 더 쉽게 찾을 수 있습니다.
-
탐색 모음에서

-
새 범주 또는 기존 범주에 추가할 연락처를 선택합니다.
-

-
새 범주 또는 기존 범주를 선택하여 연락처를 추가합니다.
저장된 연락처에 organization 사용자 추가
회사 또는 학교에서 Outlook을 사용하고 있고 organization 디렉터리가 설정된 경우 동료를 연락처로 저장하지 않고도 동료에 대한 정보를 볼 수 있습니다. 전자 메일 메시지에서 해당 이름을 검색하거나 해당 이름 또는 사진을 선택할 수 있습니다. 프로필 카드 다른 시스템(디렉터리)에서 수집된 정보를 표시합니다. 메모, 생일 등과 같은 다른 정보를 추가하려는 경우 동료를 자신의 연락처에 저장할 수 있습니다. 새 연락처는 기존 디렉터리 연락처에 자동으로 연결됩니다. 추가한 정보만 표시됩니다.
Outlook에서는 다음을 수행할 수 있습니다.
연락처 정렬 | 즐겨찾기에 연락처 추가 | 연락처 이름 형식 변경 | 연락처 분류
연락처 정렬
연락처를 이름 또는 성, 회사, 고향 등으로 정렬할 수 있습니다.
-
탐색 모음에서

-
리본에서 보기 탭을 선택하고 현재 보기 그룹에서 보기 설정을 선택합니다.
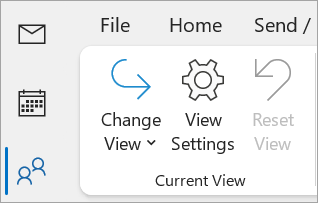
-
정렬 단추를 선택한 다음, 항목 정렬 기준 드롭다운에서 선택하여 연락처를 정렬할 방법을 선택할 수 있습니다.
-
완료되면 확인을 선택하고 확인을다시 선택합니다 .
즐겨찾기에 연락처 추가
-
탐색 모음에서

-
연락처 목록에서 즐겨찾기에 추가할 연락처를 선택합니다.
-
마우스 오른쪽 단추를 클릭하고 즐겨찾기에 추가를 선택하거나

연락처 이름의 형식 변경
참고: 전자 메일이 회사 또는 학교 계정이고 Microsoft 365를 사용하거나 온-프레미스 Exchange 서버에 있는 경우 기본 Outlook 연락처 목록 및 만든 연락처 폴더에서 연락처의 이름 형식을 변경할 수 있지만 GAL(전체 주소 목록)에 있는 사용자의 이름 형식은 변경할 수 없습니다. 이 주소록은 IT 관리자가 자동으로 설정하고 관리합니다.
연락처의 서식이 모두 같은 방식으로 지정되지 않을 수 있습니다. 즉, 파일 열을 사용하여 정렬할 때 예상대로 표시되지 않을 수 있습니다. 예를 들어 일부는 이름, 성으로, 다른 일부는 성, 이름으로 제출될 수 있습니다. 대화 상대가 원하는 방식으로 정렬되지 않는 경우 다음을 시도합니다.
-
파일 > 계정 설정 > 계정 설정을 클릭합니다.
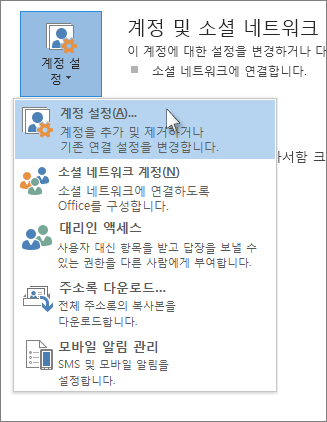
-
주소록 탭에서 이름 형식을 변경할 주소록을 선택한 다음 변경을 클릭합니다.
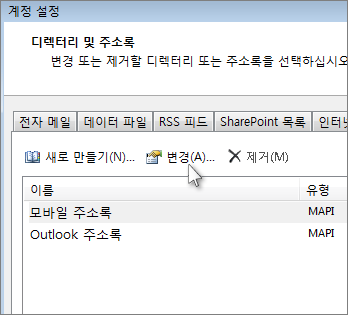
-
이름 표시 기준에서 파일(Smith, John)을 선택합니다.
연락처 분류
-
탐색 모음에서

-
원하는 연락처를 마우스 오른쪽 단추로 클릭하고 범주를 마우스로 가리킵니다.
-
색을 선택하거나 모든 범주를 선택할 수 있습니다. 범주의 이름을 변경하는 옵션도 있습니다.
Outlook에서는 다음을 수행할 수 있습니다.
연락처 정렬 | 즐겨찾기에 연락처 추가 | 연락처 분류
연락처 정렬
연락처를 이름 또는 성, 회사, 고향, 직장 도시 또는 최근에 추가한 이름으로 정렬할 수 있습니다.
-
탐색 모음에서

-
모든 연락처를 선택한 상태에서 이름별을 클릭하고 원하는 기준 정렬 옵션을 선택합니다.
-
목록이 즉시 업데이트됩니다. 언제든지 정렬 기준 옵션을 변경할 수 있습니다.
즐겨찾기에 연락처 추가
-
탐색 모음에서

-
연락처 목록에서 즐겨찾기에 추가할 연락처를 선택합니다.
-
마우스 오른쪽 단추를 클릭하고 즐겨찾기에 추가를 선택하거나 리본에서 즐겨찾기에 추가를 선택할 수 있습니다. 언제든지 즐겨찾기에서 제거할 수 있습니다.
연락처 분류
연락처를 색별로 분류하여 사람을 더 쉽게 찾을 수 있습니다.
-
탐색 모음에서

-
새 범주 또는 기존 범주에 추가할 연락처를 선택합니다.
-

-
새 범주 또는 기존 범주를 선택하여 연락처를 추가합니다.










