Ha sok partnerrel rendelkezik, a lista kissé elsöprő lehet. A névjegyek rendezésének, a kedvencek beállításának és a partnerlisták létrehozásának módosításával könnyebben megtalálhatja a keresett partnert.
Válassza ki alább az Ön által használt Outlook-verzióhoz tartozó lapot. Az Outlook melyik verziójával rendelkezem?
Megjegyzés: Ha az Új Outlook lap lépései nem működnek, előfordulhat, hogy még nem használja az új Windows Outlookot. Válassza a Klasszikus Outlook lehetőséget, és kövesse ezeket a lépéseket.
Az Outlookban a következő lehetőségek közül választhat:
Névjegyek rendezése | Partner felvétele a kedvencek közé | Partnerek kategorizálása | Személyek hozzáadása a szervezeten belül
Névjegyek rendezése
A névjegyeket rendezheti vezeték- vagy utónév, vállalat, otthoni város, munkahely vagy nemrégiben hozzáadott név alapján.
-
A navigációs sávon válassza

-
Ha a Minden partner lehetőség van kiválasztva, kattintson a szűrési beállításra (a szűrő megjeleníti a lista aktuális szűrési módját, például utónév szerint), majd válasszon egy beállítást a Rendezés szempontja területen a rendezés módjához.
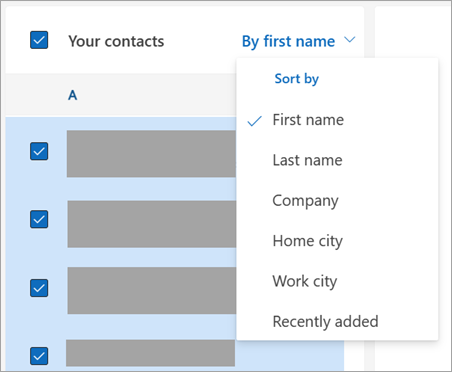
-
A lista azonnal frissül. A rendezést bármikor módosíthatja.
Partnerek felvétele a kedvencek közé
-
A navigációs sávon válassza

-
A partnerlistában válassza ki azt a partnert, amelyet fel szeretne venni a Kedvencek közé.
-
A menüszalagon kattintson a jobb gombbal, és válassza a Hozzáadás a kedvencekhez lehetőséget, vagy válassza a Hozzáadás a kedvencekhez lehetőséget. Bármikor eltávolíthatja őket a kedvencek közül.
A névjegyek kategorizálása
A névjegyeket szín szerint kategorizálva könnyebben megtalálhatja a személyeket.
-
A navigációs sávon válassza

-
Válassza ki az új vagy meglévő kategóriához hozzáadni kívánt partnert.
-
Válassza a

-
Válassza az Új kategória vagy egy meglévő kategória lehetőséget a partner hozzáadásához.
A szervezeten belüli személyek felvétele a mentett névjegyek közé
Ha munkahelyi vagy iskolai Outlookot használ, és szervezete rendelkezik beállított címtárral, akkor anélkül tekintheti meg a munkatársai adatait, hogy névjegyként mentenék őket. Megkeresheti őket, vagy kiválaszthatja a nevüket vagy a képüket egy e-mailből. A profilkártyájuk megjeleníti a más rendszerekből (címtárból) gyűjtött adatokat. Ha más információkat, például jegyzeteket, születésnapokat stb. szeretne hozzáadni, mentheti munkatársait a saját névjegyei közé. Az új névjegy automatikusan hozzá van kapcsolva a meglévő címtárbeli névjegyhez. Csak Ön láthatja a hozzáadott adatokat.
Az Outlookban a következő lehetőségek közül választhat:
Névjegyek rendezése | Partner felvétele a kedvencek közé | A partnernevek formátumának módosítása | A névjegyek kategorizálása
Névjegyek rendezése
A névjegyeket a vezeték- vagy utónév, a vállalat, az otthoni város és egyebek szerint rendezheti.
-
A navigációs sávon válassza

-
Válassza a menüszalag Nézet lapját, majd az Aktuális nézet csoportban válassza a Nézet beállításai lehetőséget.
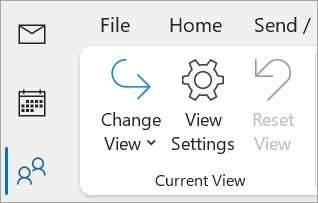
-
Válassza a Rendezés gombot, majd az Elemek rendezése legördülő listából kiválaszthatja, hogy miként szeretné rendezni a névjegyeket.
-
Ha végzett, kattintson az OK gombra, majd ismét az OK gombra .
Partnerek felvétele a kedvencek közé
-
A navigációs sávon válassza

-
A partnerlistában válassza ki azt a partnert, amelyet fel szeretne venni a Kedvencek közé.
-
Kattintson a jobb gombbal, és válassza a Hozzáadás a kedvencekhez lehetőséget, vagy válassza a

A partnernevek formátumának módosítása
Megjegyzés: Ha az e-mail-címe munkahelyi vagy iskolai fiók, és a Microsoft 365-öt használja, vagy helyszíni Exchange-kiszolgálón van, módosíthatja a névjegyek névformátumát az Outlook fő partnerlistájában és az Ön által létrehozott névjegymappákban, de a globális címlistában (GAL) szereplő személyek névformátumát nem módosíthatja. Ezt a címjegyzéket egy rendszergazda automatikusan állítja be és kezeli.
Előfordulhat, hogy a névjegyek formázása nem azonos, ami azt jelentheti, hogy nem a várt módon jelennek meg a Fájl mint oszlopban való rendezéskor. Előfordulhat például, hogy egyeseket utónévként, vezetéknévként, míg másokat Vezetéknévként, Utónévként kell megadni. Ha a névjegyek rendezése nem a kívánt módon történik, próbálkozzon a következőkkel:
-
Kattintson a Fájl > Fiókbeállítások > Fiókbeállítások parancsra.
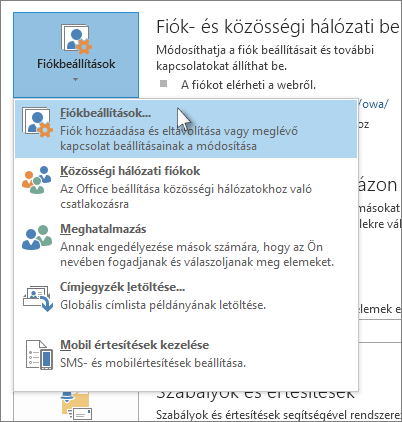
-
A Címjegyzék lapon válassza ki azt a címjegyzéket, amelyhez módosítani szeretné a névformátumot, majd kattintson a Módosítás gombra.
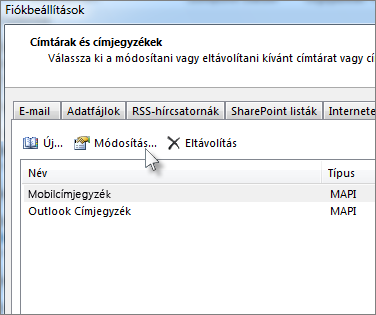
-
A Show names by (Nevek megjelenítése a következő szerint) területen válassza a File As (Smith, John) lehetőséget.
A névjegyek kategorizálása
-
A navigációs sávon válassza

-
Kattintson a jobb gombbal a kívánt partnerre, és mutasson a Kategorizálás elemre.
-
Kiválaszthat egy színt, vagy kiválaszthatja a Minden kategória lehetőséget. Lehetősége van a kategória nevének módosítására is.
Az Outlookban a következő lehetőségek közül választhat:
Névjegyek rendezése | Partner felvétele a kedvencek közé | A névjegyek kategorizálása
Névjegyek rendezése
A névjegyeket rendezheti vezeték- vagy utónév, vállalat, otthoni város, munkahely vagy nemrégiben hozzáadott név alapján.
-
A navigációs sávon válassza

-
Ha a Minden partner lehetőség van kijelölve, kattintson az Utónév szerint elemre, és válassza a Rendezés szempontja lehetőséget.
-
A lista azonnal frissül. A Rendezés szempontja beállítást bármikor módosíthatja.
Partnerek felvétele a kedvencek közé
-
A navigációs sávon válassza

-
A partnerlistában válassza ki azt a partnert, amelyet fel szeretne venni a Kedvencek közé.
-
A menüszalagon kattintson a jobb gombbal, és válassza a Hozzáadás a kedvencekhez lehetőséget, vagy válassza a Hozzáadás a kedvencekhez lehetőséget. Bármikor eltávolíthatja őket a kedvencek közül.
A névjegyek kategorizálása
A névjegyeket szín szerint kategorizálva könnyebben megtalálhatja a személyeket.
-
A navigációs sávon válassza

-
Válassza ki az új vagy meglévő kategóriához hozzáadni kívánt partnert.
-
Válassza a

-
Válassza az Új kategória vagy egy meglévő kategória lehetőséget a partner hozzáadásához.
Kapcsolódó cikkek
Névjegy hozzáadása, keresése, szerkesztése vagy törlése az Outlookban
partnerlista vagy partnercsoport Létrehozás, szerkesztése vagy törlése az Outlookban










