Gérer les contacts dans Outlook
Si vous avez beaucoup de contacts, la liste peut devenir un peu écrasante. La modification de la façon dont vos contacts sont triés, la configuration des favoris et la création de listes de contacts peuvent vous aider à trouver les personnes dont vous avez besoin.
Sélectionnez une option d'onglet ci-dessous pour la version d'Outlook que vous utilisez. Quelle version d'Outlook ai-je ?
Remarque : Si les étapes sous cet onglet Nouvel Outlook ne fonctionnent pas, vous n’utilisez peut-être pas encore le nouvel Outlook pour Windows. Sélectionnez Outlook classique et suivez ces étapes à la place.
Dans Outlook, vous avez la possibilité d’effectuer les options suivantes :
Trier les contacts | Ajouter un contact aux favoris | Catégoriser vos contacts | Ajouter des personnes dans votre organization
Tri des contacts
Vous pouvez trier vos contacts par prénom ou nom, société, ville d’origine, ville de travail ou récemment ajouté.
-
Dans la barre de navigation, sélectionnez

-
Avec Tous les contacts sélectionné, cliquez sur l’option de filtre (le filtre affiche le nom de la façon dont votre liste est actuellement filtrée, par exemple Par prénom), puis sélectionnez une option dans Trier par pour la façon dont vous souhaitez la trier.
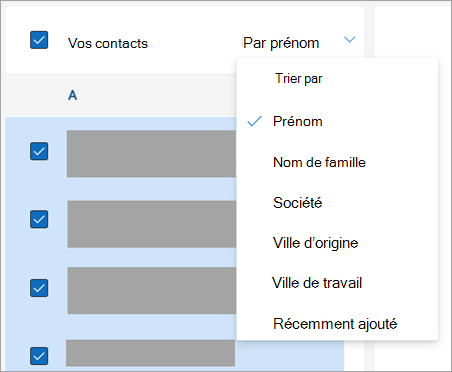
-
Votre liste sera mise à jour immédiatement. Vous pouvez modifier l’option trier par à tout moment.
Ajouter un contact aux Favoris
-
Dans la barre de navigation, sélectionnez

-
Dans votre liste de contacts, sélectionnez le contact que vous souhaitez ajouter à vos Favoris.
-
Vous pouvez cliquer avec le bouton droit et sélectionner Ajouter aux favoris ou sélectionner Ajouter aux favoris dans le ruban. Vous pouvez les supprimer des favoris à tout moment.
Catégoriser vos contacts
Vous pouvez catégoriser vos contacts par couleur pour faciliter la recherche de personnes.
-
Dans la barre de navigation, sélectionnez

-
Sélectionnez le contact que vous souhaitez ajouter à une catégorie nouvelle ou existante.
-
Sélectionnez

-
Sélectionnez Nouvelle catégorie ou une catégorie existante à laquelle ajouter le contact.
Ajouter des personnes dans votre organization aux contacts enregistrés
Si vous utilisez Outlook au travail ou à l’école et que votre organization dispose d’un annuaire configuré, vous pouvez voir des informations sur vos collègues sans les enregistrer en tant que contacts. Vous pouvez les rechercher ou sélectionner leur nom ou leur image dans un e-mail. Leur profil carte affiche les informations collectées à partir d’autres systèmes (répertoire). Si vous souhaitez ajouter d’autres informations, telles que des notes, des anniversaires, etc., vous pouvez enregistrer vos collègues dans vos propres contacts. Le nouveau contact est automatiquement lié au contact d’annuaire existant. Vous seul verrez les informations que vous ajoutez.
Dans Outlook, vous avez la possibilité d’effectuer les options suivantes :
Trier les contacts | Ajouter un contact aux favoris | Modifier le format des noms de contact | Catégoriser vos contacts
Tri des contacts
Vous pouvez trier vos contacts par prénom ou nom, société, ville d’origine, etc.
-
Dans la barre de navigation, sélectionnez

-
Sélectionnez l’onglet Affichage dans le ruban, puis dans le groupe Affichage actuel , sélectionnez Paramètres d’affichage.
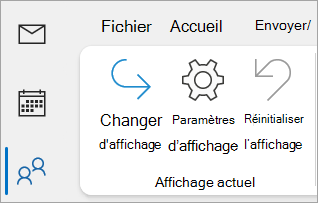
-
Sélectionnez le bouton Trier , puis vous pouvez choisir dans la liste déroulante Trier les éléments par pour sélectionner la façon dont vous souhaitez que vos contacts soient triés.
-
Lorsque vous avez terminé, sélectionnez OK, puis OK à nouveau.
Ajouter un contact aux Favoris
-
Dans la barre de navigation, sélectionnez

-
Dans votre liste de contacts, sélectionnez le contact que vous souhaitez ajouter à vos Favoris.
-
Vous pouvez cliquer avec le bouton droit et sélectionner Ajouter aux favoris ou sélectionner

Modifier le format des noms de vos contacts
Remarque : Si votre courrier électronique est un compte professionnel ou scolaire et que vous utilisez Microsoft 365 ou se trouve sur un serveur Exchange local, vous pouvez modifier le format de nom de vos contacts dans la liste de contacts main Outlook et les dossiers de contacts que vous créez, mais vous ne pouvez pas modifier le format de nom pour les personnes figurant dans la liste d’adresses globale (GAL). Ce carnet d’adresses est configuré automatiquement et géré par un administrateur informatique.
Il se peut que vos contacts ne soient pas tous mis en forme de la même façon, ce qui peut signifier qu’ils ne s’affichent pas comme prévu lorsque vous triez à l’aide de la colonne Fichier en tant que. Par exemple, certains peuvent être classés en tant que Prénom, Nom, tandis que d’autres peuvent être classés en tant que Nom, Prénom. Si vos contacts ne sont pas triés comme vous le souhaitez, essayez ce qui suit :
-
Cliquez sur Fichier > Paramètres du compte > Paramètres du compte.
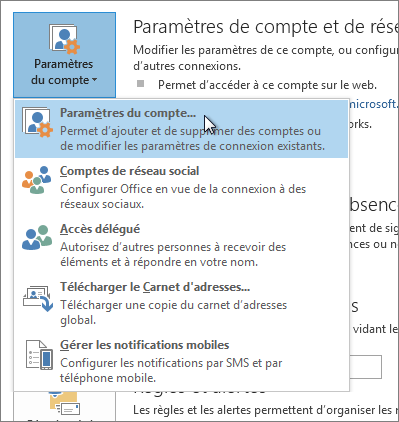
-
Sous l’onglet Carnets d’adresses, sélectionnez le carnet d’adresses pour lequel vous souhaitez modifier le format de nom, puis cliquez sur Modifier.
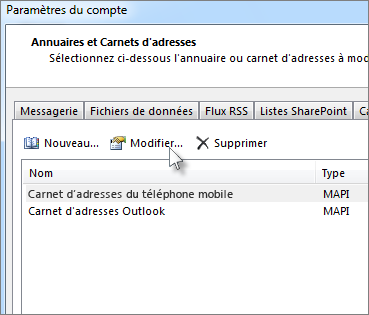
-
Sous Afficher les noms par, sélectionnez Fichier sous (Smith, John).
Catégoriser vos contacts
-
Dans la barre de navigation, sélectionnez

-
Cliquez avec le bouton droit sur le contact souhaité et pointez sur Catégoriser.
-
Vous pouvez sélectionner une couleur ou sélectionner Toutes les catégories. Vous aurez également la possibilité de modifier le nom de la catégorie.
Dans Outlook, vous avez la possibilité d’effectuer les options suivantes :
Trier les contacts | Ajouter un contact aux favoris | Catégoriser vos contacts
Tri des contacts
Vous pouvez trier vos contacts par prénom ou nom, société, ville d’origine, ville de travail ou récemment ajouté.
-
Dans la barre de navigation, sélectionnez

-
Avec Tous les contacts sélectionnés, cliquez sur Par prénom et sélectionnez l’option Trier par de votre choix.
-
Votre liste sera mise à jour immédiatement. Vous pouvez modifier l’option Trier par à tout moment.
Ajouter un contact aux Favoris
-
Dans la barre de navigation, sélectionnez

-
Dans votre liste de contacts, sélectionnez le contact que vous souhaitez ajouter à vos Favoris.
-
Vous pouvez cliquer avec le bouton droit et sélectionner Ajouter aux favoris ou sélectionner Ajouter aux favoris dans le ruban. Vous pouvez les supprimer des favoris à tout moment.
Catégoriser vos contacts
Vous pouvez catégoriser vos contacts par couleur pour faciliter la recherche de personnes.
-
Dans la barre de navigation, sélectionnez

-
Sélectionnez le contact que vous souhaitez ajouter à une catégorie nouvelle ou existante.
-
Sélectionnez

-
Sélectionnez Nouvelle catégorie ou une catégorie existante à laquelle ajouter le contact.
Articles connexes
Ajouter, rechercher, modifier ou supprimer un contact dans Outlook
Create, modifier ou supprimer une liste de contacts ou un groupe de contacts dans Outlook










