Zošit programu Excel môžete zobraziť na tabuli alebo na inej stránke lokality tak, že zošit pripojíte k webovej časti aplikácie Excel Web Access. Môžete prispôsobiť vzhľad a funkčnosť webových častí aplikácie Excel Web Access a môžete ich pripojiť k iným webovým častiam pre úlohy analýzy údajov, ako je napríklad filtrovanie a získavanie externých údajov.
Ak chcete zobraziť zošit vo webovej časti aplikácie Excel Web Access, webovú časť musíte pridať na stránku a potom zošit prepojiť s webovou časťou zadaním URL adresy zošita alebo UNC na table s nástrojmi webového prístupu Excelu. Ako posledný krok môžete prispôsobiť webovú časť výberom položiek vlastnosti na table s nástrojmi webovej časti Excel Web Accessu pre webovú časť. Konfiguráciou vlastností môžete ovládať veľkosť a rozloženie webovej časti a ovládať spôsoby, ako môžu používatelia pracovať so zošitom.
Poznámka: Ak sa tieto informácie nezhodujú s tým, čo vidíte, možno budete používať Microsoft 365 po inovácii služby. Skúste pripojiť webovú časť aplikácie Excel Web Access k zošitu programu Excel a vytvárať zostavy, prehľady ukazovateľov výkonu a tabule pomocou služby Excel Services na nájdenie informácií, ktoré sa na vás vzťahujú.
Čo vás zaujíma?
Pridanie webovej časti aplikácie Excel Web Access na stránku
Dôležité: Pred zobrazením zošita vo webovej časti aplikácie Excel Web Access je potrebné zošit publikovať, aby ste Excel Services alebo nahrali zošit do knižnice dokumentov na lokalite.
Tento postup popisuje konkrétne kroky, ktoré je potrebné vykonať na pridanie webovej časti aplikácie Excel Web Access na existujúcu stránku webových častí. Ak chcete pridať webovú časť na stránku, musíte patriť k predvolenému názvu lokality <> členom SharePointovej skupiny lokality.
Ak neexistuje vhodná strana, možno budete musieť vytvoriť stránku lokality.
Ak chcete pridať webovú časť aplikácie Excel Web Access na stránku webových častí, vykonajte tieto kroky.
-
Na table Rýchle spustenie kliknite na položku celý obsah lokality. Potom na stránke celý obsah lokality kliknite na položku vytvoriť.
-
Na stránke vytvoriť v zozname stránky a lokality kliknite na položku stránka webových častí.
-
Na nasledujúcom obrázku je znázornený príklad novo vytvorenej stránky webových častí. Stránka obsahuje zónu hlavičky a jednu telesnú zónu. Každá zóna obsahuje pole Pridať webovú časť . V zóne, do ktorej chcete pridať webovú časť aplikácie Excel Web Access, kliknite na položku Pridať webovú časť , čím sa zobrazí výber webovej časti.
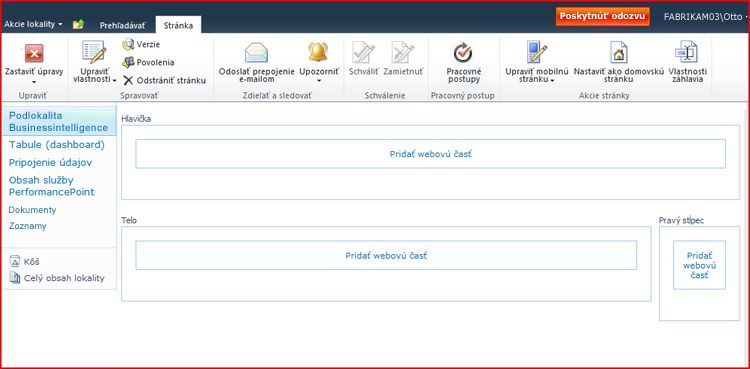
-
Na table kategórie v časti Výber webových častí kliknite na položku pracovné údaje. Na table webové časti kliknite na položku Excel Web Access. Potom kliknite na položku Pridať.
Poznámka: Špecifické položky, ktoré sa zobrazia na table webové časti na vašej lokalite, sa môžu líšiť od položiek, ktoré sa zobrazujú na tomto obrázku.
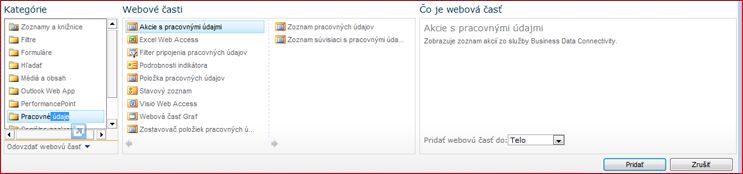
Webová časť sa tým pridá na stránku a zobrazí sa tabla Vybrať zošit .
Pripojenie zošita k webovej časti
-
V aplikácii Excel Web Access Vyberte tablu zošit, kliknite na prepojenie kliknutím sem otvorte tablu s nástrojmi. Stránka sa zmení na režim úprav a zobrazí sa tabla s nástrojmi aplikácie Excel Web Access.
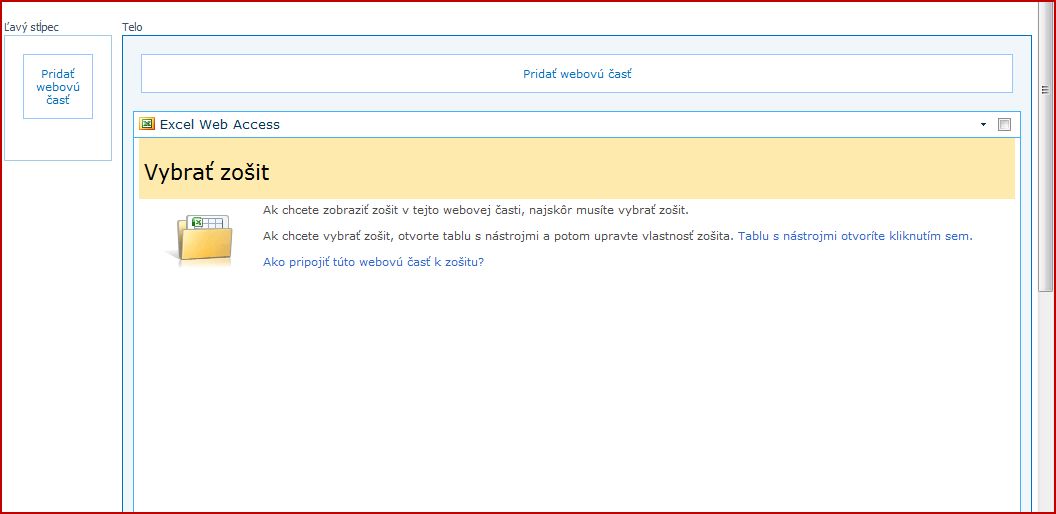
-
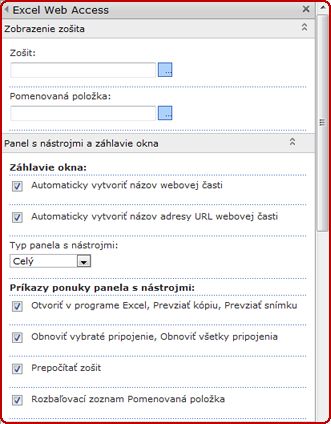
-
Do poľa pomenovaná položka zadajte názov pomenovanej položky v zošite (ako je definovaný názov, názov grafu, tabuľka, Kontingenčná tabuľka alebo kontingenčný graf), ktoré sa majú zobraziť vo webovej časti.
-
V časti panel s nástrojmi a záhlavie a v časti Navigácia a interaktivita vyberte vlastnosti, ktoré chcete povoliť. Ak chcete vlastnosť vypnúť, zrušte začiarknutie políčka priradené.
Ak chcete uložiť zmeny a ukončiť režim úprav webových častí, môžete kliknúť na tlačidlo OK v dolnej časti tably s nástrojmi webovej časti. Ak chcete zastaviť úpravy a Zobraziť zošit v režime zobrazenia, kliknite na položku Zastaviť úpravy.
Zobrazí sa webová časť, ktorú ste nakonfigurovali na používanie priradeného zošita na stránke.










