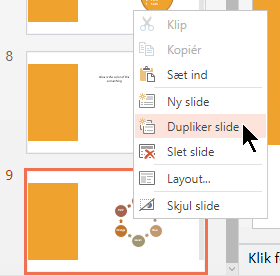Tilføj, arranger, dupliker og slet slides i PowerPoint
Når du opretter din præsentation, vil du typisk tilføje nye slides, flytte rundt på slides og slette de slides, du ikke længere skal bruge.

Tilføj slides
-
Vælg den slide, du vil have din nye slide til at følge efter.
-
Vælg Hjem > Ny slide.
-
Vælg et layout.
-
Vælg tekstfeltet, og skriv.
Slet slides
-
For en enkelt slide:
Højreklik på sliden i miniatureruden til venstre, og vælg derefter Slet slide. -
For flere slides:
Tryk på og hold Ctrl nede, og markér slidene i miniatureruden til venstre. Slip Ctrl-tasten. Højreklik derefter på markeringen, og vælg Slet slide. -
For en sekvens af slides:
Tryk på og hold Skift nede, og markér den første og sidste slide i rækkefølgen i miniatureruden til venstre. Slip Skift-tasten. Højreklik derefter på markeringen, og vælg Slet slide.
Dupliker en slide
Højreklik på slideminiaturen for den slide, du vil duplikere, i miniatureruden til venstre, og klik derefter på Dupliker slide. Den duplikerede slide indsættes umiddelbart efter den oprindelige.
Ændre rækkefølge for slides
-
Flyt en enkelt slide:
I ruden til venstre skal du klikke på miniaturen for den slide, du vil flytte, og derefter trække den til den nye placering. -
Flyt flere slides:
Tryk og hold Ctrl nede, og klik på hver slide, du vil flytte, i ruden til venstre. Slip Ctrl-tasten, og træk derefter de markerede slides til den nye placering som en gruppe.
Se også
Bruge lodret (stående) slidevisning til din præsentation
Genbruge (importere) slides fra en anden præsentation
Grundlæggende opgaver, når du opretter en PowerPoint-præsentation
Tilføj en ny slide
-
Vælg den slide, du vil have den nye slide til at følge efter, i den venstre slideminiaturerude i normal visning.
-
På fanen Hjem skal du vælge pilen ud for Ny slide.
-
Vælg det ønskede layout til den nye slide i galleriet med layout.
-
Når din nye slide nu indsættes, kan du klikke i en pladsholder og begynde at tilføje indhold.
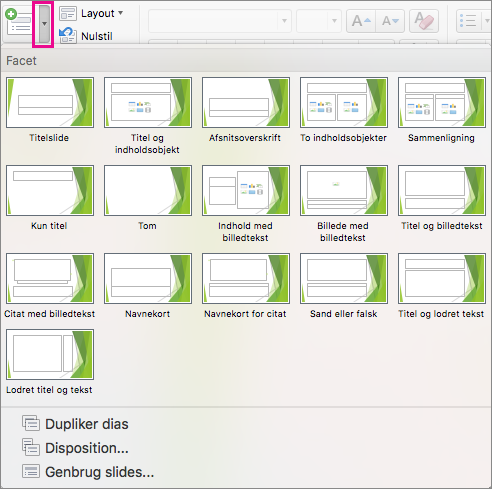
Ændre rækkefølge for slides
I ruden til venstre skal du markere miniaturen for den slide, du vil flytte, og derefter trække den til den nye placering.
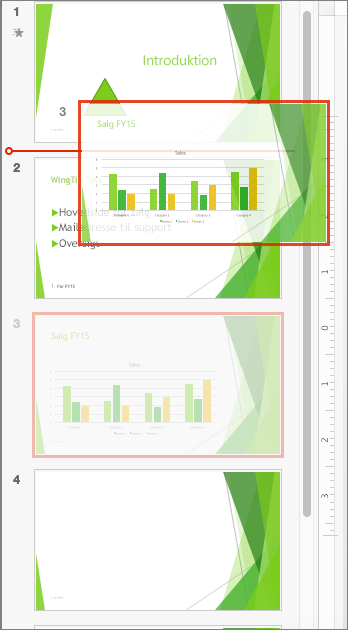
Tip!: Hvis du vil markere flere slides, skal du trykke på og holde Kommando-tasten nede, mens du klikker på hver slide, du vil flytte, og derefter trække dem gruppevis til den nye placering.
Slette en slide
I ruden til venstre skal du trykke på Ctrl+klik eller højreklikke på miniaturen for den slide, der skal slettes. Klik derefter på Slet slide.
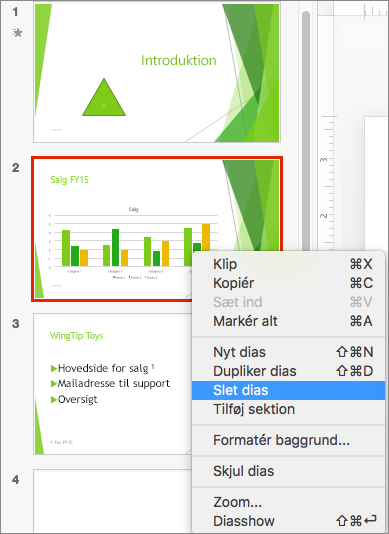
Alternativt kan du blot markere den slide, du vil slette, og trykke på Delete.
Dupliker en slide
I ruden til venstre skal du holde Ctrl nede og klikke eller højreklikke på den slideminiature, du vil duplikere. Vælg derefter Dupliker slide i menuen med indstillinger.
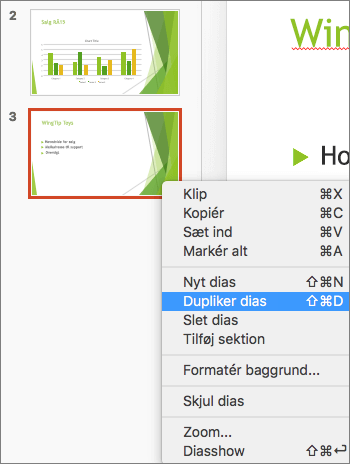
Hvis du vil tilføje en slide fra en anden præsentation, skal du se Genbrug (importér) slides fra en anden præsentation.
Du kan også se alle dine slides på én gang og omarrangere dem ved at bruge visningen Slidesortering. Få mere at vide her: Skift til forskellige visninger i PowerPoint.
Se også
Tilføj en ny slide
-
I miniatureruden til venstre skal du vælge den slide, som den nye slide skal følge efter.
-
Klik på Ny slide under fanen Hjem.
-
Vælg et layout til den nye slide i dialogboksen Ny slide.
-
Vælg Tilføj slide.
Din nye slide indsættes. Klik inde i pladsholderen for at begynde at tilføje indhold.
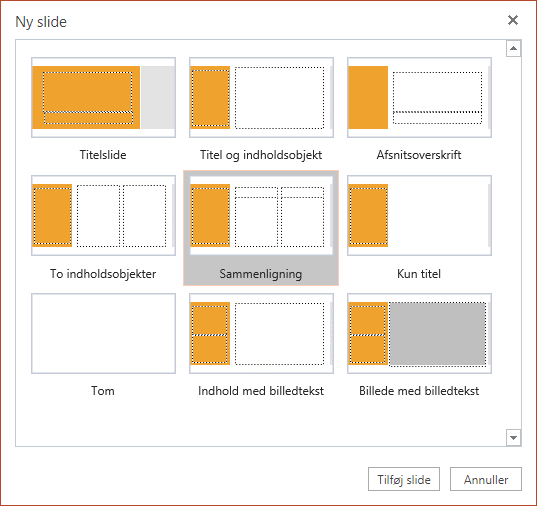
Ændre rækkefølge for slides
I ruden til venstre skal du vælge miniaturen for den slide, der skal flyttes, og derefter trække den til den nye placering.
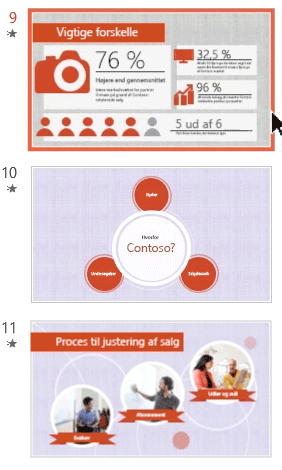
Tip!: Hvis du vil flytte flere slides, skal du holde Ctrl nede, mens du klikker på alle de slides, der skal flyttes. Træk dem derefter som en gruppe til den nye placering.
Slet en slide
Højreklik på miniaturen for den slide, der skal slettes, i ruden til venstre. Tryk på og hold Ctrl nede for at markere flere slides, eller tryk på og hold Skift nede for at markere flere sekventielle slides. Klik derefter på Slet slide.
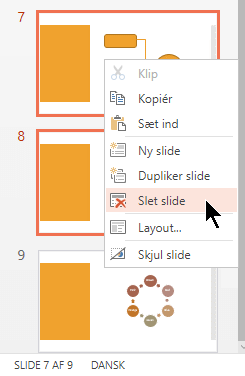
Dupliker en slide
Højreklik på den slideminiature, du vil duplikere, i ruden til venstre. Vælg Dupliker slide i menuen.