Примітка.: Ми хочемо надавати найновіший вміст довідки рідною мовою користувачів якомога швидше. Цю сторінку перекладено за допомогою засобу автоматичного перекладу, тому вона може містити смислові, синтаксичні або граматичні помилки. Ми вважаємо, що цей вміст стане вам у пригоді. Повідомте нас, чи була інформація корисною, унизу цієї сторінки. Для зручності цю статтю можна переглянути англійською мовою .
Якщо у вас є доступ до сервера, на якому запущено InfoPath Forms Services, наприклад Microsoft Office Forms Server 2007 або Microsoft Office SharePoint Server 2007, Microsoft Office InfoPath можна використовувати для оформлення шаблонів форм, які може бути відображено і заповнювати у браузері на мобільному пристрої.
У цій статті
-
Загальні відомості про створення шаблонів форм для мобільних пристроїв
-
Елементи керування форми та функції, які не підтримуються браузери для мобільних пристроїв
-
Створення шаблону форми для використання на мобільному пристрої
Загальні відомості про створення шаблонів форм для мобільних пристроїв
За допомогою Office InfoPath 2007 разом з InfoPath Forms Services, ви можете створити сумісний із браузером шаблон форми , яку можна заповнювати за допомогою на кишеньковий (PDA) або інший мобільний пристрій.
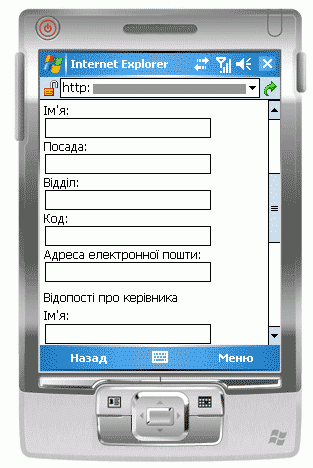
Примітка.: Можна створити форми сумісний із браузером шаблон для найбільш мобільних пристроїв, включаючи КПК, смартфонів і будь-якого пристрою, що підтримує веб-браузері з HTML, cHTML або xHTML. InfoPath Forms Services не підтримують браузери для мобільних пристроїв, які використовують протокол безпроводової дії (WAP).
Можна створити шаблон сумісний із браузером форми для заповнення виключно у браузері мобільного пристрою. Наприклад, може шаблон такі Якщо до складу мережі Wi-Fi активовано і надає ваша компанія всіх працівників сховище з КПК для відстеження запасів.
Якщо ви хочете шаблону форми для доступу до всіх користувачів, незалежно від того, їх відображення пристрою, можна створити одне подання виключно для мобільних користувачів, другий переглянути у браузері для настільних комп'ютерів і третє подання для людей з обмеженими можливостями програми InfoPath, на чиїх комп'ютерах інстальовано. Цей метод дає змогу шаблон одна форма, яку можна заповнювати за різними наборами користувачів, замість того, щоб створити окремий форми для кожного сценарію заповнення форм.
Знайти посилання на додаткові відомості про створення виділений подання в розділі .
Оскільки кожному мобільного пристрою відображається даної веб-сторінки по-різному, точний вигляд форми залежать від пристрою, який використовується для доступу до нього. Під час створення шаблону форми у програмі InfoPath, вона допомагає цільового певних мобільному пристрої, ви можете оптимізувати структура до потреб цього конкретного пристрою.
У цій статті описано, поради та процедури для проектування публікації та тестування до шаблонів форм із підтримкою мобільних пристроїв, а також керування та функції обмеження для шаблонів форм, мобільних пристроїв,
Елементи керування форми та функції, які не підтримуються браузери для мобільних пристроїв
Мобільні пристрої підтримують багато, але не всіх, елементи керування, які підтримуються в шаблони форм, сумісні із браузером.
Примітка.: Програма InfoPath не попередить вас про елемента керування форми або функцію в шаблоні форми, яка не підтримується в браузери для мобільних пристроїв.
Підтримка для елементів керування форми
У наведеній нижче таблиці можна використовувати, щоб визначити, чи InfoPath Forms Services підтримує певного елемента керування InfoPath.
Оскільки браузери для мобільних пристроїв не підтримують таблиць HTML, CSS (каскадних таблиць стилів) і деяких інших технологій браузера, деякі відображаються елементи керування по-різному у браузері мобільного пристрою аніж у браузері для настільних комп'ютерів.
Крім того, браузери для мобільних пристроїв повністю ігнорувати деякі елементи керування; Наприклад, в елемент керування вкладенням файлів.



|
Керування InfoPath 2007 |
Браузери для настільних комп'ютерів |
Браузери для мобільних пристроїв |
|
Текстове поле |
|
|
|
Прапорець |
|
|
|
Кнопка |
|
|
|
Поле виразу |
|
|
|
Список |
|
|
|
Розкривний список |
|
|
|
Повторюваний розділ |
|
|
|
Hyperlink |
|
|
|
Кнопка «Параметри» 1 |
|
|
|
Додатковий розділ 2 |
|
|
|
Повторювана таблиця 3 |
|
|
|
Елемент керування вкладенням файлів |
|
|
|
«Вибір дати» 4 |
|
|
|
Поля форматованого тексту |
|
|
|
Елемент керування ActiveX |
|
|
|
Маркірований список |
|
|
|
Вибір групи |
|
|
|
Вибір розділів |
|
|
|
Поле зі списком |
|
|
|
Горизонтальної повторюваної таблиці |
|
|
|
Горизонтальна регіону |
|
|
|
Рукописні дані керування "Рисунок" |
|
|
|
Головний/другорядний елемент керування |
|
|
|
Список із множинним вибором кратне |
|
|
|
Нумерований список |
|
|
|
Керування «Рисунок» |
|
|
|
Простий список керування |
|
|
|
Повторювана група вибору |
|
|
|
Повторюваний розділ дужка |
|
|
|
Область прокручування |
|
|
|
Вертикальний підпису |
|
|
1Consider замість використання розкривного списку.
2Consider замість використання кількох подань.
3Consider за допомогою до повторюваний розділ натомість.
4 в браузери для мобільних пристроїв, вибору дати виглядає так, як текстового поля з правилом перевірки даних.
Підтримка для бізнес-логіки
Бізнес-логіки можна додати до шаблону форми, щоб уникнути помилок введення даних і автоматизувати виконання певних дій у формі для користувача. Зокрема, ви можете використовувати перевірка даних, умовне форматування, і rulesto зробити форма відображення повідомлення перевірки, змінити форматування або виконати інші завдання.
У наведеній нижче таблиці можна використовувати, щоб визначити, чи не вказаний браузер підтримує певного типу бізнес-логіки.



|
Функції InfoPath 2007 |
Браузери для настільних комп'ютерів |
Браузери для мобільних пристроїв |
|
Формули 1 |
|
|
|
Перевірка даних |
|
|
|
Правила |
|
|
|
Умовне форматування 2 |
|
|
|
Ролі користувача |
|
|
1Except xdXDocument:get-роль, розташуваннята останніх функцій.
Браузери 2Mobile пристрої підтримують деякі функції умовного форматування; Наприклад, можна приховати або відобразити елементи керування, залежно від умов, які ви визначаєте у формі. Ви не можна використовувати умовне форматування, однак, щоб змінити вигляд елемента керування на основі умов у формі. Наприклад, ви не можна використовувати умовне форматування для змінення кольору тексту в елементі керування.
Докладний список функцій, які підтримують браузери для настільних комп'ютерів і мобільних пристроїв можна знайти веб-браузері сумісності у програмі InfoPath Forms Services.
Конструктор загальні поради
Багато вказівки можна знайти в Інтернеті про те, як створити форми, у якій користувачі переглядатимуть на мобільному пристрої. Нижче наведено кілька додаткових порад, які на вашу думку про під час створення шаблону форми.
-
Під час заповнення форми на мобільному пристрої, вони має натисніть кнопку оновити на панелі інструментів мобільний пристрій, щоб викликати обчислення або деяких інших іншого типу бізнес-логіки. Під час кожного натискання кнопки сили мобільного пристрою для надсилання даних на сервері, процес, який називається на передавання. Щоб полегшити на користувача, розгляньте можливість додавання кнопки до шаблону форми, яка дозволяє автоматизувати на передавання. Припустімо, наприклад, форми містить загальний поле, яке становить чисел у три інші поля у формі. У такому випадку може додати Відображення підсумків кнопку поруч із полем загальний , щоб користувачі не забудьте оновити поля у формі.
-
Замість того, щоб вставити всі елементи керування на одному подання, розгляньте можливість оформлення з кількома поданнями, особливо для відображення умовного елементи керування. Кілька подань у формі уникнути єдине подання стає занадто великий або складний а тому важко використовувати на маленькому екрані.
-
Якщо форма містить кілька подань, додати кнопки, які допомагають користувачам для переходу між поданнями.
-
За допомогою списків можливості; це важко введіть на мобільному пристрої.
Створення шаблону форми для використання на мобільному пристрої
За винятком створення та публікування шаблону форми для мобільних пристроїв так само, як створення та публікування шаблону форми для браузера на настільному комп'ютері. У подальших розділах наведено оформлення, розгортати та тестування шаблону форми мобільних пристроїв.
Крок 1: Вкажіть параметр сумісності для шаблону форми
Перший крок – це вказати шаблон форми сумісний із браузером.
-
У меню файл виберіть макет шаблону форми.
-
У розділі створити в діалоговому вікні створення шаблону форми виберіть Шаблон форми.
-
У колекції на основі виконайте одну з наведених нижче дій.
-
Визначення джерела даних під час створення шаблону форми, натисніть кнопку Пуста.
-
Щоб використовувати веб-служби, як джерело даних для шаблону форми, натисніть кнопку Веб-служби. Цей параметр дає змогу запиту або надсилання даних до веб-служби.
-
Використання бази даних Microsoft SQL Server як джерело даних для шаблону форми, виберіть базу даних. Цей параметр дає змогу запит даних із бази даних SQL Server.
-
Використання файлу XML-документа (. XML) або файлу XML-схеми (xsd), як на дані джерела виберіть пункт XML або схема.
-
Використання інформації в файл підключення до даних як основу для джерела даних, натисніть кнопку Підключення до бібліотеки.
-
-
Щоб зробити шаблон форми сумісні з сервер InfoPath Forms Services, установіть прапорець Увімкнути сумісний із браузером функції лише і натисніть кнопку OK.
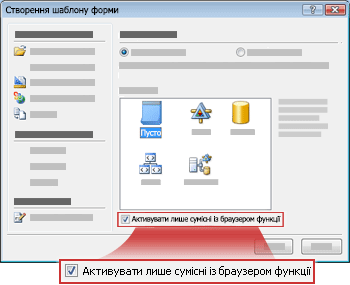
Новий шаблон форми відкриється у програмі InfoPath, з текстом, сумісності: InfoPath і служб InfoPath Forms Services в рядку стану. Текст призначена для повідомити вам, що InfoPath або веб-браузері можна відобразити активні шаблону.
-
Додавання елементів керування, правила перевірки даних або будь-яких інших функцій до шаблону форми. Під час створення шаблону форми, пам'ятайте, що браузери для мобільних пристроїв не підтримують кілька елементів керування, які підтримують браузери для настільних комп'ютерів.
Примітка.: В області завдань Перевірка макета не попередить вас, що функція у шаблоні форми або елемент керування не підтримується в браузери для мобільних пристроїв. Щоб ретельно перевірити підтримки для елемента керування або функцій, у розділі елементи керування форми та функції, які не підтримуються браузери для мобільних пристроїв далі в цій статті.
Крок 2: Укажіть параметр мобільного пристрою для шаблону форми
Після створення шаблону форми сумісний із браузером, необхідно додати кнопка оновити на панелі інструментів шаблону форми та виберіть певного параметра у діалоговому вікні Параметри форми , щоб активувати шаблон форми для браузера мобільного пристрою.
-
У меню Знаряддя виберіть пункт Параметри форми.
-
У діалоговому вікні Параметри форми виберіть категорію браузера .
-
Щоб додати кнопка оновити на панелі інструментів на мобільному пристрої, у розділі включити такі команди на панелі інструментів, у розділі панелі інструментів , установіть прапорець оновлення .
-
У розділі Мобільні пристроїустановіть прапорець Увімкнути відтворення на мобільному пристрої .
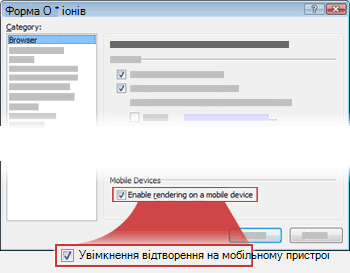
-
Натисніть кнопку OK , щоб повернутися до шаблону форми.
-
Збереження шаблону форми до розташування за вашим вибором.
Крок 3: Створення бібліотеки документів для зберігання мобільних форм
Наступні два кроки відомості про надсилання даних форми в бібліотеці на сервері, на якому запущено InfoPath Forms Services.
Виконайте вказані нижче дії, щоб створити бібліотеку.
-
За допомогою браузера, відкриття сайту SharePoint, де потрібно зберегти користувацькі форми.
-
Натисніть кнопку Переглянути весь вміст сайтуі натисніть кнопку створити на сторінці Вмісту сайту .
У більшості випадків можна використовувати меню Дії сайту

-
У розділі бібліотекиклацніть Бібліотеку документів.
-
У полі ім'я введіть ім'я для нової бібліотеки.
Ім'я відображається у верхній частині сторінки бібліотеки, стають адресі сторінки бібліотека» і відображаються в навігаційні елементи, що допомагає користувачам знайти та відкрити бібліотеку.
-
У розділі Шаблон документа у списку Шаблон документа виберіть пункт немаєі натисніть кнопку створити.
Крок 4: Визначення параметрів подання для шаблону форми
Тепер потрібно настроїти шаблон форми, щоб користувачі можуть надсилання даних форми в бібліотеці документів, створений на кроці 3. Крім того, який буде створено формулу, яка призначає унікального імені файлу до форми, яка надсилається до бібліотеки.
-
У програмі InfoPath відкриття форми сумісний із браузером шаблон, створений на кроці 2.
-
У меню Знаряддя виберіть пункт Параметри надсилання.
-
У діалоговому вікні Параметри надсилання установіть прапорець дозволити користувачам для надсилання форми .
-
Надсилання даних форми до одного розташування списку пункт бібліотеки документів SharePoint.
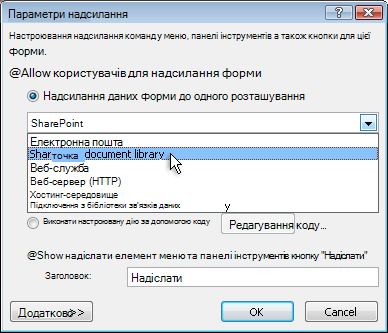
-
Щоб додати новий зв'язок даних, натисніть кнопку Додати. Відкриється діалогове вікно Майстра зв'язків даних .
-
У текстовому полі Бібліотека документів введіть http://<ServerName>/<LibraryName>/Forms/AllItems.aspx, де < ім'я сервера > – це ім'я сервера SharePoint, на якому запущено InfoPath Forms Services, і < LibraryName > у ім'я бібліотеки.
Примітка.: На кореневому сайті не розташовано в бібліотеці документів, необхідно вставити URL-ім'я сайту. Наприклад, http://<ServerName>/<SiteName>/<LibraryName>/Forms/AllItems.aspx
-
Натисніть кнопку

-
У діалоговому вікні Вставлення формули натисніть кнопку Вставлення функції. Відкриття діалогового вікна Вставлення функції .
-
Категорія текст », виберіть функцію зображення та натисніть кнопку OK.
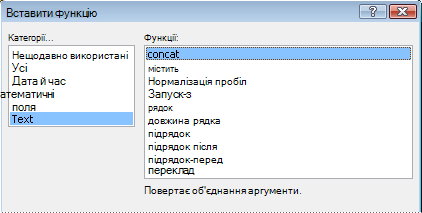
-
У діалоговому вікні Вставлення формули клацніть перший екземпляр такого самого тексту "двічі клацніть, щоб вставити поле" в полі формули , щоб виділити його а потім введіть "форми". Включати в одинарні лапки.
-
Виберіть другий екземпляр такого самого тексту "двічі клацніть, щоб вставити поле" в полі формули , щоб виділити його а потім натисніть кнопку Вставлення функції.
-
Виберіть категорію дату й час , виберіть функцію зараз і натисніть кнопку OK.
Функція тепер дає змогу автоматично додати поточні дату й час на ім'я форми.
-
Видалення решти «двічі клацніть, щоб вставити поле» елементів у полі формула .
-
Видалення додатковий простір і кому, тому, що поле формула містить формулу зображення ("форми", now()), як показано на зображенні нижче.
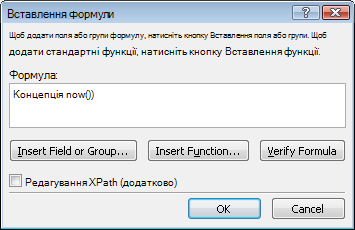
Під час надсилання форми в бібліотеці, у формі будуть названі за цією формулою. Кожен надісланий форма матиме унікальне ім'я.
-
Щоб повернутися до діалогового вікна Майстра зв'язків даних , натисніть кнопку OK.
-
Натисніть кнопку Далі, а потім – кнопку Готово.
-
Щоб повернутися до шаблону форми, натисніть кнопку OK.
-
У меню Знаряддя виберіть пункт Параметри формита відкрийте вкладку браузера .
-
У розділі панелі інструментівустановіть прапорець поруч із пунктом Надіслати і натисніть кнопку OK.
-
Збережіть внесені зміни.
Крок 5: Публікування шаблону форми на сервері
Публікування шаблону форми для мобільних пристроїв можуть використовувати, потрібно звернутися до адміністратора сервера, на якому запущено InfoPath Forms Services. Цей процес публікації можна розділити на три окремі кроки:
-
Розробник форми потрібно опублікувати файлу. xsn у спільному розташуванні. Файл. xsn містить відомості про сервер, де перспективі з'явиться шаблону форми.
-
Адміністратор ферми має передавання шаблону форми на сервері та за потреби переконайтеся, що шаблону форми безкоштовно з помилками.
-
Адміністратор ферми або адміністратор колекції сайтів, необхідно активувати шаблон форми колекція сайтів на сервері, який робить шаблону форми, доступні для людей, за допомогою мобільних пристроїв.
Підготовка до шаблону форми для затвердження адміністратора
Як і для всіх шаблонів форм, які ви розробки для мобільних пристроїв, цей шаблон форми схвалює адміністратор. Цю процедуру надасть процес шаблону форми для затвердження адміністратора, зберігаючи її у спільному розташуванні на комп'ютері або в мережі. Адміністратор ферми для сервера несе відповідальність за фактично розгортання шаблону форми, яка включає в себе завантаження й Активація шаблону форми на сервері.
-
У меню файл виберіть команду опублікувати.
-
У майстрі публікування натисніть кнопку для SharePoint server з або без них служб форм InfoPath Forms Servicesі натисніть кнопку Далі , щоб відкрити на наступній сторінці майстра.
-
У полі Введіть розташування сайту SharePoint або служб форм InfoPath Forms Services Введіть розташування сайту SharePoint, де форми буде збережено і натисніть кнопку Далі , щоб відкрити на наступній сторінці майстра.
-
Перевірте настройки і зверніть увагу, що шаблону форми схвалює aministrator.
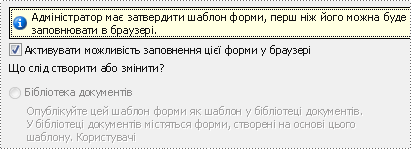
Натисніть кнопку Далі для відкриття наступної сторінки майстра.
-
У полі Укажіть розташування та ім'я файлу для шаблону форми натисніть кнопку Огляд.
-
У діалоговому вікні Огляд перейдіть до розташування, які мають доступ до адміністратора ферми а потім у полі ім'я файлу введіть ім'я для шаблону форми та натисніть кнопку зберегти.
-
Натисніть кнопку Далі для відкриття наступної сторінки майстра.
-
Певні поля в шаблоні форми для відображення у вигляді стовпців у бібліотеці документів, натисніть кнопку Додати , виберіть потрібні поля та натисніть кнопку OK. В іншому разі натисніть кнопку Далі для відкриття наступної сторінки майстра.
-
Перевірте правильність інформації і натисніть кнопку опублікувати в збережіть файл шаблону (файлу. xsn) форми до вказаного розташування.
-
Натисніть кнопку Закрити.
-
На цьому етапі потрібно ставити адміністратор ферми для передавання шаблону форми на сервері а потім активувати її для колекції сайтів.
Крок 6: Зв'язування шаблону форми з бібліотеки документів
Після того, як адміністратор ферми додавання до шаблону форми на сервері і активує її до колекції сайтів, необхідно зв'язати шаблон форми з бібліотекою, створений на кроці 3. При створенні нового файлу в цю бібліотеку, форму на основі шаблону форми, який було створено відкриється в браузері мобільного пристрою.
-
За допомогою браузера, відкрийте бібліотеку документів, створений на кроці 3.
Порада.: Шлях має бути щось на зразок http://<SeverName>/sites/team/<LibraryName>/Forms/AllItems.aspx, де < ім'я сервера > – це ім'я вашого сайту SharePoint, і < LibraryName > ім'я бібліотеки, де буде збережено у формах .
-
У бібліотеці, у меню настройки

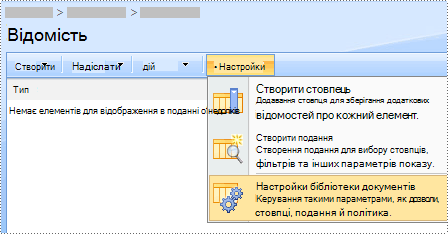
-
У розділі Загальні параметри виберіть посилання Додаткові параметри.
-
У розділі Типи вмісту у розділі дозволити керування типами вмісту, натисніть кнопку так.
-
Натисніть кнопку OK , щоб повернутися на сторінку Настроювання ім'я бібліотеки .
-
У розділі Типи вмісту виберіть команду Додати з наявних типів вмісту сайтів.
-
Поруч із кнопкою, Виберіть пункт типи вмістувиберіть ім'я шаблону форми у списку Доступні типи вмісту сайту .
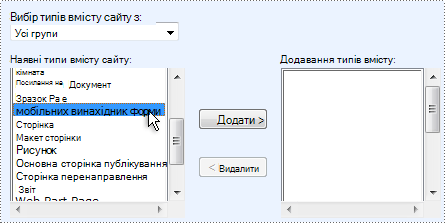
-
Клацніть Додати.
-
Натисніть кнопку OK , щоб повернутися на сторінку Настроювання ім'я бібліотеки .
-
У розділі Типи вмісту виберіть документ.
-
У розділі Параметривиберіть пункт видалити цей тип вмістуі натисніть кнопку OK.
-
Поверніться до бібліотеки документів і натисніть кнопку створити , щоб переконатися, що відкриває відповідну форму.
Примітка.: За промовчанням у формі буде відкрито у програмі InfoPath. Якщо потрібно примусово форму, щоб відкрити в браузері, повернутися до сторінки додаткових настройок бібліотеки документів. Поруч із кнопкою документи з підтримкою браузеранатисніть кнопку Відобразити як веб-сторінкиі натисніть кнопку OK.
Крок 7: Перевірка шаблону форми
Коли шаблон форми опубліковано на сервері, на якому запущено InfoPath Forms Services, варто переконайтеся, що вона працює належним чином. Необхідно перевірити форми за допомогою цільового мобільного пристрою в розділі ж роботу та умовах освітлення як користувачів.
Якщо фактична фізичний пристрій не інстальовано, можна використовувати пристрій емулятор імітування поведінку найбільш мобільні пристрої. Емулятори доступні в Інтернеті для різних пристроїв і операційні системи.
Щоб дізнатися більше про тестування мобільних форм у емулятори пристрою, у статті створення, перевірити і налагодження шаблони форм, що мобільних пристроїв.










