Napomena: Želimo da vam što pre pružimo najnoviji sadržaj pomoći čim na vašem jeziku. Ova stranica je prevedena automatski i može da sadrži gramatičke greške ili netačnosti. Naš cilj je da ovaj sadržaj bude koristan. Možete li nam na dnu ove stranice saopštiti da li su vam informacije bile od koristi? Ovo je članak na engleskom jeziku za brzu referencu.
Ako imate pristup serveru koji radi pod operativnim sistemom InfoPath Forms Services, kao što su Microsoft Office Forms Server 2007 ili Microsoft Office SharePoint Server 2007, možete da koristite Microsoft Office InfoPath predložaka obrazaca dizajna koje mogu da prikazuju i popunjavati u pregledača za mobilne uređaje.
U ovom članku
-
Kontrola i funkcije koje nisu podržane u pregledači mobilnih uređaja
-
Dizajniranje predloška obrasca za korišćenje na mobilnom uređaju
-
Korak 1: Određivanje postavke kompatibilnosti za predložak obrasca
-
Korak 2: Odredite postavku mobilnog uređaja za predložak obrasca
-
Korak 3: Kreiranje biblioteke dokumenata iz prodavnice dovršeni obrasce
-
Korak 4: Navođenje opcija prosleđivanja za predložak obrasca
-
Korak 6: Pridružite predložak obrasca u biblioteci dokumenata
-
Uvod u dizajniranje predložaka obrazaca za mobilne uređaje
Korišćenjem Office InfoPath 2007 zajedno sa InfoPath Forms Services, možete da dizajnirate predložak obrasca kompatibilan sa pregledačem koji je moguće popuniti koristeći lični digitalni pomoćnik (PDA) ili drugih mobilnih uređaja.
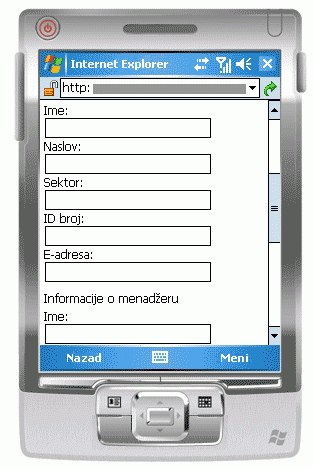
Napomena: Možete da kreirate predložak obrasca kompatibilan sa pregledačem većina mobilnih uređaja, uključujući PDA, pametne telefone i bilo kom uređaju koji podržava Veb pregledača sa HTML, cHTML ili xHTML. Međutim, InfoPath Forms Services ne podržava pregledači mobilnih uređaja koji koriste Wireless radnju Protocol (WAP).
Možete da dizajnirate predloška obrasca kompatibilnog sa pregledačem za korisnici popunjavati isključivo u pregledača za mobilne uređaje. Na primer, mogli biste da dizajnirate kao što je predložak ako vaše skladište je Wi-Fi omogućen i vaše preduzeće pruža svi zaposleni sa PDA za praćenje zaliha.
Ako želite predloška obrasca za moći da pristupite svim korisnicima, bez obzira na njihov prikaz uređaja, možete da dizajnirate jedan prikaz isključivo za mobilne korisnike, malo prikaz za računare pregledač i prikaze za osobe koje imaju InfoPath instaliran na računaru. Ovu tehniku omogućava vam da dizajnirate jedan predložak obrasca koji je moguće popuniti tako što ćete različite skupove korisnika, umesto kreiranja odvojene obrazaca za svaki scenario popunjavanje obrazaca.
Veze ka više informacija o kreiranju namensku prikaza u odeljku Takođe pogledajte .
Pošto svakom mobilnom uređaju prikazuje drugačije dati Veb stranicu, određeno pojavljivanje obrasca će se razlikovati u zavisnosti od uređaja koji se koristi za pristup. Prilikom dizajniranja predloška obrasca u programu InfoPath, to vam pomaže da usmerite određene mobilnog uređaja tako da možete da optimizujete dizajna da odgovaraju određenog uređaja.
Ovaj članak opisuje savete i procedure za dizajniranje, objavljivanje i testiranje predložaka obrazaca omogućenih za mobilni, kao i kontrola i funkcija ograničenja za mobilni obrazaca
Kontrola i funkcije koje nisu podržane u pregledači mobilnih uređaja
Mobilni uređaji podržavaju mnogi, ali ne svih kontrola koji su podržani u predloške obrazaca kompatibilne sa pregledačem.
Napomena: InfoPath ne vas upozorava za kontrolu obrasca ili funkcija u predložak obrasca koji nije podržan u pregledači mobilnih uređaja.
Podrška za kontrole obrasca
U sledećoj tabeli možete da koristite da biste utvrdili da li je InfoPath Forms Services podržava određene InfoPath kontrole.
Pošto pregledači mobilnih uređaja ne podržava HTML tabela, CSS-a (kaskadnog opisa stila) i neke druge tehnologije pregledača, neke kontrole pojavljuju se drugačije u pregledača za mobilne uređaje od njih u pregledaču na radnoj površini.
Pored toga, pregledači mobilnih uređaja potpuno Zanemari neke kontrole; na primer, kontrolu priloga datoteke.



|
Kontrola InfoPath 2007 |
Na radnoj površini pregledači |
Pregledači mobilnih uređaja |
|
Okvir za tekst |
|
|
|
Polje za potvrdu |
|
|
|
Dugme |
|
|
|
Polje za izraz |
|
|
|
Okvir sa listom |
|
|
|
Okvir padajuće liste |
|
|
|
Koji se ponavljaju |
|
|
|
Hyperlink |
|
|
|
Dugme opcije 1 |
|
|
|
Opcionalni odeljak 2 |
|
|
|
Ponavljajuća tabela 3 |
|
|
|
Kontrola priloga datoteke |
|
|
|
Birača datuma 4 |
|
|
|
Okvir za obogaćeni tekst |
|
|
|
ActiveX kontrola |
|
|
|
Kontrola liste sa znakovima za nabrajanje |
|
|
|
Izbor grupe |
|
|
|
Izbor odeljka |
|
|
|
Combo box |
|
|
|
Horizontalnu ponavljajuću tabelu |
|
|
|
Horizontalna oblast |
|
|
|
Kontrola slike perom |
|
|
|
Kontrole mastera/detalja |
|
|
|
Okvir sa listom za višestruki izbor |
|
|
|
Numerisane liste kontrola |
|
|
|
Kontrola slike |
|
|
|
Kontrola običnog liste |
|
|
|
Grupa koja se ponavlja izbora |
|
|
|
Rekurzivne koji se ponavljaju |
|
|
|
Oblast pomeranja |
|
|
|
Vertikalna oznaka |
|
|
1Consider umesto toga koristite okvir padajuće liste.
2Consider umesto toga koristite više prikaza.
3Consider koristi ponavljajuća sekcija umesto toga.
4 u pregledači mobilnih uređaja, birač datuma se pojavljuje kao okvir za tekst sa validacijom podataka.
Podrška za logikom poslovnih
Možete da dodate poslovnu logiku u predložak obrasca da biste sprečili grešaka pri unosu podataka i da automatizujete određene radnje u obrascu za korisnika. Ukratko, možete koristiti validacija podataka, uslovno oblikovanje, i rulesto učiniti prikazivanje poruke o validaciji, promenite oblikovanje ili izvršili druge zadatke.
U sledećoj tabeli možete da koristite da biste utvrdili da li dati pregledač podržava određeni tip logikom poslovnih.



|
Funkcije programa InfoPath 2007 |
Na radnoj površini pregledači |
Pregledači mobilnih uređaja |
|
Formula 1 |
|
|
|
Validacija podataka |
|
|
|
Pravila |
|
|
|
Uslovno oblikovanje 2 |
|
|
|
Uloge korisnika |
|
|
1Except xdXDocument:get-uloga, pozicijei poslednji funkcije.
2Mobile uređaj pregledači podržavaju neke funkcije za uslovno oblikovanje; na primer, možete da sakrijete ili da biste prikazali kontrole u zavisnosti od uslova koji definišete u obrascu. Ne možete da koristite uslovno oblikovanje, međutim, da biste promenili izgled kontrole, na osnovu uslova u obrascu. Na primer, ne možete da koristite uslovno oblikovanje da biste promenili boju teksta u kontroli.
Detaljna lista funkcije koje podržavaju radne površine i mobilnog pregledača, potražite u Veb pregledaču kompatibilnosti u programu InfoPath Forms Services.
Savet opšte dizajna
Možete da pronađete mnogo uputstva na internetu o tome kako da dizajnirate obrazac koji korisnici će prikazati na mobilnom uređaju. Evo nekih dodatnih Saveta za razmišljanje prilikom dizajniranja predloška obrasca:
-
Kada korisnici popunjavanje obrasca na mobilnom uređaju, oni mora kliknite na dugme " Ažuriraj " na traci sa alatkama mobilni uređaj da aktivirate izračunavanju ili neki drugi drugi tip logikom poslovnih. Svaki kliknite na dugme nameće mobilnog uređaja za prosleđivanje podataka na serveru, ovaj proces se naziva povratni. Da biste olakšali na korisnika, razmislite o dodavanju dugmeta predložak obrasca koji automatizuje na povratni. Na primer, pretpostavimo da obrazac uključuje Ukupno polja koja sabira brojeve u tri druga polja u obrascu. U tom slučaju, možete da dodate Prikazali ukupnu dugme pored polja ukupni tako da korisnici ne zaboravite da osvežite polja u obrascu.
-
Umesto umetanja svih kontrola na jednom prikaz, razmislite o dizajn sa više prikaza, naročito za prikazivanje uslovno kontrole. Više prikaza u obrascu sprečavanje jedan prikaz postane prevelika ili složenijih, i samim tim da koristite na malom ekranu.
-
Ako obrazac ima više prikaza, dodajte dugmad koja pomaže korisnicima da biste se kretali između prikaza.
-
Korišćenje okvira sa listom opcija gde god je to moguće; To je teško otkucajte na mobilnom uređaju.
Dizajniranje predloška obrasca za korišćenje na mobilnom uređaju
Uz neke izuzetke, dizajn i objavljivanje predloška obrasca za mobilne uređaje je isto kao dizajn i objavljivanje predloška obrasca za pregledač na stonom računaru. Sledeći odeljci govore o kako da dizajnirate, raspoređivanje i testirate mobilni obrazac.
-
Korak 1: Određivanje postavke kompatibilnosti za predložak obrasca
-
Korak 2: Odredite postavku mobilnog uređaja za predložak obrasca
-
Korak 3: Kreiranje biblioteke dokumenata za skladištenje mobilni obrazaca
-
Korak 4: Navođenje opcija prosleđivanja za predložak obrasca
-
Korak 6: Pridružite predložak obrasca u biblioteci dokumenata
Korak 1: Određivanje postavke kompatibilnosti za predložak obrasca
Prvi korak je da biste naveli da želite da Dizajniranje predloška obrasca kompatibilnog sa pregledačem.
-
U meniju datoteka izaberite stavku dizajn predloška obrasca.
-
U okviru Dizajniranje u dijalogu " Dizajniranje predloška obrasca ", kliknite na Predložak obrasca.
-
U galeriji zasnovan na uradite nešto od sledećeg:
-
Da biste definisali izvora podataka prilikom dizajniranja predloška obrasca, izaberite stavku prazno.
-
Da biste koristili Veb usluge kao izvor podataka za predložak obrasca, kliknite na dugme Veb usluge. Ova opcija vam omogućava da upit ili prosledite podatke Veb usluge.
-
Da biste koristili Microsoft SQL Server baze podataka kao izvor podataka za predložak obrasca, izaberite bazu podataka. Ova opcija vam omogućava da upit podataka iz SQL Server baze podataka.
-
Da biste koristili XML dokumenta (.xml) datoteku ili datoteke XML šeme (.xsd) kao na podatke izvor, kliknite na dugme XML ili šema.
-
Da biste koristili informacije datoteka za povezivanje sa podacima kao osnovu za izvor podataka, izaberite stavku Biblioteka za povezivanje.
-
-
Da biste predložak obrasca kompatibilan sa servera koji koristi InfoPath Forms Services, potvrdite izbor u polju za potvrdu Omogući samo opcije kompatibilne sa pregledačem i zatim kliknite na dugme u redu.
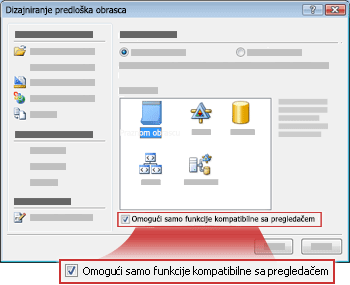
Novi predložak obrasca se otvara u programu InfoPath, sa tekstom, kompatibilnosti: InfoPath i usluge InfoPath Forms Services na statusnoj traci. Svrha tekst je da vas obavestiti da InfoPath ili Veb pregledača može da prikaže aktivni obrazac.
-
Dodavanje kontrole, Validacija podataka ili neke druge funkcije predloška obrasca. Prilikom dizajniranja predloška obrasca, imajte na umu da pregledače za mobilne uređaje ne podržavaju neke kontrole koje podržavaju radne površine pregledači.
Napomena: Okno zadataka Kontrolor dizajna vas ne upozorava da kontrolu ili funkciju u predlošku obrasca nije podržan u pregledači mobilnih uređaja. Da biste ponovo proverili podrška za kontrolu ili funkciju, pogledajte odeljak kontrola obrazaca i funkcije koje nisu podržane u pregledači mobilnih uređaja u nastavku ovog članka.
Korak 2: Odredite postavku mobilnog uređaja za predložak obrasca
Kada kreirate predložak obrasca kompatibilan sa pregledačem, morate da dodate na dugme " Ažuriraj " na traci sa alatkama predloška obrasca, a zatim izaberite određene opcije u dijalogu " Opcije obrasca " da biste omogućili predloška obrasca za pregledača za mobilne uređaje.
-
U meniju Alatke izaberite stavku Opcije obrasca.
-
U dijalogu Opcije obrasca izaberite kategoriju pregledača .
-
Da biste dodali na dugme " Ažuriraj " na traci sa alatkama na mobilnom uređaju, u okviru uključuju sledeće komande na trake sa alatkama, u odeljku trake sa alatkama , potvrdite izbor u polju za potvrdu Ažuriraj .
-
U okviru Mobilni uređaji, potvrdite izbor u polju za potvrdu Omogući prikazivanja na mobilnom uređaju .
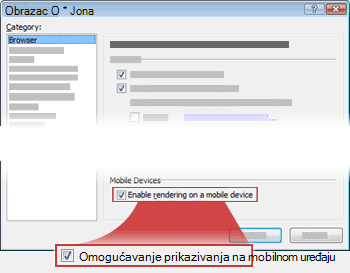
-
Kliknite na dugme u redu da biste se vratili na predložak obrasca.
-
Sačuvajte predložak obrasca na lokaciji po vašem izboru.
Korak 3: Kreiranje biblioteke dokumenata za skladištenje mobilni obrazaca
Sledeća dva koraka opisuju kako da prosleđivanje podataka obrasca u biblioteku na serveru koji radi pod operativnim sistemom InfoPath Forms Services.
Koristite sledeće korake da biste kreirali biblioteku.
-
Koristite pregledač, otvorite SharePoint lokaciju gde želite da uskladištite korisničke obrasce.
-
Kliknite na dugme Prikaži sav sadržaj lokacije, a zatim kliknite na dugme " Kreiraj " na stranici " Sadržaj cele lokacije ".
U većini slučajeva, možete da koristite meni Radnjena lokaciji

-
U okviru biblioteke, izaberite Biblioteku dokumenata.
-
U polju ime otkucajte ime za novu biblioteku.
Ime će se pojaviti na vrhu stranice biblioteke postane deo adresu stranice biblioteke i pojavljuju se u navigacione elemente koje korisnici mogu da pronađete i otvorite biblioteku.
-
U odeljku Predložak dokumenta , u listi Predložak dokumenta , izaberite stavku Nijedno, a zatim kliknite na dugme Kreiraj.
Korak 4: Navođenje opcija prosleđivanja za predložak obrasca
Sada, morate da konfigurišete predložak obrasca tako da korisnici mogu prosleđivanje podataka obrasca u biblioteku dokumenata koje ste kreirali u koraku 3. Pored toga, kreirate formulu koja dodeljuje jedinstveno ime datoteke u svaki obrazac koji je prosleđen u biblioteku.
-
U programu InfoPath, otvorite predložak obrasca kompatibilan sa pregledačem koji ste kreirali u koraku 2.
-
U meniju Alatke izaberite stavku Opcije prosleđivanja.
-
U dijalogu Opcije prosleđivanja potvrdite izbor u polju za potvrdu Dozvoli korisnicima da prosleđuju ovaj obrazac .
-
Na listi Pošalji podatke obrasca na jedno odredište izaberite SharePoint biblioteke dokumenata.
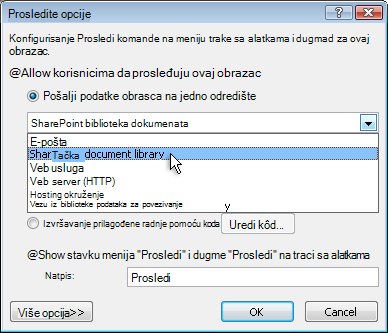
-
Da biste dodali novu vezu za prenos podataka, kliknite na dugme Dodaj. Otvara se dijalog Čarobnjak za povezivanje podataka .
-
U okviru za tekst u Biblioteci dokumenata , otkucajte http://<ServerName>/<LibraryName>/Forms/AllItems.aspx, gde je < imeservera > ime SharePoint servera koji radi pod operativnim sistemom InfoPath Forms Servicesi < LibraryName > je na ime biblioteke.
Napomena: Ako na osnovnoj lokaciji ne nalazi u biblioteci dokumenata, morate da umetnete ime lokacije u URL adresi. Na primer, http://<ServerName>/<SiteName>/<LibraryName>/Forms/AllItems.aspx
-
Kliknite na dugme

-
U dijalogu Umetanje formule kliknite na dugme Umetni funkciju. Otvara se dijalog Umetanje funkcije .
-
Kliknite na kategoriju tekst , izaberite funkciju concat , a zatim kliknite na dugme u redu.
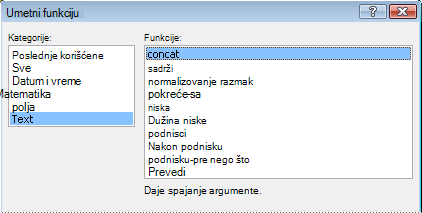
-
U dijalogu Umetanje formule kliknite na prvu pojavljivanje teksta „kliknite dvaput da biste umetnuli polje” u polju za formulu da biste ga markirali, a zatim otkucajte „obrazac”. Uključite jednostruke navodnike.
-
Kliknite na drugu pojavljivanje teksta „kliknite dvaput na stavku da biste umetnuli polje” u polju za formulu da biste ga markirali, a zatim kliknite na dugme Umetni funkciju.
-
Izaberite datum i vreme kategoriju, izaberite funkciju sada , a zatim kliknite na dugme u redu.
Funkcija now omogućava da automatski dodate trenutni datum i vreme u ime obrasca.
-
Brisanje preostale „kliknite dvaput na stavku da biste umetnuli polje” stavke u polju za formulu .
-
Brisanje dodatnog prostora i zarez, tako da polje formula sadrži formulu concat (”„obrazac, now()), kao što je prikazano na sledećoj slici.
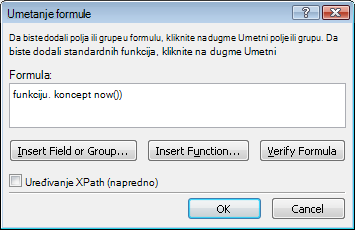
Kada korisnici proslede svoje obrasce u biblioteci, obrazac će biti koji se zove prema ovu formulu. Svaki prosleđuje obrasca će imati jedinstveno ime.
-
Da biste se vratili na dijalog Čarobnjaka za povezivanje podataka , kliknite na dugme u redu.
-
Kliknite na dugme dalje, a zatim kliknite na dugme Završi.
-
Da biste se vratili na predložak obrasca, kliknite na dugme u redu.
-
U meniju Alatke izaberite stavku Opcije obrasca, a zatim izaberite kategoriju pregledača .
-
U okviru trake sa alatkama, potvrdite izbor u polju Prosledi , a zatim kliknite na dugme u redu.
-
Sačuvajte promene.
Korak 5: Objavljivanje predloška obrasca na serveru
Objavljivanje predloška obrasca koji mobilne uređaje možete da koristite, možete da radite sa administrator servera koji radi pod operativnim sistemom InfoPath Forms Services. Publikacije proces može da se sastoji od tri različite korake:
-
Dizajner obrasca morate da objavite .xsn datoteku na deljenoj lokaciji. .Xsn datoteka sadrži informacije o serveru gde predloška obrasca na kraju pojaviće se.
-
Administrator farme mora otprema na server i opcionalno proverite da li je predložak obrasca bez grešaka.
-
Administrator farme ili administrator kolekcije lokacija morate aktivirati predloška obrasca na kolekcija lokacija na serveru, što čini predložak obrasca dostupna osobama pomoću mobilnog uređaja.
Priprema predloška obrasca za odobrenje administratora
Kao što je slučaj za sve predloške obrazaca koje ste dizajnirali za mobilne uređaje, ovaj predložak obrasca zahteva odobrenje administratora. Sledeća procedura vas vodi kroz proces pripreme predloška obrasca za odobrenje administratora, tako što ćete ga sačuvati na deljenoj lokaciji na vašem računaru ili mreži. Administrator farme servera je odgovoran za zapravo primene predloška obrasca, koja uključuje otpremanjem i aktiviranje predloška obrasca na serveru.
-
U meniju datoteka izaberite stavku Objavi.
-
U čarobnjak za objavljivanje, kliknite na SharePoint server sa ili bez usluge InfoPath Forms Services, a zatim kliknite na dugme sledeće da biste otvorili sledeću stranicu čarobnjaka.
-
U polju Unesite adresu SharePoint ili usluge InfoPath Forms Services lokacije Otkucajte lokaciju SharePoint lokacije gde obrazaca će se skladištiti, a zatim izaberite sledeće da biste otvorili sledeću stranicu čarobnjaka.
-
Pregledajte postavke i imajte na umu da predložak obrasca zahteva odobrenje aministrator.

Kliknite na dugme sledeće da biste otvorili sledeću stranicu čarobnjaka.
-
U okviru Navedite lokaciju i ime datoteke za predložak obrasca kliknite na dugme Potraži.
-
U dijalogu Pretraživanje potražite na lokaciji koja farme administrator može da pristupi, a zatim u polju ime datoteke , otkucajte ime predloška obrasca i kliknite na dugme Sačuvaj.
-
Kliknite na dugme sledeće da biste otvorili sledeću stranicu čarobnjaka.
-
Ako želite da određena polja u predlošku obrasca da biste prikazali kao kolone u biblioteci dokumenata, kliknite na dugme Dodaj , izaberite polja koja želite i zatim kliknite na dugme u redu. U suprotnom, kliknite na dugme sledeće da biste otvorili sledeću stranicu čarobnjaka.
-
Potvrdite da su ispravne informacije, a zatim kliknite na dugme Objavi da biste sačuvali na datoteku predloška obrasca (.xsn) na navedenu lokaciju.
-
Kliknite na dugme Zatvori.
-
U ovom trenutku, morate da zatražite od administratora farme da otprema na server, a zatim da ga aktivirate za kolekciju lokacija.
Korak 6: Pridružite predložak obrasca u biblioteci dokumenata
Kada administrator farme otprema predložak obrasca na serveru i ga aktivira za kolekciju lokacija, morate da povežete predložak obrasca sa biblioteke koju ste kreirali u koraku 3. Kada korisnici kreiraju nove datoteke u ovoj biblioteci, obrazac zasnovan na predlošku obrasca koji ste kreirali će se otvoriti u svom pregledaču mobilnog uređaja.
-
Koristite pregledač, otvorite biblioteku dokumenata koje ste kreirali u koraku 3.
Savet: Putanja bi trebalo da bude nalik http://<SeverName>/sites/team/<LibraryName>/Forms/AllItems.aspx, gde je < imeservera > ime SharePoint lokacije, a < LibraryName > je ime biblioteke gde će se skladištiti na obrasce .
-
U biblioteci, u polju postavke meni

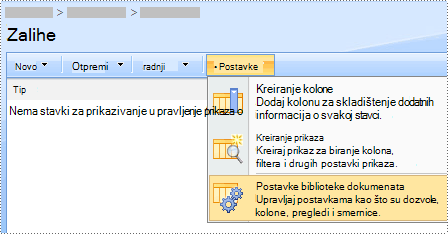
-
U okviru Opšte postavke izaberite stavku Više opcija za postavke.
-
U odeljku Tipovi sadržaja , u okviru Dozvoli upravljanje tipovima sadržaja, kliknite na dugme da.
-
Kliknite na dugme u redu da biste se vratili na stranicu za Prilagođavanje ime biblioteke .
-
U odeljku Tipovi sadržaja izaberite stavku Dodaj iz postojećih tipova sadržaja lokacije.
-
Pored Izaberite tipove sadržaja, kliknite na ime predloška obrasca sa liste Dostupnih tipova sadržaja lokacije .
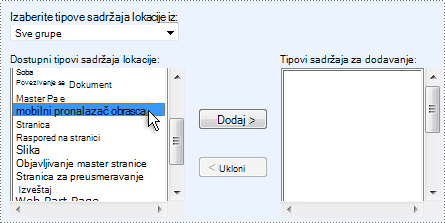
-
Kliknite da dodate.
-
Kliknite na dugme u redu da biste se vratili na stranicu za Prilagođavanje ime biblioteke .
-
U odeljku Tipovi sadržaja izaberite stavku dokument.
-
U okviru postavke, kliknite na dugme Izbriši ovaj tip sadržaja, a zatim kliknite na dugme u redu.
-
Vratite se do biblioteke dokumenata i kliknite na dugme novo da biste se uverili da se odgovarajući obrazac otvara.
Napomena: Podrazumevano, obrazac će se otvoriti u programu InfoPath. Ako želite da biste nametnuli obrazac da biste otvorili u pregledaču, vratite se na stranicu za više opcija za postavke za biblioteku dokumenata. Pored omogućenih za pregledač dokumenata, kliknite na dugme Prikaži kao Veb stranicu, a zatim kliknite na dugme u redu.
Korak 7 testiranje predloška obrasca
Kada se objavi predloška obrasca na serveru koji radi pod operativnim sistemom InfoPath Forms Services, preporučuje se da biste se uverili da ispravno funkcioniše. Testirajte obrazac pomoću ciljane mobilnog uređaja u okviru iste rad i uslovima osvetljenja kao korisnike.
Ako nemate pravi fizički uređaj, možete da koristite uređaj emulatora radi imitiranja ponašanje većina mobilnih uređaja. Dostupni na internetu za različite uređaje i operativni sistemi su emulators.
Da biste saznali više o testiranje mobilni obrazaca u emulators uređaja, u članku Kreiranje, testirajte, i otklanjanje grešaka u mobilnom obrazaca.










