Opomba: Najnovejšo vsebino pomoči v vašem jeziku vam želimo zagotoviti v najkrajšem možnem času. Ta stran je bila prevedena z avtomatizacijo in lahko vsebuje slovnične napake ali nepravilnosti. Naš namen je, da bi bila vsebina za vas uporabna. Ali nam lahko na dnu te strani sporočite, ali so bile informacije za vas uporabne? Tukaj je angleški članek za preprosto referenco.
Če imate dostop do strežnika, ki se izvaja InfoPath Forms Services, na primer Microsoft Office Forms Server 2007 ali Microsoft Office SharePoint Server 2007, lahko uporabite Microsoft Office InfoPath za načrt predlog obrazcev, ki se lahko prikaže in izpolniti v brskalniku prenosne naprave.
V temu članku
-
Kontrolniki in funkcije, ki niso podprte v brskalniki mobilnih telefonov
Uvod v načrtovanje predloge obrazca za mobilne naprave
Z uporabo Office InfoPath 2007 skupaj z InfoPath Forms Services, lahko načrtujete predloga obrazca, združljiva z brskalnikom , ki ga je mogoče izpolniti tako, da uporabite osebni digitalni pomočnik (PDA) ali druge prenosne naprave.
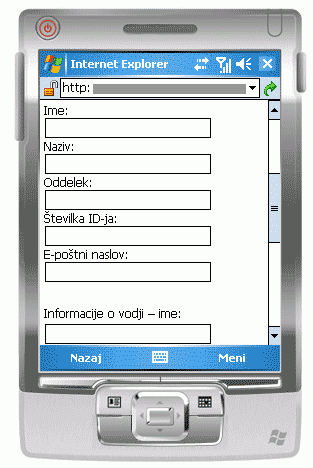
Opomba: Ustvarite predlogo obrazca, združljiva z brskalnikom za najbolj prenosne naprave, vključno z PDAs, pametnimi telefoni in naprave, ki podpira spletnega brskalnika s HTML, cHTML ali xHTML. Vendar pa InfoPath Forms Services ne podpira brskalniki mobilnih telefonov, ki uporabljajo brezžično dejanje Protocol (WAP).
Lahko načrtujete predlogo obrazca, združljiva z brskalnikom za uporabnike, da izpolnite izključno v brskalniku prenosne naprave. Na primer, morda načrtovanja tako predlogo, če je skladišče Wi-Fi omogočena in vaše podjetje ponuja skladišče zaposlenih z dlančniki za sledenje zalog.
Če želite v predlogi obrazca, da bodo na voljo vsem uporabnikom, ne glede na njihove zaslon naprave, lahko oblikujete pogled izključno za uporabnike prenosnih naprav, drugi ogled za namizni brskalnik in pogled za osebe, ki imajo v računalniku nimajo nameščenega. Ta način omogoča načrtovanje predloge en obrazec, ki ga je mogoče izpolniti z različnimi nabori uporabnikov, namesto, da ustvarite ločene obrazce za vsak scenarij izpolnjevanje obrazcev.
Povezave do več informacij o ustvarjanju namenske pogledov najdete v razdelku Glejte tudi .
Ker posamezni prenosni napravi prikazuje dani spletno stran drugače, natančno videz obrazca odvisna od naprave, ki se uporablja za dostop do nje. Ko načrtujete predlogo obrazca v InfoPathu, pomaga, da cilja določen prenosne naprave tako, da lahko optimizirate vaš načrt, da bo ustrezala te naprave.
V tem članku je opisana namigi in postopki za oblikovanje, objavljanje in odkrivanje mobilnega uporabniških predlog obrazcev, kot tudi nadzor in funkcija omejitve za predloge obrazcev, prenosne,
Kontrolniki in funkcije, ki niso podprte v brskalniki mobilnih telefonov
Mobilne naprave podpirajo veliko, pa ne vsi kontrolniki, ki so podprte v predlogah obrazca, združljiva z brskalnikom.
Opomba: InfoPath ne vas opozori o za kontrolnik obrazca ali funkcija v predlogo obrazca, ki ni podprta v brskalnikih prenosne naprave.
Podpora za kontrolnike
V tej tabeli lahko uporabite za določanje, ali InfoPath Forms Services podpira določene InfoPathov kontrolnik.
Ker brskalniki mobilnih telefonov ne podpirajo tabele HTML, CSS (kaskadno sezname slogov) in nekatere druge tehnologije brskalnika, nekateri kontrolniki so prikazani drugače v brskalniku prenosne naprave kot v namizni brskalnik.
Poleg tega brskalniki mobilnih telefonov povsem prezreti Nekateri kontrolniki; primer kontrolnika za datotečno prilogo.



|
Kontrolnik programa InfoPath 2007 |
Namizni brskalniki |
Brskalniki mobilnih telefonov |
|
Polje z besedilom |
|
|
|
Potrditveno polje |
|
|
|
Gumb |
|
|
|
Polje z izrazom |
|
|
|
Polje s seznamom |
|
|
|
Polje s spustnim seznamom |
|
|
|
Ponavljajoči se odsek |
|
|
|
Hyperlink |
|
|
|
Izbirni gumb 1 |
|
|
|
Izbirni odsek 2 |
|
|
|
Ponavljajoča se tabela 3 |
|
|
|
Kontrolnik Priloge datoteke |
|
|
|
Izbirnik datuma 4 |
|
|
|
Polje z obogatenim besedilom |
|
|
|
kontrolnik ActiveX |
|
|
|
Kontrolnik označenega seznama |
|
|
|
Izbira skupine |
|
|
|
Izbira odseka |
|
|
|
Kombinirano polje |
|
|
|
Vodoravno ponavljajočo se tabelo |
|
|
|
Vodoravna regije |
|
|
|
Kontrolnik slike s črnilom |
|
|
|
Glavno/podrobno kontrolnik |
|
|
|
Polje s seznamom z več izbori |
|
|
|
Oštevilčeni seznam kontrolnik |
|
|
|
Kontrolnik slike |
|
|
|
Kontrolnik navadnega seznama |
|
|
|
Ponavljajoča se izbirna skupina |
|
|
|
Ponavljajoči se odsek rekurzivne |
|
|
|
Območje z drsnim trakom |
|
|
|
Navpična oznaka |
|
|
1Consider namesto tega z s spustnim seznamom.
2Consider namesto tega z več pogledi.
3Consider z uporabo ponavljajoči se namesto tega razdelka.
4 in brskalniki mobilnih telefonov, izbirnik datuma je prikazan kot polje z besedilom s preverjanjem veljavnosti podatkov.
Podpora za poslovne logike
Dodate lahko poslovne logike v predlogo obrazca, če želite pomoč pri preprečevanju napak pri vnosu podatkov in avtomatizirati določena dejanja v obrazcu za uporabnika. Še posebej, lahko uporabite preverjanje veljavnosti podatkov, pogojno oblikovanjein rulesto bo obrazec prikaz sporočila za preverjanje veljavnosti, spremeniti oblikovanje ali izvajajte druga opravila.
V tej tabeli lahko uporabite, če želite ugotoviti, ali ne dani brskalnik podpira določene vrste poslovne logike.



|
Funkcije programa InfoPath 2007 |
Namizni brskalniki |
Brskalniki mobilnih telefonov |
|
Formule 1 |
|
|
|
Preverjanje veljavnosti podatkov |
|
|
|
Pravila |
|
|
|
Pogojno oblikovanje 2 |
|
|
|
Uporabniške vloge |
|
|
1Except xdXDocument:get-vlogo, položajin zadnji funkcij.
2Mobile naprave brskalniki podpirajo nekatere funkcije pogojnega oblikovanja; na primer, lahko skrijete ali prikažete kontrolnike, odvisno od pogojev, ki jih določite v obliki. Ni mogoče uporabiti pogojno oblikovanje, toda če želite spremeniti videz kontrolnika, na podlagi pogojev v obliki. Na primer, ni mogoče uporabiti pogojno oblikovanje, če želite spremeniti barvo besedila v kontrolniku.
Podroben seznam funkcij, ki podpira namizne in mobilni brskalniki, si oglejte spletni brskalnik združljivost s programom InfoPath Forms Services.
Nasveti za splošno oblikovanje
Veliko navodila najdete v internetu o tem, kako ustvariti obrazec, ki bodo uporabniki videli v prenosni napravi. Tukaj je nekaj dodatnih namigov v razmislek, kot ste načrtovanje predloge obrazca:
-
Ko uporabniki izpolnijo obrazec v prenosni napravi, kliknejo gumb za posodobitev v orodni vrstici prenosne naprave za izračun ali drugih drugih vrst poslovne logike. Vsak kliknite gumb Ustvari prenosne naprave za pošiljanje podatkov v strežniku, proces, ki se imenuje za povratno objavo. Za lažje na uporabnika, lahko dodate gumb predlogo obrazca, ki je samodejen na povratno objavo. Recimo, da v obrazec, ki vključuje polja vsote , ki sešteje števila v tri druga polja v obrazcu. V tem primeru lahko dodate Pokaži vsote gumb zraven polja vsote , tako, da uporabniki ne pozabite, da osvežite polja v obrazcu.
-
Namesto vstaviti vse kontrolnike na enem pogled, razmislite o načrt, ki vsebuje več pogledov, še posebej za prikaz pogojno kontrolnikov. Več pogledov v obrazcu preprečiti v enem pogledu postane prevelika ali zapleteno in zato težko, če želite uporabiti na manjših zaslonih.
-
Če obrazec vsebuje več pogledov, dodajanje gumbov, s katerimi uporabniki za krmarjenje med pogledi.
-
Uporabite polja s seznamom, kjer je to mogoče; To je težko vnesite v prenosni napravi.
Načrtovanje predloge obrazca za uporabo v prenosni napravi
Z nekaterimi izjemami, oblikovanje in objava predloge obrazca za prenosne naprave je enako oblikovanje in objava predloge obrazca za brskalnik v namiznem računalniku. V razdelkih v nadaljevanju kako načrtovanje, uvajanje in preskusite predlogo obrazec za mobilne naprave.
1 korak: Določanje nastavitev združljivosti za predlogo obrazca
Prvi korak je, da določite, da želite za načrtovanje predloge obrazca, združljiva z brskalnikom.
-
V meniju Datoteka kliknite načrtovanje predloge obrazca.
-
V razdelku oblikovanje novega v pogovornem oknu oblikovanje predlogo obrazca , kliknite Predlogo obrazca.
-
V galeriji na podlagi naredite nekaj od tega:
-
Če želite določiti vir podatkov, kot jih načrtovanje predloge obrazca, kliknite prazno.
-
Če želite uporabiti spletne storitve kot vir podatkov za predlogo obrazca, kliknite Spletne storitve. Ta možnost omogoča poizvedbe ali pošiljanje podatkov iz spletne storitve.
-
Če želite uporabiti zbirko podatkov strežnika Microsoft SQL Server kot vir podatkov za predlogo obrazca, kliknite zbirko podatkov. Ta možnost vam omogoča, da poizvedbo podatkov iz zbirke podatkov strežnika SQL Server.
-
Če želite uporabiti za datoteko XML (.xml) dokumenta ali datoteke sheme XML (.xsd) kot na podatke vir, kliknite XML ali shemo.
-
Če želite uporabiti informacije v Datoteka za povezavo podatkov kot osnovo za vir podatkov, kliknite Knjižnica za povezavo.
-
-
Da se v predlogi obrazca, združljiva s strežnikom izvaja InfoPath Forms Services, potrdite potrditveno polje Omogoči samo funkcije, združljiva z brskalnikom , in kliknite v redu.
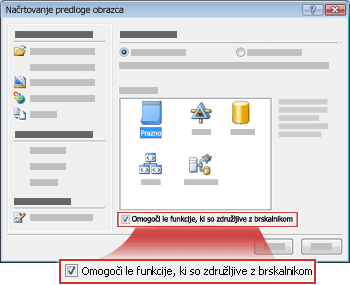
Odpre se novo predlogo obrazca v InfoPathu, z besedilom, združljivosti: InfoPath in storitve InfoPath Forms Services v vrstici stanja. Namen besedila je obvestiti, da InfoPath ali spletnem brskalniku lahko prikažete aktivne predloge.
-
Dodajanje kontrolnikov, preverjanje veljavnosti podatkov ali drugih funkcij v predlogo obrazca. Ko načrtujete predlogo obrazca, ne pozabite, da mobilni brskalniki ne podpirajo nekateri kontrolniki, ki namizni brskalniki podpirajo.
Opomba: V podoknu opravil Preverjevalnik načrta ne vas opozori, da kontrolnik ali funkcijo v predlogi obrazca ni podprto v brskalniki mobilnih telefonov. Če želite znova preveriti podpore za kontrolnik ali funkcijo, v razdelku Kontrolniki obrazca in funkcije, ki niso podprte v prenosni napravi brskalnikov v nadaljevanju tega članka.
Korak 2: Določanje nastavitev prenosne naprave za predlogo obrazca
Ko ustvarite predlogo obrazca, združljiva z brskalnikom, morate dodati gumb za posodobitev v orodno vrstico za predlogo obrazca in izberite določene možnosti v pogovornem oknu Možnosti obrazca za omogočanje predloge obrazca za prenosne naprave brskalnik.
-
V meniju Orodja kliknite Možnosti obrazca.
-
V pogovornem oknu Možnosti obrazca kliknite kategorijo brskalnika .
-
Če želite dodati gumb za posodobitev v orodno vrstico za mobilne naprave, v razdelku vključi te ukaze na orodne vrstice, v razdelku orodne vrstice , izberite potrditveno polje Posodobi .
-
V razdelku Prenosne naprave, izberite potrditveno polje Omogoči upodabljanje v prenosni napravi .
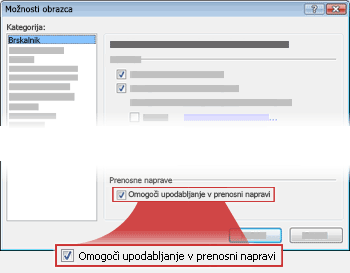
-
Kliknite v redu , če se želite vrniti v predlogo obrazca.
-
Shranite predlogo obrazca, kje so vaši izbiri.
Korak 3: Ustvarjanje knjižnice dokumentov za shranjevanje mobilne oblike
Naslednja dva koraka je opisano, kako za pošiljanje podatkov iz obrazca v knjižnici v strežniku, v katerem se izvaja InfoPath Forms Services.
Uporabite te korake, če želite ustvariti knjižnico.
-
V brskalniku odprite SharePointovo mesto, kamor želite shraniti uporabniške obrazce.
-
Kliknite Ogled celotne vsebine mestain nato kliknite Ustvari stran Celotne vsebine mesta .
V večini primerov, lahko uporabite meni Dejanja mesta

-
V razdelku knjižnicekliknite Knjižnica dokumentov.
-
V polje ime vnesite ime za novo knjižnico.
Ime bo prikazana na vrhu strani knjižnice, postane del naslova za knjižnico strani in se prikažejo v krmarjenje elemente, ki pomaga uporabnikom, da poiščete in odprete knjižnico.
-
V razdelku Predloga dokumenta na seznamu Predloga dokumenta , kliknite brez, in nato kliknite Ustvari.
Korak 4: Določite oddajo možnosti za predlogo obrazca
Zdaj, morate konfigurirati predlogo obrazca, da uporabniki lahko pošiljanje podatkov iz obrazca v knjižnico dokumentov, ki ste ga ustvarili v koraku 3. Poleg tega boste ustvarili formulo, ki dodeli enolično ime za posamezne oblike, ki je poslan v knjižnico.
-
V InfoPathu, odprite predlogo obrazca, združljiva z brskalnikom, ki ste ga ustvarili v koraku 2.
-
V meniju Orodja kliknite Možnosti pošiljanja.
-
V pogovornem oknu Možnosti pošiljanja izberite potrditveno polje Dovoli uporabnikom, da pošljete ta obrazec .
-
Pošiljanje podatkov iz obrazca v en cilj seznamu kliknite SharePointovi knjižnici dokumentov.
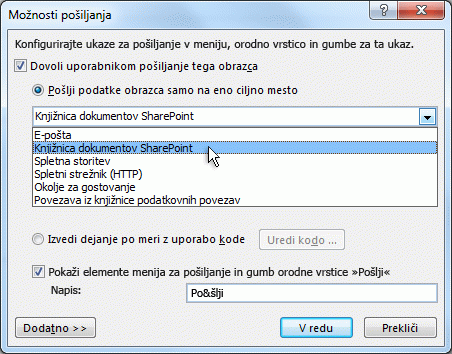
-
Če želite dodati novo podatkovno povezavo, kliknite Dodaj. Odpre se pogovorno okno Čarovnika za povezavo podatkov .
-
V polje z besedilom Knjižnice dokumentov , vnesite http://<ServerName>/<LibraryName>/Forms/AllItems.aspx, kjer < ime strežnika > je ime strežnika SharePoint server, ki se izvaja InfoPath Forms Servicesin < LibraryName > na ime knjižnice.
Opomba: Če v knjižnici dokumentov, ki se ne nahaja na korensko mesto, vstavite ime mesta v spletnem naslovu. Na primer http://<ServerName>/<SiteName>/<LibraryName>/Forms/AllItems.aspx
-
Kliknite gumb

-
V pogovornem oknu Vstavljanje formule , kliknite Vstavi funkcijo. Odpre se pogovorno okno Vstavi funkcijo .
-
Kliknite kategorijo besedila , kliknite funkcija spoji in nato kliknite v redu.
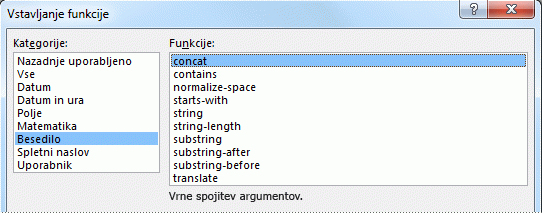
-
V pogovornem oknu Vstavljanje formule kliknite prvi primerek besedila «dvokliknite, da vstavite polje« v polje Formula , da ga označite, nato pa vnesite »obrazec«. Vključite enojne narekovaje.
-
Kliknite drugo ponovitev besedila »dvokliknite, če želite vstaviti polje« v polje Formula , da ga označite, in nato kliknite Vstavi funkcijo.
-
Kliknite kategorijo datum in čas , kliknite funkcijo zdaj in nato kliknite v redu.
Zdaj funkcijo lahko samodejno dodajte trenutni datum in čas za ime obrazca.
-
Brisanje preostalih »dvokliknite, če želite vstaviti polje« elementov v polje Formula .
-
Brisanje dodaten prostor in vejico, tako, da polje formula vsebuje formulo spoji ("oblika", now()), kot je prikazano na spodnji sliki.
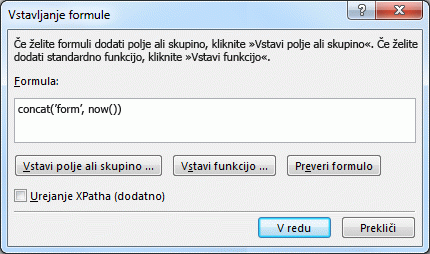
Ko uporabniki pošljejo svoje obrazce v knjižnici, bo glede na to formulo imenovan obrazec. Vsako poslano v obrazec bo enolično ime.
-
Če se želite vrniti v pogovorno okno Čarovnika za povezavo podatkov , kliknite v redu.
-
Kliknite Naprej, nato kliknite še Dokončaj.
-
Če se želite vrniti v predlogo obrazca, kliknite v redu.
-
V meniju Orodja kliknite Možnosti obrazcain nato kliknite kategorijo brskalnika .
-
V razdelku orodne vrstice, izberite potrditveno polje Pošlji in nato kliknite v redu.
-
Shranite spremembe.
Korak 5: Objava predloge obrazca v strežniku
Objavite predlogo obrazca, ki prenosne naprave lahko uporabite, morate delo pri skrbniku strežnika, v katerem se izvaja InfoPath Forms Services. Ta postopek objave lahko razdelimo v tri različne korake:
-
Načrtovalca obrazca morate objaviti datoteko .xsn mesto v skupni rabi. .Xsn datoteko, ki vsebuje informacije o strežniku, kjer bo na koncu se prikažejo predloge obrazca.
-
Skrbnik gruče morate prenesti predloge obrazca v strežnik in po želji preverite, ali predloge obrazca brez napak.
-
Skrbnik ali skrbnik zbirke mest, morate aktivirati predloge obrazca v Zbirka mest v strežniku, kar omogoča predloge obrazca, ki so na voljo osebam, z uporabo mobilne naprave.
Priprava predloge obrazca za odobritev skrbnika
Kot to velja za vse predloge obrazcev, ki jih sami oblikujete za prenosne naprave, predloga obrazca zahteva odobritev skrbnika. V tem postopku vas bo vodil skozi postopek priprave predloge obrazca za odobritev skrbnika, tako da ga shranite na mesto v skupni rabi v računalniku ali omrežju. Skrbnik gruče strežnika je odgovoren za dejansko uvajanje predloge obrazca, ki vključuje nalaganje in aktiviranje predloge obrazca v strežniku.
-
V meniju Datoteka kliknite objavi.
-
V čarovniku za objavljanje kliknite za SharePoint server z ali brez storitev InfoPath Forms Servicesin kliknite naslednjo odpreti naslednji strani čarovnika.
-
V polje Vnesite mesto SharePoint ali storitev InfoPath Forms Services mesta vnesite mesto SharePointovega mesta, kjer oblike bodo shranjene, in nato kliknite naslednji odpreti naslednji strani čarovnika.
-
Preglejte nastavitve in se predloge obrazca morate aministrator odobritve.
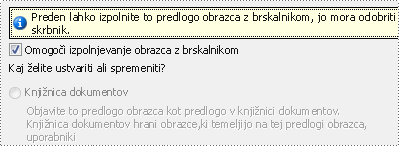
Kliknite naslednjo odpreti naslednji strani čarovnika.
-
V polje navedite mesto in ime datoteke za predlogo obrazca , kliknite Prebrskaj.
-
V pogovornem oknu Prebrskaj poiščite mesto, ki lahko dostopajo do skrbnika gruče, in nato v polje ime datoteke , vnesite ime predloge obrazca in kliknite Shrani.
-
Kliknite naslednjo odpreti naslednji strani čarovnika.
-
Če želite, da določena polja v predlogi obrazca, če želite prikazati kot stolpce v knjižnici dokumentov, kliknite gumb Dodaj , potrdite želena polja in nato kliknite v redu. V nasprotnem primeru kliknite naslednjo odpreti naslednji strani čarovnika.
-
Preverite, ali se podatki pravilni, in nato kliknite objavi , da shranite datoteko predloge (.xsn) obrazca na navedeno mesto.
-
Kliknite Zapri.
-
Na tej točki, se obrnite na skrbnika gruče, da prenesete predlogo obrazca v strežnik in nato aktivirati za zbirko mest.
Korak 6: Povezovanje predloge obrazca s knjižnico dokumentov
Ko skrbnik prenese predlogo obrazca v strežnik in aktivira v zbirko mest, morate povezati predlogo obrazca s knjižnico, ki ste ga ustvarili v koraku 3. Ko uporabniki ustvarijo nove datoteke v knjižnici, obrazec, ki temelji na predlogi obrazca, ki ste ga ustvarili, se odpre v brskalniku prenosne naprave.
-
Z brskalnikom, odprite knjižnico dokumentov, ki ste ga ustvarili v koraku 3.
Namig: Pot naj bo podoben http://<SeverName>/sites/team/<LibraryName>/Forms/AllItems.aspx, kjer < ime strežnika > je ime SharePointovega mesta in < LibraryName > ime knjižnice, ki so shranjeni v obrazcih. .
-
V knjižnici, v meniju Nastavitve

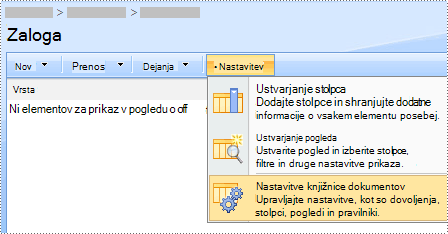
-
V razdelku Splošne nastavitve kliknite Dodatne nastavitve.
-
V razdelku Vrsta vsebine pod možnostjo Dovoli upravljanje vrst vsebine, kliknite da.
-
Kliknite v redu , če se želite vrniti na stran, Prilagodite ime knjižnice .
-
V razdelku Vrste vsebine kliknite Dodaj iz obstoječih vrst vsebine mesta.
-
Ob možnosti Izberite vrste vsebine, kliknite ime predloge obrazca na seznamu Razpoložljivih vrste vsebine mesta .
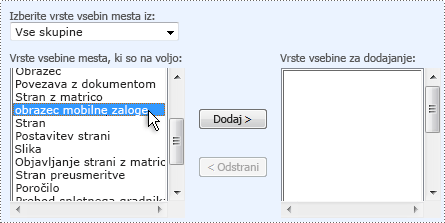
-
Kliknite Dodaj.
-
Kliknite v redu , če se želite vrniti na stran, Prilagodite ime knjižnice .
-
V razdelku Vrste vsebine kliknite dokument.
-
V razdelku Nastavitvekliknite brisanje te vrste vsebinein nato kliknite v redu.
-
Vrnite se v knjižnico dokumentov, in kliknite gumb »novo« se prepričajte, da se odpre v ustrezni obliki.
Opomba: Privzeto odpre obrazec programa InfoPath. Če želite vsiliti obrazec, da odprete v brskalniku, pojdite nazaj na stran dodatne nastavitve za knjižnico dokumentov. Ob možnosti odpiranja dokumenta, kliknite Prikaži kot spletno stranin nato kliknite v redu.
Korak 7: Preskus predloge obrazca
Ko v predlogi obrazca so bili objavljeni v strežnik, v katerem se izvaja InfoPath Forms Services, je dobra ideja, da se prepričajte, da naprava deluje pravilno. Preskusite obrazec tako, da uporabite ciljno prenosne naprave v isti delovni in osvetlitvah kot uporabnike.
Če nimate dejansko fizične naprave, lahko uporabite napravo tekmec namesto delovanje najbolj prenosne naprave. Emulatorji so na voljo v internetu iz različnih naprav in operacijskih sistemov.
Če želite več informacij o preskušanju mobilnih oblik v napravi emulatorji, si oglejte Ustvarjanje, preskusite, in odpravljanje napak v obrazec za mobilne naprave predloge.










