Poznámka: Radi by sme vám čo najrýchlejšie poskytovali najaktuálnejší obsah Pomocníka vo vašom vlastnom jazyku. Táto stránka bola preložená automaticky a môže obsahovať gramatické chyby alebo nepresnosti. Naším cieľom je, aby bol tento obsah pre vás užitočný. Dali by ste nám v dolnej časti tejto stránky vedieť, či boli pre vás tieto informácie užitočné? Tu nájdete anglický článok pre jednoduchú referenciu.
Ak máte prístup na server so spustenými službami InfoPath Forms Services, napríklad Microsoft Office Forms Server 2007 alebo Microsoft Office SharePoint Server 2007, program Microsoft Office InfoPath môžete použiť na navrhovanie šablón formulára, ktoré môžu byť zobrazené a vyplnenou tabuľkou v prehliadači mobilného zariadenia.
Obsah tohto článku
-
Úvodné informácie o navrhovaní šablón formulárov pre mobilné zariadenia
-
Ovládacie prvky a funkcie, ktoré nie sú podporované v prehliadačoch mobilných zariadení
Úvodné informácie o navrhovaní šablón formulárov pre mobilné zariadenia
Pomocou Office InfoPath 2007 spolu s InfoPath Forms Services môžete navrhnúť šablóna formulára kompatibilná s prehliadačom, ktoré je možné vyplniť pomocou osobný digitálny asistent (PDA) alebo iného mobilného zariadenia.
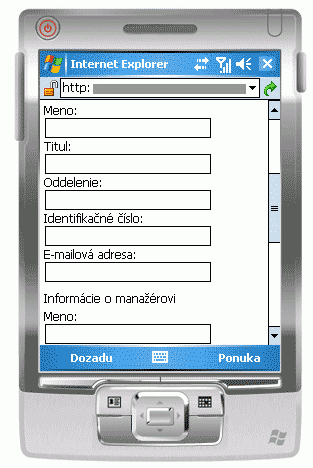
Poznámka: Môžete vytvoriť šablóny formulára kompatibilnej s prehľadávačom pre väčšinu mobilných zariadení, vrátane PDA, smartfónov a zariadenia, ktorý podporuje webový prehliadač s HTML, cHTML alebo xHTML. InfoPath Forms Services však nepodporuje prehliadače mobilných zariadení, používajúce Wireless akcia Protocol (WAP).
Môžete návrh šablóny formulára kompatibilnej s prehľadávačom pre používateľov na vyplnenie výlučne v prehliadači mobilného zariadenia. Tieto šablóny môžete navrhnúť napríklad, ak sklad je Wi-Fi povolené a poskytuje spoločnosť všetkých zamestnancov skladu s PDA na sledovanie inventára.
Ak chcete do šablóny formulára byť dostupné pre všetkých používateľov, bez ohľadu na ich displeji zariadenia môžete navrhnúť jedno zobrazenie výlučne pre používateľov mobilných zariadení, druhé zobrazenie ploche prehliadača a tretie zobrazenie pre ľudí, ktorí majú v počítačoch nainštalovaný program InfoPath. Tento postup vám umožní šablóny jedného formulára, ktorý je možné vyplniť rôzne skupiny používateľov, namiesto vytvorenia samostatné formuláre pre každý scenár vypĺňanie formulárov.
Prepojenia na ďalšie informácie o vytváraní Vyhradený zobrazení nájdete v časti Pozrite tiež.
Keďže jednotlivé mobilné zariadenia zobrazí danú webovú stránku inak, presné vzhľadu formulára budú líšiť v závislosti od zariadenie, ktoré sa používa na prístup k nemu. Pri návrhu šablóny formulára v programe InfoPath, pomáha zacieliť konkrétne mobilného zariadenia tak, že môžete optimalizovať návrh podľa konkrétneho zariadenia.
Tento článok popisuje tipy a postupy na navrhovanie, publikovanie a testovanie šablón formulárov podporovaných mobile, ako aj ovládanie a funkcia obmedzenia pre Mobilný formulár šablóny,
Ovládacie prvky a funkcie, ktoré nie sú podporované v prehliadačoch mobilných zariadení
Mobilné zariadenia podporujú mnoho, ale nie všetky ovládacích prvkov, ktoré sú podporované v šablónach formulára kompatibilných s prehľadávačom.
Poznámka: InfoPath nie vás upozorní o ovládacieho prvku formulára alebo funkciu v šablóne formulára, ktorý nie je podporovaný v prehliadačoch mobilných zariadení.
Podpora pre ovládacie prvky formulára
Ak chcete zistiť, či InfoPath Forms Services podporuje určitého ovládacieho prvku programu InfoPath, môžete použiť v nasledujúcej tabuľke.
Keďže prehliadače mobilných zariadení nepodporujú tabuliek HTML, CSS (kaskádové štýly) a niektoré iné technológie prehliadača, niektoré ovládacie prvky zobraziť odlišne v prehliadači mobilného zariadenia ako v počítači prehliadač.
Okrem prehliadače mobilných zariadení úplne ignorovať niektoré ovládacie prvky; napríklad ovládacieho prvku prílohy súboru.



|
Ovládací prvok programu InfoPath 2007 |
Počítačové prehliadače |
Prehliadače mobilných zariadení |
|
Textové pole |
|
|
|
Začiarkavacie políčko |
|
|
|
Tlačidlo |
|
|
|
Pole výrazu |
|
|
|
Zoznam |
|
|
|
Rozbaľovací zoznam |
|
|
|
Opakujúca sa sekcia |
|
|
|
Hyperlink |
|
|
|
Prepínač 1 |
|
|
|
Voliteľná sekcia 2 |
|
|
|
Opakujúca sa tabuľka 3 |
|
|
|
Ovládací prvok prílohy súboru |
|
|
|
Výber dátumu 4 |
|
|
|
Blok textu vo formáte RTF |
|
|
|
ovládací prvok ActiveX |
|
|
|
Ovládací prvok zoznam s odrážkami |
|
|
|
Výber skupiny |
|
|
|
Sekcia výberu |
|
|
|
Rozbaľovacie pole |
|
|
|
Vodorovnú opakujúcu sa tabuľku |
|
|
|
Vodorovná oblasť |
|
|
|
Písanie rukou ovládací prvok obrázka |
|
|
|
Ovládací prvok predlohy alebo podrobností |
|
|
|
Pole so zoznamom viacnásobného výberu |
|
|
|
Číslovaný zoznam |
|
|
|
Ovládací prvok obrázka |
|
|
|
Ovládací prvok obyčajného zoznamu |
|
|
|
Opakujúca sa skupina výberu |
|
|
|
Opakujúca sa sekcia opätovne použiteľné |
|
|
|
Oblasť posúvania |
|
|
|
Zvislá menovka |
|
|
1Consider namiesto toho použiť rozbaľovacieho zoznamu.
2Consider namiesto toho použiť viacerými spôsobmi zobrazenia.
3Consider používať namiesto opakujúcej sa sekcie.
4 v prehliadačoch mobilných zariadení, výber dátumu sa zobrazí ako textové pole s overením údajov.
Podpora pre analytické
Pracovnej logiky môžete pridať do šablóny formulára, ak chcete zabrániť chybám pri zadávaní údajov a automatizovať konkrétnych akcií vo formulári pre používateľa. Konkrétne, môžete použiť overovanie údajov, podmienené formátovanie a rulesto vytvoriť formulár zobrazenie hlásenia overenia, zmeniť formátovanie alebo vykonanie ďalších úloh.
V nasledujúcej tabuľke môžete použiť na určenie, či daný prehliadač podporuje konkrétny typ pracovnej logiky.



|
Funkcie programu InfoPath 2007 |
Počítačové prehliadače |
Prehliadače mobilných zariadení |
|
Vzorce 1 |
|
|
|
Overovanie údajov |
|
|
|
Pravidlá |
|
|
|
2 podmieneného formátovania |
|
|
|
Roly používateľov |
|
|
1Except xdXDocument:get-úlohu, pozíciea posledný funkcií.
Prehliadače 2Mobile zariadenia podporujú niektoré funkcie podmieneného formátovania; Napríklad môžete skryť alebo zobraziť ovládacie prvky v závislosti od podmienok zadaných vo formulári. Nemožno použiť podmienené formátovanie však zmeniť vzhľad ovládacieho prvku na základe podmienok vo formulári. Napríklad, nie je možné použijete podmienené formátovanie chcete zmeniť farbu textu v ovládacom prvku.
Podrobný zoznam funkcií, ktoré podporujú počítačového a mobilného prehliadača nájdete v téme kompatibility prehliadačov webovej služby InfoPath Forms Services.
Všeobecné návrhu radu
Môžete nájsť veľa návod na internete o tom, ako vytvoriť formulár, ktorý sa bude prezerať v mobilnom zariadení. Tu je niekoľko ďalších tipov premýšľať o tom, ako šablóny formulára:
-
Počas vypĺňania formulára v mobilnom zariadení, ktoré musí kliknúť na tlačidlo aktualizovať na paneli s nástrojmi mobilného zariadenia na spustenie vo výpočte alebo iných iný typ pracovnej logiky. Každý kliknutím na tlačidlo sily mobilného zariadenia na odoslanie údajov na server s názvom spätného procesu. A uľahčiť na používateľa, zvážte Pridanie tlačidla do šablóny formulára, ktorý automatizuje spätného. Predpokladajme, že formulár obsahuje celkový pole, ktoré vypočíta súčet čísel v troch iných polí vo formulári. V takom prípade pridáte Zobraziť súčet tlačidlo vedľa poľa celkový v tak, aby používatelia nezabudnite obnoviť polia vo formulári.
-
Skôr než vložiť všetky ovládacie prvky na jednej zobrazenie, vezmite do úvahy návrh s viacerými zobrazeniami, najmä pre zobrazenie podmienené ovládacie prvky. Viacerých zobrazení vo formulári zabránenie jedného zobrazenia stáva príliš veľké alebo zložité, a preto ťažko použiť na malej obrazovke.
-
Ak má formulár viacerými spôsobmi zobrazenia, pridať tlačidlá, ktoré pomáhajú používateľom prechádzať medzi zobrazením.
-
Použite polia so zoznamom, ak je to možné; je ťažké zadajte v mobilnom zariadení.
Návrh šablóny formulára na použitie v mobilnom zariadení
S niektorými výnimkami, navrhovanie a publikovanie šablóny formulára pre mobilné zariadenie je rovnaká ako navrhovanie a publikovanie šablóny formulára pre prehliadač v stolnom počítači. V nasledujúcich častiach popisujú, ako navrhovanie, nasadenie a testovanie šablóny formulára mobilné.
Krok 1: Určenie nastavenia kompatibility pre šablónu formulára
Prvým krokom je určiť, či chcete návrh šablóny formulára kompatibilnej s prehľadávačom.
-
V ponuke súbor kliknite na položku návrh šablóny formulára.
-
V časti vytvoriť návrh novej v dialógovom okne Vytvorenie návrhu šablóny formulára, kliknite na Šablónu formulára.
-
V galérii založené na vykonajte jeden z nasledujúcich krokov:
-
Ak chcete definovať zdroj údajov pri navrhovaní šablóny formulára, kliknite na položku prázdne.
-
Používanie webovej služby ako zdroj údajov pre šablónu formulára, kliknite na položku Webová služba. Táto možnosť umožňuje dotaz alebo odoslať údaje do webovej služby.
-
Ak chcete použiť databázy Microsoft SQL Server ako zdroj údajov pre šablónu formulára, kliknite na položku databáza. Táto možnosť vám umožní dotaz na údaje z databázy servera SQL Server.
-
Používanie súboru XML (.xml) dokumentu alebo súboru schémy XML (.xsd) ako údaje zdroj, kliknite na položku schémy alebo XML.
-
Ak chcete použiť informácie v súbor pripojenia údajov ako základ pre zdroj údajov, kliknite na položku Knižnica pripojení.
-
-
Ak chcete v šablóne formulára kompatibilná so serverom so systémom InfoPath Forms Services, začiarknite políčko Povoliť len funkcie kompatibilné s prehľadávačom a kliknite na tlačidlo OK.
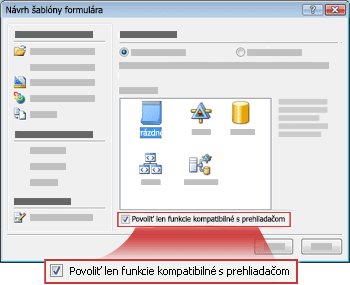
Novej šablóny formulára sa otvorí v programe InfoPath, s textom, funkcia na podporu kompatibility: program InfoPath a služby InfoPath Forms Services v stavovom riadku. Text slúži informovať, že programe InfoPath alebo webového prehliadača môžete zobraziť aktívnou šablónou formulára.
-
Pridanie ovládacích prvkov, overovanie údajov alebo iné funkcie k šablóne formulára. Pri návrhu šablóny formulára nezabudnite, že prehliadače pre mobilné zariadenia nepodporujú niektoré ovládacie prvky, ktoré podporujú počítačovej prehliadače.
Poznámka: Pracovná tabla Kontrola návrhu nie vás upozorní, že ovládací prvok alebo funkciu v šablóne formulára nie je podporovaný v prehliadačoch mobilných zariadení. Skontrolovať podpora pre ovládací prvok alebo funkciu, nájdete v časti Ovládacie prvky formulára a funkcie, ktoré nie sú podporované prehliadače mobilných zariadení ďalej v tomto článku.
Krok 2: Zadať nastavenie mobilného zariadenia pre šablónu formulára
Po vytvorení šablóny formulára kompatibilnej s prehľadávačom, musíte aktualizovať tlačidlo Pridať na panel s nástrojmi na šablónu formulára a vyberte určitú možnosť v dialógovom okne Formulár-možnosti povoliť šablóny formulára pre prehľadávač mobilného zariadenia.
-
V ponuke Nástroje kliknite na položku Možnosti formulára.
-
V dialógovom okne Formulár-možnosti kliknite na kategóriu prehliadača.
-
Ak chcete pridať tlačidlo aktualizovať na panel s nástrojmi v mobilnom zariadení, v časti zahrnúť tieto príkazy na paneli s nástrojmi, v časti Panely s nástrojmi začiarknite políčko aktualizovať.
-
V časti Mobilné zariadenia, začiarknite políčko Povoliť vykresľovanie v mobilnom zariadení.
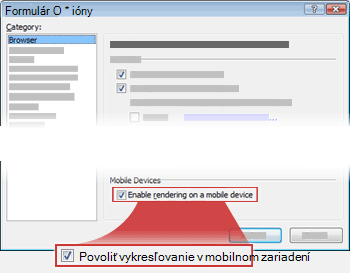
-
Kliknite na tlačidlo OK sa vrátite do šablóny formulára.
-
Uloženie šablóny formulára do požadovaného umiestnenia.
Krok 3: Vytvorenie knižnice dokumentov na ukladanie mobilných formulárov
Nasledujúce dva kroky popisujú odoslanie údajov formulára do knižnice na serveri, ktorý je spustený InfoPath Forms Services.
Pomocou týchto krokov na vytvorenie knižnice.
-
Používať prehliadač, otvorte lokalitu SharePoint, kam chcete uložiť používateľské formuláre.
-
Kliknite na položku Zobraziť obsah celej lokality a potom na stránke Celý obsah lokality kliknite na položku vytvoriť.
Vo väčšine prípadov, môžete použiť aj

-
V časti knižnice kliknite na položku Knižnica dokumentov.
-
Do poľa názov zadajte názov pre novú knižnicu.
Názov sa zobrazujú vo vrchnej časti stránky knižnice, stane súčasťou adresy pre stránku knižnice a sa zobrazia v navigačných prvkoch, ktoré používateľom pomáhajú nájsť a otvoriť knižnicu.
-
V časti Šablóna dokumentu v zozname Šablóna dokumentu kliknite na položku žiadne, a potom kliknite na položku vytvoriť.
Krok 4: Nastavenie možnosti odoslania pre šablónu formulára
Teraz, musíte nakonfigurovať šablónu formulára tak, aby používatelia mohli odosielať údaje formulára do knižnice dokumentov, ktoré ste vytvorili v kroku 3. Okrem toho, ktorý vytvoríte vzorec, ktorý priradí jedinečný názov súboru pre každý formulár, ktorý sa odošle do knižnice.
-
V programe InfoPath, otvorte šablóny formulára kompatibilnej s prehľadávačom, ktorý ste vytvorili v kroku 2.
-
V ponuke Nástroje kliknite na položku Možnosti odoslania.
-
V dialógovom okne Možnosti odoslania začiarknite políčko Povoliť používateľom odoslanie tohto formulára.
-
V zozname odoslanie údajov formulára do jedného cieľa kliknite na položku Knižnica dokumentov lokality SharePoint.
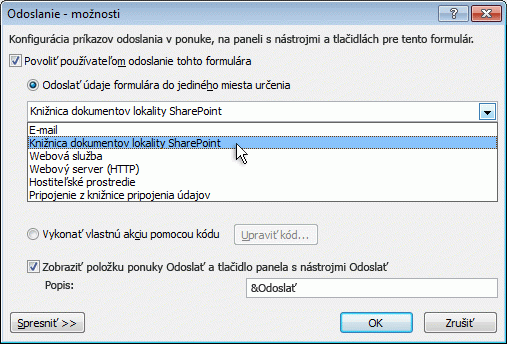
-
Ak chcete pridať nové pripojenie údajov, kliknite na položku Pridať. Otvorí sa dialógové okno Sprievodcu pripojením údajov.
-
Do textového poľa Knižnice dokumentov zadajte http://<ServerName>/<LibraryName>/Forms/AllItems.aspx, kde < > je názov servera SharePoint Server so spustenými službami InfoPath Forms Services a < LibraryName > je názov knižnice.
Poznámka: Ak knižnice dokumentov na lokalite koreň nenachádza, je potrebné vložiť názov lokality v URL adrese. Napríklad http://<ServerName>/<SiteName>/<LibraryName>/Forms/AllItems.aspx
-
Kliknite na tlačidlo

-
V dialógovom okne Vloženie vzorca kliknite na položku Vložiť funkciu. Otvorí sa dialógové okno Vloženie funkcie.
-
Kliknite na kategóriu textu, kliknite na obrázok funkciu a potom kliknite na tlačidlo OK.
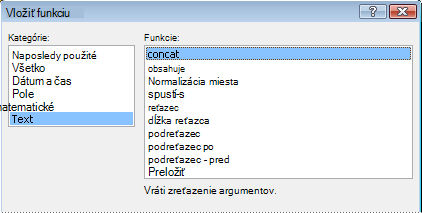
-
V dialógovom okne Vloženie vzorca kliknite na prvý výskyt v texte "dvakrát kliknite na položku Vložiť pole" do poľa vzorec, aby ste ju zvýraznili, a potom zadajte "forma". Zahrnúť jednoduchých úvodzovkách.
-
Kliknite druhý výskyt v texte "dvakrát kliknite na položku Vložiť pole" do poľa vzorec, aby ste ju zvýraznili, a potom kliknite na položku Vložiť funkciu.
-
Kliknite na kategóriu Dátum a čas, kliknite na položku Funkcia now a potom kliknite na tlačidlo OK.
Funkcia now umožňuje automaticky pridávať aktuálny dátum a čas na názov formulára.
-
Odstrániť zostávajúce položky "dvakrát kliknite na položku Vložiť pole" do poľa vzorec.
-
Odstránenie začiarknite políčko Nepridávať medzeru a za čiarkou tak, aby pole vzorec obsahuje vzorec obrázok ("forma", now()), ako je to znázornené na nasledujúcom obrázku.

Keď používatelia odošlú ich formulára do knižnice, bude mať názov formulára podľa tohto vzorca. Každý odoslaný formulár bude mať jedinečný názov.
-
Ak sa chcete vrátiť do dialógového okna Sprievodcu pripojením údajov, kliknite na tlačidlo OK.
-
Kliknite na tlačidlo Ďalej a potom na tlačidlo Dokončiť.
-
Ak sa chcete vrátiť k šablóne formulára, kliknite na tlačidlo OK.
-
V ponuke Nástroje kliknite na položku Možnosti formulára a potom kliknite na kategóriu prehliadača.
-
V časti Panely s nástrojmi, začiarknite políčko Odoslať a potom kliknite na tlačidlo OK.
-
Uložte zmeny.
Krok 5: Publikovanie šablóny formulára na serveri
Ak chcete publikovať šablónu formulára, môžete použiť mobilné zariadenia, musí pracovať s správcu servera, ktorý je spustený InfoPath Forms Services. Tento proces publikácie možno rozdeliť do troch samostatných krokoch:
-
Návrhár formulára musí publikovať súbor .xsn do zdieľaného umiestnenia. Súbor .xsn obsahuje informácie o serveri, kde sa nakoniec zobrazí šablóny formulára.
-
Správca farmy musí odovzdať šablónu formulára na server a môžete tiež overiť, či šablóna formulára je bez chýb.
-
Správca farmy alebo správca kolekcie lokalít je potrebné aktivovať šablóny formulára na kolekcia lokalít na serveri, ktorý je k dispozícii pre používateľov mobilných zariadení šablóny formulára.
Príprava na šablónu formulára na schválenie správcom
Ako je to pre všetky šablóny formulára, ktoré navrhnete pre mobilné zariadenia, táto šablóna formulára vyžaduje schválenie správcom. Tento postup vás prevedie proces prípravy na šablónu formulára na schválenie správcu, uložením na zdieľané umiestnenie v počítači alebo v sieti. Správca farmy servera je zodpovedný za skutočne nasadenie šablóny formulára, ktorý zahŕňa nahrávanie a aktivácia šablóny formulára na serveri.
-
V ponuke súbor kliknite na tlačidlo Publikovať.
-
V Sprievodcovi publikovaním kliknite na položku na server SharePoint s alebo bez služby InfoPath Forms Services a potom kliknite na tlačidlo ďalej na otvorenie na ďalšiu stranu sprievodcu.
-
Do poľa Zadajte umiestnenie lokality SharePoint alebo InfoPath Forms Services zadajte umiestnenie lokality SharePoint miesto, kde formuláre sa uloží a potom kliknite na tlačidlo ďalej na otvorenie na ďalšiu stranu sprievodcu.
-
Skontrolujte nastavenia a šablóny formulára vyžaduje schválenie aministrator.
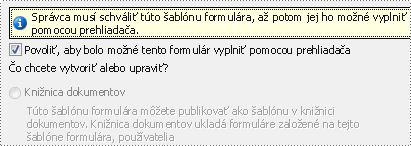
Ďalej kliknutím na položku otvoriť ďalšiu stranu sprievodcu.
-
Do poľa Zadajte umiestnenie a názov súboru pre šablónu formulára kliknite na tlačidlo Prehľadávať.
-
V dialógovom okne Prehľadávať prejdite do umiestnenia, ktoré majú prístup k správcu farmy, a potom do poľa názov súboru zadajte názov šablóny formulára a kliknite na tlačidlo Uložiť.
-
Ďalej kliknutím na položku otvoriť ďalšiu stranu sprievodcu.
-
Ak chcete konkrétnych polí v šablóne formulára Zobraziť ako stĺpce v knižnici dokumentov, kliknite na tlačidlo Pridať, vyberte požadované polia a potom kliknite na tlačidlo OK. V opačnom prípade ďalej kliknutím na položku otvoriť ďalšiu stranu sprievodcu.
-
Overte správnosť informácií a potom kliknite na položku Publikovať na uloženie vášho súboru šablóny formulára (.xsn) do zadaného umiestnenia.
-
Kliknite na tlačidlo Zavrieť.
-
V tomto bode treba požiadať správcu farmy nahrať šablónu formulára na server a potom ju aktivovať do kolekcie lokalít.
Krok 6: Priradenie šablóny formulára knižnice dokumentov
Keď správca farmy obrázky v šablóne formulára na server a aktivuje do kolekcie lokalít, musíte priradiť šablónu formulára s danou knižnicou, ktorú ste vytvorili v kroku 3. Po vytvorení nového súboru v tejto knižnici, vo svojom mobilnom prehliadači sa otvorí formulár založený na šablóne formulára, ktorú ste vytvorili.
-
Používať prehliadač, otvorte knižnicu dokumentov, ktorú ste vytvorili v kroku 3.
Tip: Cesta by vyzeral asi takto http://<SeverName>/sites/team/<LibraryName>/Forms/AllItems.aspx, kde < > je názov vašej lokality SharePoint a < LibraryName > je názov knižnice ukladajú vo formulároch. .
-
V knižnici na ponuku nastavenia

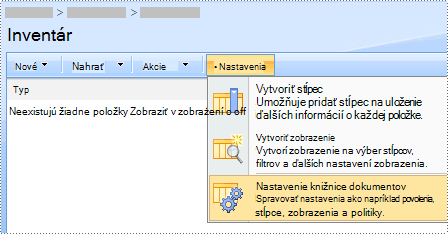
-
V časti Všeobecné nastavenie kliknite na položku Rozšírené nastavenie.
-
V časti Typy obsahu v časti Povoliť spravovanie typov obsahu, kliknite na tlačidlo Áno.
-
Kliknite na tlačidlo OK sa vráťte na stránku Prispôsobiť názov knižnice.
-
V časti Typy obsahu kliknite na položku Pridať typ z existujúcich typov obsahu lokality.
-
Vyberte typy obsahu, kliknite na názov šablóny formulára v zozname Dostupných typov obsahu lokality.
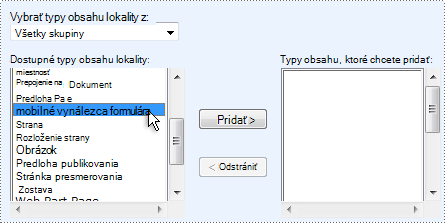
-
Kliknite na položku Pridať.
-
Kliknite na tlačidlo OK sa vráťte na stránku Prispôsobiť názov knižnice.
-
V časti Typy obsahu kliknite na dokument.
-
V časti nastavenia kliknite na položku odstrániť tento typ obsahu a potom kliknite na tlačidlo OK.
-
Vráťte sa do knižnice dokumentov a kliknite na tlačidlo nový, uistite sa, že príslušný formulár otvorí.
Poznámka: Na základe predvoleného nastavenia sa otvorí formulár v programe InfoPath. Ak chcete vynútiť formulár Ak chcete otvoriť v prehliadači, prejdite späť na stránku rozšírené nastavenie knižnice dokumentov. Vedľa otvárania dokumentu, kliknite na tlačidlo Zobraziť ako webovú stránku a potom kliknite na tlačidlo OK.
Krok 7: Testovanie šablóny formulára
Po publikovaní šablóny formulára na server so spustenými službami InfoPath Forms Services je vhodné, aby ste sa uistili, že funguje správne. Mali by ste test formulár s použitím cieľového mobilného zariadenia za rovnaké pracovné osvetlenie ako používateľov.
Ak nemáte skutočné fyzické zariadenie, môžete použiť zariadenie emulator na imitovanie správanie väčšina mobilných zariadení. Emulátory sú k dispozícii na internete pre rôzne zariadenia a operačné systémy.
Ďalšie informácie o testovanie mobilných formulárov v zariadení emulátory, v téme Vytvorenie, testovanie a ladenie mobilný formulár šablóny.










