Opmerking: We willen u graag zo snel mogelijk de meest recente Help-inhoud in uw eigen taal bieden. Deze pagina is automatisch vertaald en kan grammaticale fouten of onnauwkeurigheden bevatten. Wij hopen dat deze inhoud nuttig voor u is. Kunt u ons onder aan deze pagina laten weten of de informatie nuttig voor u was? Hier is het Engelstalige artikel ter referentie.
Als u toegang hebt tot een server waarop InfoPath Forms Services, zoals Microsoft Office Forms Server 2007 of Microsoft Office SharePoint Server 2007, kunt u Microsoft Office InfoPath gebruiken in formuliersjablonen ontwerpen die kunnen worden weergegeven en ingevuld in de browser van een mobiel apparaat.
In dit artikel
-
Inleiding tot het ontwerpen van formuliersjablonen voor mobiele apparaten
-
Formulierbesturingselementen en functies die niet worden ondersteund in mobiele browsers
-
Een formuliersjabloon ontwerpen voor gebruik op een mobiel apparaat
Inleiding tot het ontwerpen van formuliersjablonen voor mobiele apparaten
U kunt een voor browsers compatibele formuliersjabloon die kan worden ingevuld met behulp van een persoonlijke digitale assistent (PDA) of een ander mobiel apparaat ontwerpen met behulp van Office InfoPath 2007 samen met InfoPath Forms Services.
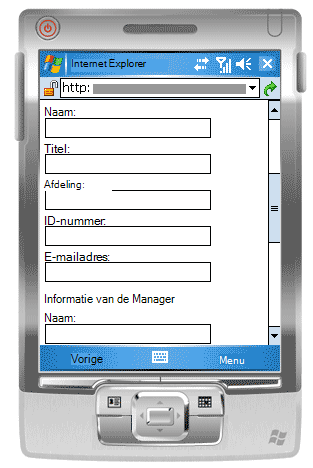
Opmerking: U kunt een browsercompatibele formuliersjabloon voor meest mobiele apparaten, inclusief PDA's, smartphones en elk apparaat die ondersteuning biedt voor een webbrowser met HTML, cHTML of xHTML maken. InfoPath Forms Services biedt echter geen ondersteuning voor mobiele browsers die Wireless actie Protocol (WAP) gebruiken.
U kunt een browsercompatibele formuliersjabloon ontwerpen voor gebruikers kunnen invullen uitsluitend in de browser van een mobiel apparaat. U ontwerpt zoals een sjabloon, bijvoorbeeld als u uw BTW-records is Wi-Fi ingeschakeld en uw bedrijf bevat alle warehouse werknemers met PDA's voor het bijhouden van voorraad.
Als u wilt de formuliersjabloon toegankelijk zijn voor alle gebruikers, ongeacht hun apparaat weergeven, kunt u één weergave uitsluitend voor mobiele gebruikers ontwerpen, een tweede weergeven voor een bureaublad browser en een derde weergave voor personen die InfoPath op zijn of haar computer geïnstalleerd hebben. Deze methode kunt u een één formuliersjabloon ontwerpen die kan worden ingevuld door verschillende groepen gebruikers, in plaats van afzonderlijke formulieren voor elk scenario formulieren worden ingevuld.
Vindt u koppelingen naar meer informatie over het maken van speciale weergaven in de sectie Zie ook .
Aangezien elk mobiel apparaat wordt een bepaalde webpagina anders weergegeven, wordt de exacte weergave van het formulier varieert afhankelijk van het apparaat dat is gebruikt voor toegang tot deze. Wanneer u de formuliersjabloon in InfoPath ontwerpt, is het handig op een specifieke mobiele apparaat zodat u het ontwerp van uw structureren zoals u dat bepaalde apparaat kunt optimaliseren.
In dit artikel worden tips en procedures voor het ontwerpen, publiceren en uw mobiele ingeschakelde formuliersjablonen, evenals de beperkingen bij het besturingselement en functie voor mobiele formuliersjablonen, testen
Formulierbesturingselementen en functies die niet worden ondersteund in mobiele browsers
Mobiele apparaten ondersteunen veel, maar niet alle, van de besturingselementen die worden ondersteund in browsercompatibele formuliersjablonen.
Opmerking: InfoPath ontvangt u geen waarschuwing over een formulierbesturingselement of een functie in de formuliersjabloon die niet wordt ondersteund in mobiele browsers.
Ondersteuning voor formulierbesturingselementen
U kunt de volgende tabel om te bepalen of InfoPath Forms Services een bepaald InfoPath-besturingselement ondersteunt.
Aangezien het mobiele apparaat niet ondersteund door browsers HTML-tabellen, CSS (Cascading Style Sheets) en bepaalde andere browsertechnologieën, sommige besturingselementen zien er anders uit in de browser van een mobiel apparaat dan in een bureaublad browser.
Bovendien negeren browsers van mobiele apparaten die volledig sommige besturingselementen; bijvoorbeeld een bestandsbijlage.



|
InfoPath 2007-besturingselement |
Bureaublad browsers |
Browsers van mobiele apparaat |
|
Tekstvak |
|
|
|
Selectievakje |
|
|
|
Knop |
|
|
|
Expressievak |
|
|
|
Lijstvak |
|
|
|
Vervolgkeuzelijst |
|
|
|
Herhalende sectie |
|
|
|
Hyperlink |
|
|
|
Keuzerondje 1 |
|
|
|
Optionele sectie 2 |
|
|
|
Herhalende tabel 3 |
|
|
|
Bestandsbijlage |
|
|
|
Datumkiezer 4 |
|
|
|
RTF-vak |
|
|
|
ActiveX-besturingselement |
|
|
|
Besturingselement voor een lijst met opsommingstekens |
|
|
|
Keuzegroep |
|
|
|
Keuzesectie |
|
|
|
Keuzelijst met invoervak |
|
|
|
Horizontale herhalende tabel |
|
|
|
Horizontaal gebied |
|
|
|
Afbeeldingsbesturingselement inkt |
|
|
|
Hoofdsectie en detailsectie |
|
|
|
Een keuzelijst met meervoudige selectie |
|
|
|
Genummerde lijstbesturingselement |
|
|
|
Afbeeldingsbesturingselement |
|
|
|
Gewone lijstbesturingselement |
|
|
|
Keuzegroep |
|
|
|
Herhalende recursieve sectie |
|
|
|
Schuifbalkgebied |
|
|
|
Verticale label |
|
|
1Consider met een keuzelijst met invoervak klikken.
2Consider met meerdere weergaven klikken.
3Consider gebruiken in plaats daarvan een herhalende sectie.
Browsers van 4 in mobiel apparaat, de datumkiezer wordt weergegeven als een tekstvak met gegevensvalidatie.
Ondersteuning voor bedrijfslogica
U kunt zakelijke logica toevoegen aan de formuliersjabloon om te voorkomen dat gegevensinvoer fouten en bepaalde acties in de vorm voor de gebruiker te automatiseren. Met name, kunt u gegevensvalidatie, voorwaardelijke opmaak, en rulesto Controleer het formulier validatieberichten weergeven, opmaak wijzigen of andere taken uitvoeren.
U kunt de volgende tabel om te bepalen of een bepaalde browser een bepaald type bedrijfslogica ondersteunt.



|
InfoPath 2007-functie |
Bureaublad browsers |
Browsers van mobiele apparaat |
|
Formules 1 |
|
|
|
Gegevensvalidatie |
|
|
|
Regels |
|
|
|
Voorwaardelijke opmaak 2 |
|
|
|
Gebruikersrollen |
|
|
1Except xdXDocument:get-rol, positieen laatste functies.
Sommige functies voor voorwaardelijke opmaak; wordt ondersteund door browsers van 2Mobile-apparaat u kunt bijvoorbeeld verbergen of besturingselementen afhankelijk van de voorwaarden die u in het formulier definieert weergeven. U niet gebruiken voorwaardelijke opmaak, maar het uiterlijk van een besturingselement op basis van voorwaarden in het formulier wilt wijzigen. U niet bijvoorbeeld voorwaardelijke opmaak gebruiken om de kleur van tekst in een besturingselement te wijzigen.
Zie voor een gedetailleerde lijst van de functies die ondersteuning bieden voor desktop en mobiele browsers, compatibiliteit webbrowser in InfoPath Forms Services.
Algemene advies
U kunt een groot aantal richtlijnen vinden op Internet over het ontwerpen van een formulier dat door gebruikers wordt bekeken op een mobiel apparaat. Hier volgen enkele extra tips om na te denken over terwijl u de formuliersjabloon ontwerpen:
-
Wanneer gebruikers een formulier op een mobiel apparaat invullen, moeten ze deze op de knop bijwerken op de werkbalk mobiel apparaat voor het starten van een berekening of een andere ander type bedrijfslogica. Elke klik op de knop dwingt het mobiele apparaat voor het indienen van gegevens naar de server, een proces dat een terugposten genoemd. Om eenvoudiger op de gebruiker, kunt u een knop toevoegen aan de formuliersjabloon die de terugposten automatiseert. Stel dat uw formulier bevat een totale veld waarin de getallen in de drie andere velden in het formulier worden opgeteld. In dat geval kan u een knop Totale weergeven naast het veld totale toevoegen, zodat gebruikers niet vergeten de velden in het formulier vernieuwen.
-
Plaats alle besturingselementen op een enkele weergavehebt ingevoegd, kunt u overwegen een ontwerp met meerdere weergaven, met name voor de weergave van voorwaardelijke besturingselementen. Meerdere weergaven in een formulier helpen voorkomen dat één weergave dat te groot of complexe en daarom moeilijk te gebruiken op een klein scherm.
-
Als er meerdere weergaven van het formulier, kunt u knoppen waarmee gebruikers om te navigeren tussen weergaven toevoegen.
-
Gebruik keuzelijsten zoveel mogelijk; het is moeilijk te typen op een mobiel apparaat.
Een formuliersjabloon ontwerpen voor gebruik op een mobiel apparaat
Met een paar uitzonderingen is ontwerpen en publiceren van een formuliersjabloon voor een mobiel apparaat hetzelfde als ontwerpen en publiceren van een formuliersjabloon voor een browser op een desktopcomputer. De volgende secties worden hoe u ontwerpen, implementeren en testen van een mobiele formuliersjabloon.
Stap 1: Geef een compatibiliteitsinstelling voor de formuliersjabloon
De eerste stap is om op te geven dat u wilt een browsercompatibele formuliersjabloon ontwerpen.
-
Klik op het menu bestand op een formuliersjabloon ontwerpen.
-
Klik onder Nieuw ontwerp in het dialoogvenster formuliersjabloon ontwerpen , klikt u op Formuliersjabloon.
-
Voer in de galerie op basis van een van de volgende opties:
-
Als u wilt definiëren de gegevensbron terwijl u de formuliersjabloon ontwerpen, klikt u op leeg.
-
Als u wilt gebruiken een webservice als gegevensbron voor de formuliersjabloon, klikt u op Webservice. Deze optie kunt u query of gegevens indienen bij een webservice.
-
Als u wilt gebruiken een Microsoft SQL Server-database als de gegevensbron voor de formuliersjabloon, klikt u op Database. Deze optie kunt u query gegevens uit een SQL Server-database.
-
Gebruik van een XML-document (.xml)-bestand of een XML-schemabestand (.xsd) als de gegevens gegevensbron, klikt u op XML- of Schema.
-
Als u wilt gegevens in een gegevensverbindingsbestand gebruiken als basis voor de gegevensbron, klikt u op Verbindingsbibliotheek.
-
-
Als u de formuliersjabloon compatibel is met een server met InfoPath Forms Services, schakel het selectievakje Alleen browsercompatibele functies inschakelen in en klik vervolgens op OK.
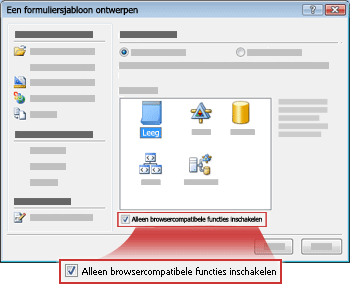
Een nieuwe formuliersjabloon in InfoPath worden geopend met de tekst, compatibiliteit: InfoPath en InfoPath Forms Services op de statusbalk. Het doel van de tekst is om te informeren dat InfoPath of in een webbrowser de actieve formuliersjabloon kunt weergeven.
-
Besturingselementen, gegevensvalidatie of andere functies toevoegen aan de formuliersjabloon. Als u uw formuliersjabloon ontwerpen, houd er rekening mee dat mobiele browsers ondersteunen geen enkele van de besturingselementen die ondersteuning bieden voor bureaublad browsers.
Opmerking: Het taakvenster Ontwerpcontrole waarschuwing geen weergegeven dat een besturingselement of de functie in de formuliersjabloon niet wordt ondersteund in mobiele browsers. Als u wilt controleren ondersteuning voor een besturingselement of de functie, raadpleegt u de sectie formulierbesturingselementen en functies die niet worden ondersteund in browsers van mobiele apparaten die verderop in dit artikel.
Stap 2: Een mobiel apparaat instellen voor de formuliersjabloon opgeven
Nadat u de browsercompatibele formuliersjabloon hebt gemaakt, moet u een knop bijwerken toevoegen aan de werkbalk van de formuliersjabloon en selecteert u een specifieke optie in het dialoogvenster Formulieropties om in te schakelen van de formuliersjabloon voor de browser van een mobiel apparaat.
-
Klik op het menu Extra op Formulieropties.
-
Klik in het dialoogvenster Formulieropties op de categorie van de Browser .
-
Schakel het selectievakje bijwerken als u wilt toevoegen van een knop bijwerken aan de werkbalk van het mobiele apparaat, onder het opnemen van de volgende opdrachten op de werkbalken, in de sectie werkbalken .
-
Selecteer onder Mobiele apparaten, het selectievakje renderen op een mobiel apparaat inschakelen in.
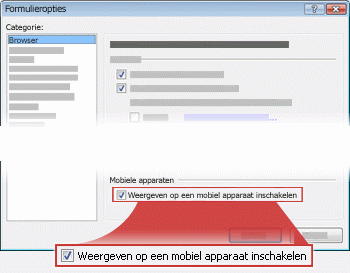
-
Klik op OK om terug te keren naar de formuliersjabloon.
-
De formuliersjabloon opslaan naar de locatie van uw keuze.
Stap 3: Een documentbibliotheek opslaan van de mobiele formulieren maken
De volgende twee stappen wordt uitgelegd hoe u het formuliergegevens indienen bij een bibliotheek op een server waarop InfoPath Forms Serviceswordt uitgevoerd.
Gebruik de volgende stappen uit om de bibliotheek te maken.
-
De SharePoint-site waar u wilt opslaan van gebruikersformulieren via een browser, worden geopend.
-
Klik op Alle Site-inhoud weergevenen klik vervolgens op maken op de pagina Alle Site-inhoud .
In de meeste gevallen kunt u het

-
Klik onder bibliothekenop Documentbibliotheek.
-
Typ in het vak naam een naam voor de nieuwe bibliotheek.
De naam boven aan de bibliotheekpagina weergegeven, onderdeel van het adres van de bibliotheekpagina wordt, en worden weergegeven in de navigatie-elementen waarmee gebruikers om te zoeken en open de bibliotheek.
-
In het gedeelte Documentsjabloon , klikt u in de lijst Documentsjabloon , klikt u op geenen klik vervolgens op maken.
Stap 4: Geven indiening voor de formuliersjabloon
U moet nu de formuliersjabloon configureren zodat gebruikers kunnen formuliergegevens naar de documentbibliotheek die u hebt gemaakt in stap 3. Daarnaast maakt u een formule die een unieke naam toewijzen aan elk formulier dat is verzonden naar de bibliotheek.
-
Open in InfoPath, de browsercompatibele formuliersjabloon die u hebt gemaakt in stap 2.
-
Klik op het menu Extra op Opties voor indienen.
-
Selecteer het selectievakje gebruikers toestaan om in te dienen dit formulier in het dialoogvenster Opties voor indienen .
-
Klik in de lijst Formuliergegevens verzenden naar één bestemming op SharePoint-documentbibliotheek.
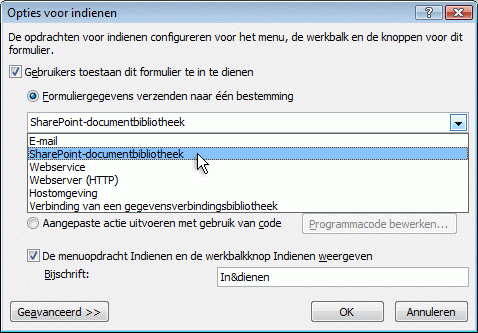
-
Als u wilt een nieuwe gegevensverbinding hebt toegevoegd, klikt u op toevoegen. Het dialoogvenster Wizard Gegevensverbinding wordt geopend.
-
Typ in het tekstvak Documentbibliotheekhttp://<ServerName>/<LibraryName>/Forms/AllItems.aspx, waarbij < servernaam > is de naam van de SharePoint-server waarop InfoPath Forms Serviceswordt uitgevoerd en < naam van de bibliotheek > de de naam van de bibliotheek.
Opmerking: Als de documentbibliotheek bevindt zich niet op de hoofdsite, moet u de naam van de site invoegen in de URL. Bijvoorbeeld: http://<ServerName>/<SiteName>/<LibraryName>/Forms/AllItems.aspx
-
Klik op de knop

-
Klik in het dialoogvenster Formule invoegen op Functie invoegen. Het dialoogvenster Functie invoegen wordt geopend.
-
Klik op de categorie tekst , klikt u op de functie samenvoegen en klik vervolgens op OK.
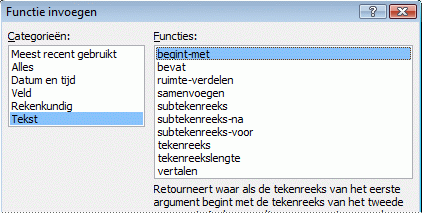
-
In het dialoogvenster Functie invoegen , klik op het eerste exemplaar van de tekst 'Dubbelklik op het veld wilt invoegen' in het vak formule te selecteren en typ vervolgens 'form'. De enkele aanhalingstekens opnemen.
-
Klik op het tweede exemplaar van de tekst 'Dubbelklik op het veld wilt invoegen' in het vak formule om het te markeren en klik vervolgens op Functie invoegen.
-
Klik op de categorie datum en tijd , klik op de functie nu en klik vervolgens op OK.
De functie nu kunt u automatisch de huidige datum en tijd toevoegen aan de naam van het formulier.
-
Resterende 'Dubbelklik op het veld wilt invoegen' items in het vak formule verwijderen.
-
Verwijder de extra ruimte evenals de komma, zodat het vak formule de formule bevat samenvoegen ("vorm", now()), zoals wordt weergegeven in de volgende afbeelding.
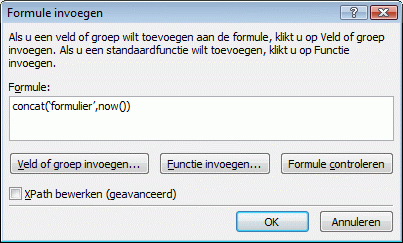
Wanneer gebruikers hun formulier naar de bibliotheek indienen, het formulier krijgt een naam met deze formule. Elke ingediende formulier wordt een unieke naam hebben.
-
Klik op OKom terug te keren naar het dialoogvenster Wizard Gegevensverbinding .
-
Klik op Volgende en vervolgens op Voltooien.
-
Als u wilt teruggaan naar de formuliersjabloon, klikt u op OK.
-
In het menu Extra op Opties voor formulieren klik vervolgens op de categorie van de Browser .
-
Schakel het selectievakje verzenden onder werkbalkenen klik vervolgens op OK.
-
Sla uw wijzigingen op.
Stap 5: De formuliersjabloon publiceren op een server
Als u wilt publiceren een formuliersjabloon die mobiele apparaten kunnen gebruiken, moet u werken met de beheerder van de server waarop InfoPath Forms Serviceswordt uitgevoerd. Publicatieproces kan worden onderverdeeld in drie afzonderlijke stappen:
-
De formulierontwerper moet een XSN-bestand publiceren naar een gedeelde locatie. Het XSN-bestand bevat informatie over de server waarop de formuliersjabloon uiteindelijk wordt weergegeven.
-
De farmbeheerder moet de formuliersjabloon uploaden naar de server en u kunt ook controleren of de formuliersjabloon vrij van fouten is.
-
De farmbeheerder of beheerders van siteverzamelingen moet activeren voor de formuliersjabloon naar een siteverzameling op de server, waardoor u de formuliersjabloon die beschikbaar zijn voor personen met mobiele apparaten.
Goedkeuring beheerder van de formuliersjabloon voorbereiden
Zoals voor alle formuliersjablonen te ontwerpen voor mobiele apparaten geldt, moet deze formuliersjabloon goedkeuring van een beheerder. De volgende procedure begeleidt u bij het proces voor het voorbereiden van de formuliersjabloon voor beheerder goedkeuring, door op te slaan in een gedeelde locatie op uw computer of netwerk. De farmbeheerder voor de server is verantwoordelijk voor het distribueren van de formuliersjabloon, waarbij uploaden en het activeren van de formuliersjabloon op de server.
-
Klik op het menu bestand op publiceren.
-
Klik in de Wizard publiceren naar een SharePoint-server met of zonder InfoPath Forms Servicesop en klik vervolgens op volgende om de volgende pagina van de wizard te openen.
-
Typ de locatie van de SharePoint-site waar de formulieren wordt opgeslagen, en klik op volgende om de volgende pagina van de wizard te openen in het vak Geef de locatie van uw SharePoint- of InfoPath Forms Services-site .
-
De instellingen te controleren en houd er rekening mee dat voor de formuliersjabloon goedkeuring van de beheerder is vereist.
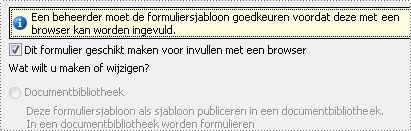
Klik op volgende om de volgende pagina van de wizard te openen.
-
Klik op Bladerenin het vak Geef een locatie en bestandsnaam op voor de formuliersjabloon .
-
In het dialoogvenster Bladeren , blader naar een locatie die de farmbeheerder kunt openen en vervolgens in het vak bestandsnaam , typ de naam van de formuliersjabloon en klik op Opslaan.
-
Klik op volgende om de volgende pagina van de wizard te openen.
-
Als u bepaalde velden in de formuliersjabloon om weer te geven als kolommen in de documentbibliotheek wilt, klikt u op de knop toevoegen , selecteert u de gewenste velden en klik vervolgens op OK. Klik op volgende om de volgende pagina van de wizard te openen.
-
Controleer of de gegevens juist en klik vervolgens op publiceren als u wilt uw formuliersjabloonbestand (.xsn) op de opgegeven locatie opslaan.
-
Klik op Sluiten.
-
U moet nu een farmbeheerder naar de formuliersjabloon uploaden naar de server en klik vervolgens aan een siteverzameling activeren vragen.
Stap 6: De formuliersjabloon koppelen aan de documentbibliotheek
Nadat een farmbeheerder de formuliersjabloon naar de server uploadt en aan een siteverzameling is geactiveerd, moet u de formuliersjabloon koppelen aan de bibliotheek die u hebt gemaakt in stap 3. Wanneer gebruikers een nieuw bestand in deze bibliotheek maken, wordt een formulier op basis van de formuliersjabloon die u hebt gemaakt in hun mobiele apparaat browser geopend.
-
De documentbibliotheek die u hebt gemaakt in stap 3 via een browser, worden geopend.
Tip: Het pad moet iets zoals http://<SeverName>/sites/team/<LibraryName>/Forms/AllItems.aspx, waarbij < servernaam > de naam van uw SharePoint-site en < naam van de bibliotheek > is de naam van de bibliotheek waar de formulieren worden opgeslagen .
-
Klik in de bibliotheek, klik op het menu Instellingen

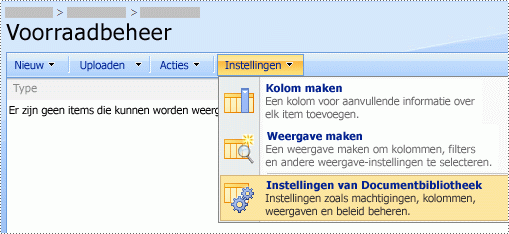
-
Klik op Geavanceerde instellingen onder Algemene instellingen.
-
Klik in de sectie Inhoudstypen onder beheer van inhoudstypen toestaan, klik op Ja.
-
Klik op OK om terug te keren naar de pagina Aanpassen bibliotheeknaam .
-
Klik onder Inhoudstypen op Toevoegen vanuit bestaande typen site-inhoud.
-
Naast Inhoudstypen selecteren, klikt u op de naam van de formuliersjabloon in de lijst Beschikbare Site-inhoudstypen .
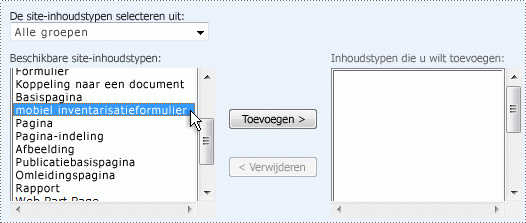
-
Klik op toevoegen.
-
Klik op OK om terug te keren naar de pagina Aanpassen bibliotheeknaam .
-
Klik op Documentin de sectie Inhoudstypen .
-
Klik onder Instellingenop dit inhoudstype verwijderenen klik vervolgens op OK.
-
Ga terug naar de documentbibliotheek, en klik op de knop Nieuw om ervoor te zorgen dat het juiste formulier wordt geopend.
Opmerking: Het formulier wordt standaard geopend in InfoPath. Als u afdwingen van het formulier wilt openen in een browser, Ga terug naar de pagina Geavanceerde instellingen voor de documentbibliotheek. Klik op weergeven als een webpaginanaast browsercompatibele documenten, en klik vervolgens op OK.
Stap 7: Test de formuliersjabloon
Zodra de formuliersjabloon is gepubliceerd naar een server waarop InfoPath Forms Serviceswordt uitgevoerd, is een goed idee om ervoor te zorgen dat deze correct werkt. U moet uw formulier testen met behulp van de gerichte mobiel apparaat onder de dezelfde werken en verlichtingsomstandigheden als uw gebruikers.
Als u niet de fysiek apparaat hebt, kunt u een apparaatemulator nabootsen het gedrag van de meest mobiele apparaten. Emulators zijn beschikbaar op Internet voor allerlei apparaten en besturingssystemen.
Zie voor meer informatie over het testen van mobiele formulieren in apparaat emulators, maken, op te sporen mobiele formuliersjablonen.










