Obs!: Vi ønsker å gi deg det nyeste hjelpeinnholdet så raskt som mulig, på ditt eget språk. Denne siden er oversatt gjennom automatisering og kan inneholde grammatiske feil eller unøyaktigheter. Formålet vårt er at innholdet skal være nyttig for deg. Kan du fortelle oss om informasjonen var nyttig for deg nederst på denne siden? Her er den engelske artikkelen for enkel referanse.
Hvis du har tilgang til en server som kjører InfoPath Forms Services, for eksempel Microsoft Office Forms Server 2007 eller Microsoft Office SharePoint Server 2007, kan du bruke Microsoft Office InfoPath til å utforme skjemamaler som kan vises og fylles ut i en nettleser for mobil enhet.
I denne artikkelen
Innføring i utforming av skjemamaler for mobile enheter
Du kan utforme nettleserkompatibel skjemamal som kan fylles ved å bruke en personlig digitale assistenter eller annen mobil enhet ved hjelp av Office InfoPath 2007 sammen med InfoPath Forms Services.
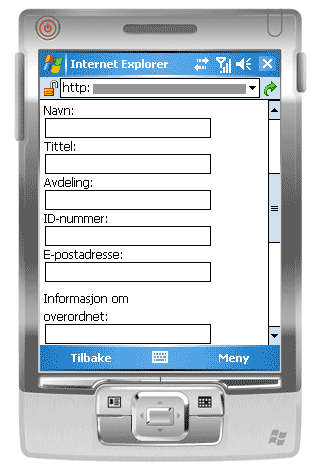
Obs!: Du kan opprette en webleserkompatibel skjemamal for de fleste mobile enheter, inkludert datamaskiner, smarttelefoner og alle enheter som støtter en nettleser med HTML, cHTML eller xHTML. InfoPath Forms Services støtter mobilenhet nettlesere som bruker Wireless handlingen Protocol (WAP).
Du kan utforme en webleserkompatibel skjemamal for brukere å fylle ut eksklusivt i en nettleser for mobil enhet. Du kan for eksempel utforme slik mal hvis lageret er Wi-Fi aktivert og firmaet gir alle lageransatte med datamaskiner til å spore lageret.
Hvis du vil at skjemamalen skal være tilgjengelig for alle brukere, uavhengig av deres skjerm-enhet, kan du utforme én visning utelukkende for mobile brukere, en annen visning for en skrivebordsnettleser, og en tredje visning for personer som har InfoPath installert på datamaskinen. Denne teknikken lar deg utforme en enkelt skjemamal som kan fylles av ulike sett med brukere i stedet for å opprette separate skjemaer for hvert enkelt skjema utfylling scenario.
Du Finn koblinger til mer informasjon om hvordan du oppretter dedikert visninger i Se også-delen.
Siden hver mobile enhet viser en gitt webside annerledes, varierer nøyaktig utseendet til skjemaet avhengig av enheten som brukes til å få tilgang til den. Når du utformer skjemamalen i InfoPath, bidrar til å angi en bestemt mobilenhet slik at du kan optimalisere utformingen som passer til den aktuelle enheten.
Denne artikkelen beskriver tips og fremgangsmåter for å utforme, publisering og testing av aktivert mobil skjemamaler, i tillegg til kontrollen og funksjonen begrensninger for mobile skjemamaler
Skjemakontroller og funksjoner som ikke støttes i mobilenhet nettlesere
Mobile enheter støtter mange, men ikke alle, på kontrollene som støttes i webleserkompatible skjemamaler.
Obs!: InfoPath varsle ikke deg om en skjemakontroll eller en funksjon i skjemamalen som ikke støttes i mobilenhet nettlesere.
Støtte for skjemakontroller
Du kan bruke tabellen nedenfor til å finne ut om InfoPath Forms Services støtter en bestemt InfoPath-kontroll.
Siden mobilenhet lesere ikke støtter HTML tabeller, gjennomgripende Stilark (CSS-ark) og enkelte andre nettleser-teknologier, se enkelte kontroller annerledes ut i en mobilenhet nettleser enn de gjør i en skrivebordsnettleser.
I tillegg ignorere mobilenhet nettlesere helt enkelte kontroller; Hvis du for eksempel en filvedleggskontroll.



|
InfoPath 2007-kontroll |
Stasjonære nettlesere |
Mobilenhet nettlesere |
|
Tekstboks |
|
|
|
Avmerkingsboks |
|
|
|
Knapp |
|
|
|
Uttrykksboks |
|
|
|
Liste |
|
|
|
Rullegardinliste |
|
|
|
Gjentatt inndeling |
|
|
|
Hyperkobling |
|
|
|
Alternativknappen 1 |
|
|
|
Valgfri inndeling 2 |
|
|
|
Gjentatt tabell 3 |
|
|
|
Filvedleggskontroll |
|
|
|
Datovelger 4 |
|
|
|
Boks for rik tekst |
|
|
|
ActiveX-kontroll |
|
|
|
Punktlistekontroll |
|
|
|
Valggruppe |
|
|
|
Valginndeling |
|
|
|
Kombinasjonsboks |
|
|
|
Vannrett, gjentatt tabell |
|
|
|
Vannrett område |
|
|
|
Bildekontroll for håndskrift |
|
|
|
Overordnet/detaljert kontroll |
|
|
|
Flervalgsliste-boksen |
|
|
|
Nummerert liste |
|
|
|
Bildekontroll |
|
|
|
Kontroll for enkel liste |
|
|
|
Gjentatt valggruppe |
|
|
|
Gjentatt, rekursiv inndeling |
|
|
|
Rulleområde |
|
|
|
Loddrett etikett |
|
|
1Consider ved hjelp av en rullegardinliste i stedet.
2Consider ved hjelp av flere visninger i stedet.
3Consider ved hjelp av en gjentatt inndeling i stedet.
4 på mobilenheten nettlesere datovelgeren vises som en tekstboks med datavalidering.
Støtte for forretningslogikk
Du kan legge til forretningslogikk i skjemamalen du vil hindre registreringsfeil og til å automatisere bestemte handlinger i skjemaet for brukeren. Spesielt, kan du bruke datavalidering, betinget formatering og rulesto gjøre skjemaet vise valideringsmeldinger, endre formatering eller utføre andre oppgaver.
Du kan bruke tabellen nedenfor til å finne ut om en gitt leser støtter en bestemt type forretningslogikk.



|
InfoPath 2007-funksjonen |
Stasjonære nettlesere |
Mobilenhet nettlesere |
|
Formler 1 |
|
|
|
Datavalidering |
|
|
|
Regler |
|
|
|
Betinget formatering 2 |
|
|
|
Brukerroller |
|
|
1Except xdXDocument:get-rolle, plasseringog siste funksjoner.
2Mobile enhet nettlesere med støtte noen funksjoner for betinget formatering; Du kan for eksempel skjule eller vise kontroller som er avhengig av betingelsene du definerer i skjemaet. Du kan ikke bruke betinget formatering, imidlertid å endre utseendet på en kontroll basert på betingelser i skjemaet. Du kan for eksempel bruke betinget formatering til å endre fargen på tekst i en kontroll.
For en detaljert liste over funksjoner som stasjonære og mobile nettlesere med støtte, kan du se webleserkompatibilitet i InfoPath Forms Services.
Generelle utforming råd
Du finner mye veiledning på Internett om hvordan du utforme et skjema som brukerne skal vise på en mobil enhet. Her er noen flere tips å tenke på når du utformer skjemamalen:
-
Når brukere fyller ut et skjema på en mobil enhet, må de klikker Oppdater-knappen på verktøylinjen for mobil enhet til å utløse en beregning eller en annen andre type forretningslogikk. Hver gang du klikker knappen tvinger den mobile enheten til å sende data til serveren, en prosess som kalles en tilbakesending. Hvis du vil gjøre det enklere på brukeren, bør du vurdere å legge til en knapp i skjemamalen automatiserer tilbakesending. Anta for eksempel skjemaet inneholder en Total-feltet som summerer tallene i tre andre feltene i skjemaet. Det er tilfelle, kan du legge til en Vis Sum-knappen ved siden av feltet Total slik at brukere må du huske å oppdatere feltene i skjemaet.
-
I stedet for å sette inn alle kontrollene i en enkelt visning, bør du vurdere en utforming som har flere visninger, spesielt for visning av betingede kontroller. Flere visninger i et skjema å hindre at en enkelt visning blir for stor eller sammensatt, og derfor vanskelig å bruke en liten skjerm.
-
Hvis skjemaet har flere visninger, kan du legge til knapper som hjelper brukere å navigere mellom visninger.
-
Bruke lister der det er mulig; Det er vanskelig å skrive inn på en mobil enhet.
Utforme en skjemamal for bruk på en mobil enhet
Med noen unntak er utforme og publisere en skjemamal for en mobil enhet lik utforme og publisere en skjemamal for en nettleser på en stasjonær datamaskin. Følgende avsnitt diskuterer hvordan du utformer, distribuere og teste en mobil skjemamal.
Trinn 1: Angi en kompatibilitetsinnstilling for skjemamal
Første trinn er å angi at du ønsker å utforme en webleserkompatibel skjemamal.
-
Klikk Utform en skjemamal på fil-menyen.
-
Klikk Skjemamalen under Utform en ny i dialogboksen Utform en skjemamal.
-
Gjør ett av følgende i galleriet basert på:
-
Klikk tom for å definere datakilden som du utformer skjemamalen.
-
Hvis du vil bruke en webtjeneste som datakilde for skjemamalen, klikker du Webtjeneste. Dette alternativet kan du spørre eller sende data til en webtjeneste.
-
Hvis du vil bruke en Microsoft SQL Server-database som datakilden for skjemamalen, klikker du Database. Dette alternativet kan du spørre etter data fra en SQL Server-database.
-
Du bruker en XML-dokument (.xml)-fil eller en XML-skjemafil (XSD) som du dataene kilde, klikker du XML eller XML-skjemaet.
-
Hvis du vil bruke informasjon i en datatilkoblingsfil som grunnlag for datakilden, klikker du Tilkoblingsbibliotek.
-
-
Hvis du vil gjøre skjemamalen kompatibel med en server som kjører InfoPath Forms Services, Merk av for Aktiver bare webleserkompatible funksjoner, og klikk deretter OK.
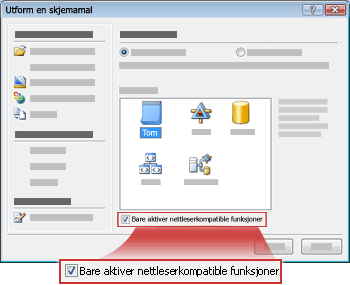
Det åpnes en ny skjemamal i InfoPath, med teksten, Kompatibilitet: InfoPath og InfoPath Forms Services på statuslinjen. Formålet med teksten er å informere deg om at InfoPath eller en nettleser kan vise den aktive skjemamalen.
-
Legge til kontroller, datavalidering eller andre funksjoner i skjemamalen. Når du utformer skjemamalen, må du huske at mobillesere ikke støtter noen av kontrollene som stasjonær nettlesere med støtte.
Obs!: Oppgaveruten Utformingskontroll varsle ikke deg om at en kontroll eller funksjon i skjemamalen ikke støttes i mobilenhet nettlesere. Hvis du vil dobbeltsjekke støtte for en kontroll eller funksjon, kan du se delen skjemakontroller og funksjoner som ikke støttes i mobilenhet nettlesere senere i denne artikkelen.
Trinn 2: Angi en mobil enhetsinnstilling for skjemamalen
Når du oppretter en webleserkompatibel skjemamal, må du legge til en Oppdater-knappen på verktøylinjen for skjemamalen, og velg deretter et bestemt alternativ i dialogboksen Alternativer for skjema for å aktivere skjemamalen for en mobil enhet nettleser.
-
Klikk Alternativer for skjema på Verktøy-menyen.
-
Klikk kategorien nettleseren, i dialogboksen Alternativer for skjema.
-
Merk av for Oppdater for å legge til en Oppdater-knappen på verktøylinjen for den mobile enheten, under Inkluder følgende kommandoer på verktøylinjene, i delen Verktøylinjer.
-
Merk av for Aktiver gjengivelse på en mobil enhet under Mobile enheter.
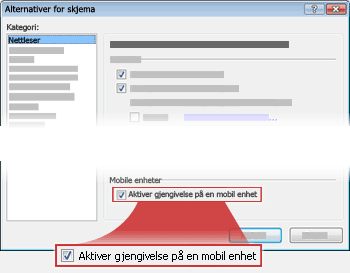
-
Klikk OK for å gå tilbake til skjemamalen.
-
Lagre skjemamalen dit du ønsker.
Trinn 3: Opprette et dokumentbibliotek for å lagre de mobile skjemaene
De neste to trinnene beskriver hvordan du kan sende skjemadata til et bibliotek på en server som kjører InfoPath Forms Services.
Bruk fremgangsmåten nedenfor til å opprette biblioteket.
-
Bruke en nettleser, åpne SharePoint-området der du vil lagre brukerskjemaer.
-
Klikk Vis alt områdeinnhold, og klikk deretter Opprett på siden Alt områdeinnhold.
I de fleste tilfeller kan du bruke

-
Klikk Dokumentbibliotek under biblioteker.
-
Skriv inn et navn for det nye biblioteket i navn-boksen.
Navnet skal vises øverst på siden, blir en del av adressen til siden, og vises i navigasjonselementer som hjelper brukere å finne og åpne biblioteket.
-
Klikk Ingen i Dokumentmal-delen i Dokumentmal-listen, og klikk deretter Opprett.
Trinn 4: Angi alternativer for skjemamalen
Nå må du konfigurere skjemamalen slik at brukere kan sende skjemadata til dokumentbiblioteket du opprettet i trinn 3. I tillegg vil du opprette en formel som tilordner et unikt navn for hvert skjema som sendes til biblioteket.
-
I InfoPath, kan du åpne den webleserkompatibel skjemamalen som du opprettet i trinn 2.
-
Klikk Sendealternativer på Verktøy-menyen.
-
Merk av for Tillat brukere å sende dette skjemaet i dialogboksen Sendealternativer.
-
Klikk SharePoint-dokumentbiblioteket i listen Send skjemadata til ett enkelt sted.
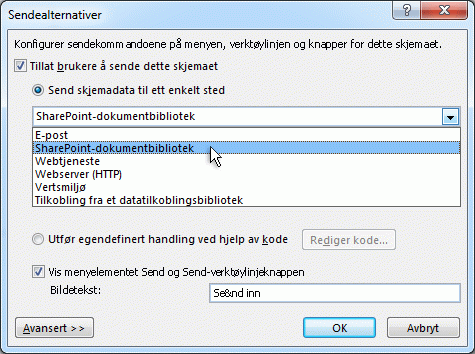
-
Hvis du vil legge til en ny datatilkobling, klikker du Legg til. Dialogboksen Veiviser for datatilkobling åpnes.
-
Skriv inn http://<ServerName>/<LibraryName>/Forms/AllItems.aspx, der < servernavn > er navnet på SharePoint-serveren som kjører InfoPath Forms Services og < biblioteknavn > i tekstboksen Dokumentbiblioteket på navnet på biblioteket.
Obs!: Hvis dokumentbiblioteket ikke er plassert på rotområdet, må du sette inn områdenavnet i URL-adressen. Hvis du for eksempel http://<ServerName>/<SiteName>/<LibraryName>/Forms/AllItems.aspx
-
Klikk knappen

-
Klikk Sett inn funksjon i dialogboksen Sett inn formel. Dialogboksen Sett inn funksjon åpnes.
-
Klikk kategorien tekst, klikker du concat-funksjonen, og klikk deretter OK.
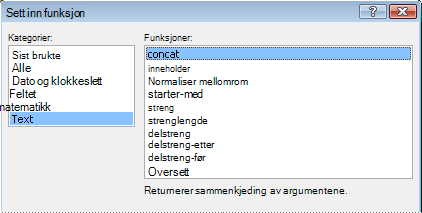
-
I dialogboksen Sett inn formel, klikk den første forekomsten av teksten "Dobbeltklikk for å sette inn felt" i dialogboksen formel for å merke det, og skriv deretter "form". Ta med enkle anførselstegn.
-
Klikk den andre forekomsten av teksten "Dobbeltklikk for å sette inn felt" i dialogboksen formel for å merke det, og klikk deretter Sett inn funksjon.
-
Klikk kategorien dato og klokkeslett, klikker du nå-funksjonen, og klikk deretter OK.
Now-funksjonen lar deg automatisk legge til gjeldende dato og klokkeslett skjemanavnet.
-
Slette de gjenværende "Dobbeltklikk for å sette inn felt" elementene i formel-boksen.
-
Slette ekstra mellomrom og komma, slik at dialogboksen formel inneholder formelen concat ("form", now()), som vist på bildet nedenfor.
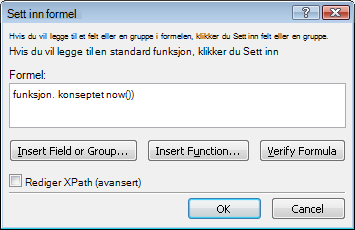
Når brukere sender skjemaet i biblioteket, blir skjemaet navngitt i henhold til denne formelen. Hvert innsendte skjema har et unikt navn.
-
Hvis du vil gå tilbake til dialogboksen Veiviser for datatilkobling, klikker du OK.
-
Klikk på Neste, og klikk deretter på Fullfør.
-
Hvis du vil gå tilbake til skjemamalen, klikker du OK.
-
Klikk Alternativer for skjema på Verktøy-menyen, og klikk deretter kategorien nettleseren.
-
Merk av for Send under Verktøylinjer, og klikk deretter OK.
-
Lagre endringene.
Trinn 5: Publisere skjemamalen på en server
Hvis du vil publisere en skjemamal som kan bruke for mobile enheter, må du arbeide med administratoren for serveren som kjører InfoPath Forms Services. Den publiseringsprosessen kan deles inn i tre ulike trinn:
-
Skjemautformeren må publisere en XSN-fil til en delt plassering. XSN-filen inneholder informasjon om serveren der skjemamalen til slutt skal vises.
-
Farmadministratoren må laste opp skjemamalen til serveren, og du kan også kontrollere at skjemamalen er gratis fra feil.
-
Farmadministratoren eller administrator for områdesamling må aktivere skjemamalen til en nettstedssamling på serveren, noe som gjør skjemamalen tilgjengelig for personer som bruker mobile enheter.
Klargjøre skjemamalen for administratorgodkjenning
Som gjelder for alle skjemamaler du utformer for mobile enheter, krever denne skjemamalen administratorgodkjenning. Fremgangsmåten nedenfor veileder deg gjennom prosessen med å klargjøre skjemamalen for administratorgodkjenning, ved å lagre den på en delt plassering på datamaskinen eller nettverket. Farmadministratoren for serveren er ansvarlig for faktisk distribusjon av skjemamal, som omfatter laster opp og aktivering av skjemamalen på serveren.
-
Klikk Publiser på fil-menyen.
-
Klikk til et SharePoint server med eller uten InfoPath Forms Services i veiviseren for publisering, og klikk deretter Neste for å åpne den neste siden i veiviseren.
-
Skriv inn plasseringen til SharePoint-området der skjemaene skal lagres, og klikk deretter Neste for å åpne den neste siden i veiviseren i boksen Skriv inn plasseringen for SharePoint eller InfoPath Forms Services-området.
-
Se gjennom innstillingene, og Legg merke til at skjemamalen krever godkjenning av aministrator.
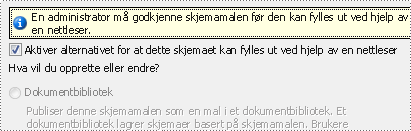
Klikk Neste for å åpne den neste siden i veiviseren.
-
Klikk Bla gjennom i dialogboksen Angi en plassering og filnavn for skjemamalen.
-
Bla til en plassering som farmadministratoren kan få tilgang til, og deretter i filnavn-boksen i dialogboksen Bla gjennom, Skriv inn navnet på skjemamalen, og klikk Lagre.
-
Klikk Neste for å åpne den neste siden i veiviseren.
-
Hvis du vil at bestemte felt i skjemamalen skal vises som kolonner i dokumentbiblioteket, klikker du Legg til, Velg feltene du vil bruke, og klikk deretter OK. Ellers klikker du Neste for å åpne den neste siden i veiviseren.
-
Kontroller at informasjonen er riktig, og klikk deretter Publiser for å lagre skjemamalfilen (XSN) i den angitte plasseringen.
-
Klikk Lukk.
-
Nå må du spørre en farmadministrator om å laste opp skjemamalen til serveren, og deretter aktivere den i en områdesamling.
Trinn 6: Knytte skjemamalen til dokumentbiblioteket
Når en farmadministrator laster opp skjemamalen til serveren, og aktiverer den til en områdesamling, må du knytte skjemamalen biblioteket du opprettet i trinn 3. Når brukere oppretter en ny fil i biblioteket, åpnes et skjema basert på malen du opprettet i nettleseren mobil enhet.
-
Bruke en nettleser, åpne dokumentbiblioteket du opprettet i trinn 3.
Tips!: Banen må være omtrent som http://<SeverName>/sites/team/<LibraryName>/Forms/AllItems.aspx, der < servernavn > er navnet på SharePoint-området, og < biblioteknavn > er navnet på biblioteket der skjemaene skal lagres .
-
I biblioteket, på Innstillinger-menyen

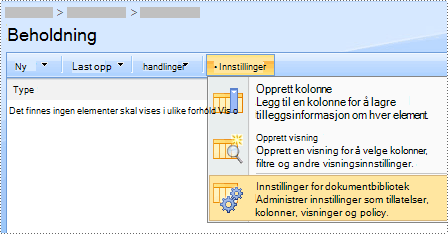
-
Under Generelle innstillinger klikker du Avanserte innstillinger.
-
I delen Innholdstyper under Tillat behandling av innholdstyper, klikker du Ja.
-
Klikk OK for å gå tilbake til siden Tilpasse navnet på dokumentbiblioteket.
-
Klikk Legg til fra eksisterende områdeinnholdstyper under Innholdstyper.
-
Ved siden av Velg innholdstyper, klikker du navnet på skjemamalen i listen Tilgjengelige innholdstyper for område.
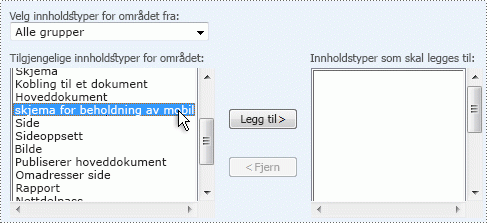
-
Klikk Legg til.
-
Klikk OK for å gå tilbake til siden Tilpasse navnet på dokumentbiblioteket.
-
Klikk dokument i delen Innholdstyper.
-
Klikk Slett denne innholdstypen under Innstillinger, og klikk deretter OK.
-
Gå tilbake til dokumentbiblioteket, og klikk Ny for å forsikre deg om at det riktige skjemaet åpnes.
Obs!: Som standard åpnes skjemaet i InfoPath. Hvis du vil tvinge skjemaet som skal åpnes i en nettleser, kan du gå tilbake til siden Avanserte innstillinger for dokumentbiblioteket. Ved siden av leseraktiverte dokumenter, klikker du Vis som en nettside, og klikk deretter OK.
Trinn 7: Test skjemamalen
Når en skjemamal er publisert på en server som kjører InfoPath Forms Services, er det lurt å forsikre deg om at det fungerer på riktig måte. Ved å bruke den angitte mobile enheten under samme arbeidstid og lysforhold som brukerne bør du teste skjemaet.
Hvis du ikke har den faktiske fysiske enheten, kan du bruke en enhet emulator til å etterligne virkemåten for de fleste mobile enheter. Emulatorer er tilgjengelige på Internett for en rekke enheter og operativsystemer.
Hvis du vil lære mer om teste mobile skjemaer i enheten emulatorer, kan du se opprette, teste, og feilsøke mobile skjemamaler.










