Huomautus: Microsoft haluaa tarjota sinulle ajantasaisinta ohjesisältöä mahdollisimman nopeasti omalla kielelläsi. Tämä sivu on käännetty automaation avulla, ja siinä saattaa olla kielioppivirheitä tai epätarkkuuksia. Tarkoitus on, että sisällöstä on sinulle hyötyä. Kertoisitko sivun alareunassa olevan toiminnon avulla, oliko tiedoista hyötyä? Tästä pääset helposti artikkelin englanninkieliseen versioon.
Jos käytössäsi on palvelin, jossa on käytössä InfoPath Forms Services, kuten Microsoft Office Forms Server 2007 tai Microsoft Office SharePoint Server 2007, Microsoft Office InfoPath voit suunnitella lomakemalleja, jotka näkyvät ja täytetty mobiililaitteen selaimessa.
Tämän artikkelin sisältö
Johdanto lomakemallien mobiililaitteille suunnitteluun
Office InfoPath 2007 ja InfoPath Forms Servicesavulla voit suunnitella selainyhteensopiva lomakemalli , joka voi täyttää käyttämällä henkilökohtainen digitaalinen avustaja (PDA) tai muun mobiililaitteen kautta.
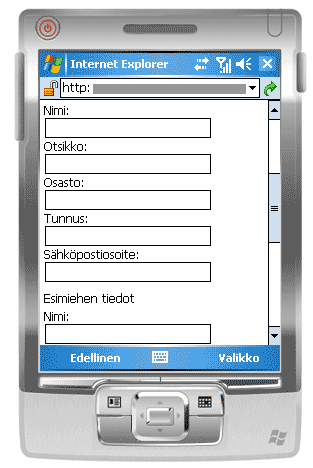
Huomautus: Voit luoda selainyhteensopivan lomakemallin mobiililaitteille eniten, kuten kämmentietokoneet, älypuhelimesta ja laitteella, joka tukee HTML, cHTML tai xHTML selain. InfoPath Forms Services ei tue mobiililaitteiden selaimet, jotka käyttävät Wireless toiminnon Protocol (WAP).
Voit suunnitella selainyhteensopivan lomakemallin käyttäjät voivat täyttää tietoja yksinomaan mobiililaitteen selaimessa. Voit esimerkiksi suunnitella tällaisten mallina, jos varastossa on käytössä Wi-Fi ja yrityksesi sisältää kaikki varasto-henkilöt, joilla voit seurata varaston kämmentietokoneet.
Lomakemallin, jotta niitä voi käyttää kaikkia käyttäjiä halutessasi riippumatta näyttölaitteen, voit suunnitella samassa näkymässä yksinomaan mobiilikäyttäjille, toisen työpöydän selaimen tarkasteleminen ja kolmannen näkymän henkilöt, joilla on tietokoneisiin InfoPath. Tällä menetelmällä voit suunnitella yhden lomakemallin, joka voi täyttää erilaisia arvojoukkoja käyttäjien sijaan eri lomakkeiden lomakkeiden täyttämisen kunkin skenaarion mukaan.
Lisätietoja oma näkymien luomisesta on Katso myös -osan linkeissä.
Koska kunkin mobiililaitteen näyttää tietyn Web-sivun eri tavalla, lomakkeen samannäköinen kaikissa tietokoneissa, jota voit käyttää sitä käytetään laitteen mukaan. Suunnitellessasi lomakemalliin InfoPathissa voit kohdistaa tietyn mobiililaitteessa, niin, että voit optimoida rakenteen sopivaksi tietyn laitteen.
Tässä artikkelissa on vinkkejä ja toimintojen suunnittelu, julkaiseminen ja oman Matkapuhelin-lomakemallien sekä ohjausobjekti ja ominaisuus rajoitukset mobile lomakemallien testaamiseen
Lomakkeen ohjausobjektien ja ominaisuudet, joita ei tueta mobiililaitteiden selaimet
Mobiililaitteet tukevat monista, mutta ei kaikkia ohjausobjektit, joita tuetaan selainyhteensopiva lomakemalleja.
Huomautus: InfoPath ei varoittaa lomakeohjausobjekti tai ominaisuus, joka ei tue mobiililaitteiden selaimet lomakemallin.
Lomakkeen ohjausobjektien tuki
Seuraavan taulukon avulla voit selvittää, tukeeko InfoPath Forms Services tietyn InfoPath-ohjausobjektista.
Koska mobiililaitteiden selaimet eivät tue HTML-taulukoita, CSS (CSS-tyylisivujen) ja tiettyjen selaimen-tekniikoiden, Jotkin ohjausobjektit näkyvät eri tavoin mobiililaitteen selaimessa, kuin työpöydän selaimessa.
Lisäksi mobiililaitteiden selaimet kokonaan Ohita jotkin ohjaimet; esimerkiksi liitetiedosto-ohjausobjektin.



|
InfoPath 2007: n hallinta |
Työpöydän selaimet |
Mobiililaitteiden selaimet |
|
Tekstiruutu |
|
|
|
valintaruutu |
|
|
|
Painike |
|
|
|
Lauseke-ruutu |
|
|
|
Luetteloruutu |
|
|
|
avattava luetteloruutu |
|
|
|
Toistuva osa |
|
|
|
Hyperlinkki |
|
|
|
Vaihtoehto 1 |
|
|
|
Valinnainen osa 2 |
|
|
|
Toistuvan taulukon 3 |
|
|
|
Liitetiedosto-ohjausobjekti |
|
|
|
Päivämäärävalitsin 4 |
|
|
|
RTF-ruutu |
|
|
|
ActiveX-komponentti |
|
|
|
Luettelomerkeillä varustettu luettelo-ohjausobjekti |
|
|
|
Vaihtoehtoryhmä |
|
|
|
Vaihtoehto-osa |
|
|
|
Yhdistelmäruutu |
|
|
|
Vaakasuorassa toistuvassa taulukossa |
|
|
|
Vaaka-alue |
|
|
|
Käsin piirretyn kuvan ohjausobjekti |
|
|
|
Pääkomponentti/tietokomponentti-ohjausobjekti |
|
|
|
Monivalinta luetteloruutu |
|
|
|
Numeroitu luettelo-ohjausobjekti |
|
|
|
Kuvan ohjausobjekti |
|
|
|
Tavallinen luettelo-ohjausobjekti |
|
|
|
Toistuva vaihtoehtoryhmä |
|
|
|
Toistuva rekursiivinen osa |
|
|
|
Vieritysalue |
|
|
|
Pystysuora teksti |
|
|
1Consider avattavan luetteloruudun käyttämistä.
2Consider useita näkymiä käyttämistä.
3Consider käyttäminen toistuvan osan sijaan.
4 in mobiililaitteiden selaimet päivämäärävalitsin näkyy tekstiruutu, jossa on tietojen kelpoisuuden tarkistaminen.
Liiketoimintalogiikan tuki
Voit lisätä liiketoimintalogiikan lomakemalliin vähenevät ja automatisoida lomakkeessa käyttäjän toimenpiteitä. Erityisesti voit käyttää tietojen kelpoisuuden tarkistaminen, ehdollinen muotoiluja rulesto tehdä lomakkeesta näyttäminen kelpoisuuden tarkistamisen sanomat, muuttaa muotoilua ja muiden tehtävien suorittamiseen.
Seuraavan taulukon avulla voit selvittää, onko tietyllä selain tukee liiketoimintalogiikan tietyn tyyppisiä.



|
InfoPath 2007-ominaisuus |
Työpöydän selaimet |
Mobiililaitteiden selaimet |
|
Kaavojen 1 |
|
|
|
Tietojen kelpoisuuden tarkistaminen |
|
|
|
Säännöt |
|
|
|
Ehdollisen muotoilun 2 |
|
|
|
Liiketoiminta-roolien |
|
|
1Except xdXDocument:get-roolin, sijaintija viimeisen funktiot.
2Mobile laitteen selaimet tue joitakin ehdollisen muotoilun ominaisuudet; Voit piilottaa tai näyttää sen mukaan, ehdot, voit määrittää lomakkeen ohjausobjektit. Et voi käyttää ehdollista muotoilua, avulla voit muuttaa ohjausobjektin lomakkeen ehtojen perusteella. Jos esimerkiksi et voi käyttää ehdollista muotoilua ohjausobjektissa olevan tekstin värin muuttaminen.
Ominaisuudet, joita työpöytä- ja mobiilisovelluksen selaimet tukevat yksityiskohtainen luettelo on artikkelissa InfoPath Forms Services-yhteensopivista verkkoselaimista.
Yleiset rakenteen neuvoja
Löydät ohjeet paljon tietoja, jotka käyttäjät voivat tarkastella mobiililaitteella lomakkeen Internetissä. Seuraavassa on muutamia vihjeitä ja vinkkejä huomioon otettavia asioita, kuten lomakemallin suunnitteleminen:
-
Kun käyttäjät täyttävät lomakkeen mobiililaitteessa, ne on valittava käynnistettävän laskutoimituksen tai muita muun tyyppinen liiketoimintalogiikan mobiililaitteen-työkalurivin Päivitä -painiketta. Napsauttamalla painiketta pakottaa mobiililaitteeseen lähettämään tietoja kutsutaan paluuviestissä prosessi-palvelimeen. Voit helpottaa käyttäjä, tarvittaessa painikkeen lisääminen lomakemalliin, joka automatisoi paluuviestissä. Oletetaan esimerkiksi, että lomake sisältää koko kentän, joka laskee yhteen luvut keskenään kolme muiden lomakkeen kentät. Voit lisätä Näytä yhteensä -painike yhteensä -kentän vieressä siinä tapauksessa niin, että käyttäjät muista päivittää lomakkeen kentät.
-
Harkitse sijaan Lisää kaikki yhden näkymäohjausobjektit, rakenne, jossa on useita näkymiä, erityisesti ehdollinen ohjausobjektien näyttämistä varten. Useiden näkymien lomakkeen estää samaa näkymää tulemasta liian suuri tai monimutkainen ja näin ollen hankala pienessä näytössä.
-
Jos lomakkeessa on useita näkymiä, lisätä painikkeita, joiden avulla käyttäjät voivat siirtyä näkymästä toiseen.
-
Käyttää luetteloruutuja mahdollisuuksien; on vaikeaa, kirjoita mobiililaitteella.
Käyttö mobiililaitteella lomakemallin suunnitteleminen
Suunnittelu ja mobiililaitteen lomakemallin julkaiseminen on sama kuin suunnittelu ja selaimen pöytätietokoneen lomakemallin julkaiseminen joitakin poikkeuksia lukuun ottamatta. Seuraavissa osissa käsitellään suunnitella, ottaa käyttöön ja testaamisesta mobile lomakemallin.
Vaihe 1: Määritä lomakemallin yhteensopivuus asetus
Ensimmäiseksi on Määritä selainyhteensopivan lomakemallin suunnitteleminen.
-
Valitse Tiedosto -valikossa lomakemallin suunnitteleminen.
-
Valitse suunnitella uudenlomakemallin suunnitteleminen -valintaikkunassa valitse Lomakemalli.
-
Perustuu -valikoimassa jokin seuraavista toimista:
-
Voit määrittää tietolähteen, kun suunnittelet lomakemallin, valitse Tyhjä.
-
Jos haluat käyttää verkkopalvelun tietolähteenä lomakemallin, valitse Web-palvelu. Tämän asetuksen avulla voit kyselyn tai lähettää tietoja Web-palveluun.
-
Jos haluat käyttää Microsoft SQL Server-tietokantaan lomakemallin tietolähteenä, valitse tietokanta. Tämän asetuksen avulla voit suorittaa tietokyselyjä SQL Server-tietokantaan.
-
Jos haluat käyttää XML-asiakirja (.xml)-tiedostoon tai XML-rakenteen (.xsd), kuin tiedot lähde- XML- tai rakenne.
-
Jos haluat käyttää tietoyhteystiedosto tietoja pohjana tietolähteen, valitse Yhteyskirjaston.
-
-
Jos haluat tehdä lomakemallin yhteensopiva InfoPath Forms Services-palvelimeen, valitse Ota käyttöön vain selainyhteensopiva ominaisuudet -valintaruutu ja valitse sitten OK.
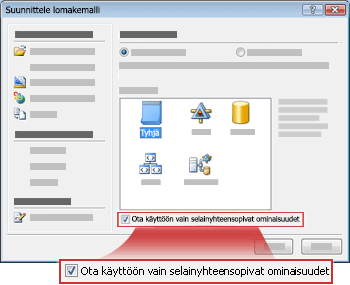
InfoPath-tekstin mukana, avaa uuden lomakemallin yhteensopivuus: InfoPathin ja InfoPath Forms Services tilarivillä. Tekstin tarkoituksena on ilmoittaa, että InfoPath tai selain näyttää aktiivisen lomakemallin.
-
Lisää lomakemalliin ohjausobjekteja tietojen kelpoisuuden tarkistaminen ja muita ominaisuuksia. Kun suunnittelet lomaketta, muista, että mobiililaitteiden selaimet eivät tue joitain työpöydän selaimet tukevat ohjausobjektit.
Huomautus: Rakenteen tarkistaminen -tehtäväruutu ei ole varoittaa, että ohjausobjektin tai lomakemallin ominaisuutta ei tueta mobiililaitteiden selaimet. Tarkista tuki ohjausobjekti tai ominaisuus, on tämän artikkelin lomakkeen ohjausobjektit ja ominaisuudet, joita ei tueta mobiililaitteiden selaimet -osassa.
Vaihe 2: Määritä lomakemallin mobiililaite-asetus
Kun olet luonut selainyhteensopivan lomakemallin, lisääminen lomakemalliin työkalurivin Päivitä -painike ja valitse jokin tietty vaihtoehto käyttöön mobiililaitteen selaimessa lomakemallin Lomakeasetukset -valintaikkunan.
-
Valitse Työkalut -valikosta Lomakeasetukset.
-
Valitse Lomakeasetukset -valintaikkunan selaimen -luokka.
-
Voit lisätä mobiililaitteeseen, valitse Sisällytä seuraavat komennot työkalurivienTyökalurivit -osassa työkalurivin Päivitä -painike Valitse päivitys -valintaruutu.
-
Mobiililaitteet-kohdassa Valitse mobiililaitteella käsittelyn ottaminen käyttöön -valintaruutu.
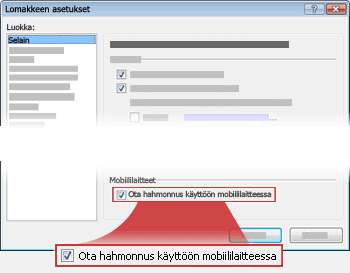
-
Valitse OK , jos haluat palata lomakemallin.
-
Lomakemallin tallennettava sijaintiin.
Vaihe 3: Luo tiedostokirjastoon tallentamiseen mobile lomakkeet
Seuraavat kaksi vaihetta kuvataan Lomaketietojen lähettäminen asiakirjakirjastoon palvelimessa, jossa on käytössä InfoPath Forms Services.
Seuraavien vaiheiden avulla voit luoda kirjaston.
-
SharePoint-sivustoon, johon haluat tallentaa käyttäjälomakkeita Avaa selaimen avulla.
-
Valitse Näytä sivuston kaikki sisältöja valitse sitten LuoKaikki sivuston sisältö -sivulla.
Useimmissa tapauksissa voit käyttää myös Sivuston toiminnot-

-
Valitse kirjastot-kohdasta Tiedostokirjasto.
-
Kirjoita nimi -ruutuun uuden kirjaston nimi.
Nimi näkyvät kirjastosivun yläreunassa, osaksi kirjastosivun osoite ja näkyvät siirtymisominaisuuksiin liittyviä elementtejä, jotka auttavat käyttäjiä Etsi ja Avaa kirjasto.
-
Valitse Tiedostomalli -kohdassa Tiedostomalli -luettelosta valitsemalla ei mitään, ja valitse sitten Luo.
Vaihe 4: Määritä lomakemallin lähetyksen asetukset
Seuraavaksi sinun on määritettävä lomakemallin niin, että käyttäjät voivat lähettää lomaketietojen tiedostokirjastoon, jonka loit vaiheessa 3. Lisäksi luot kaavan, joka määrittää nimi jokaisessa lomakkeessa, joka lähetetään kirjastoon.
-
Avaa InfoPath-selainyhteensopiva lomakemalli, jonka loit vaiheessa 2.
-
Valitse Työkalut -valikosta Lähetysasetukset.
-
Lähetyksen asetukset -valintaikkunassa valitse Salli käyttäjien tämän lomakkeen lähettäminen -valintaruutu.
-
Valitse Lähetä lomakkeen tiedot yhteen kohteeseen -luettelosta SharePoint-tiedostokirjastoon.
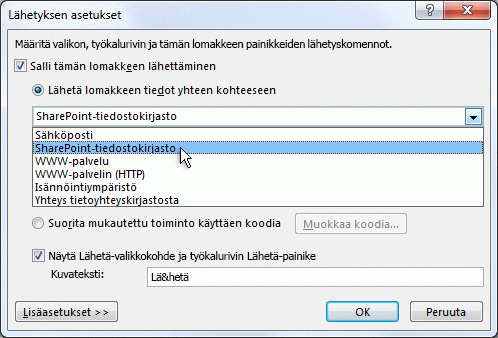
-
Jos haluat lisätä uuden tietoyhteyden, valitse Lisää. Ohjattu tietoyhteyden muodostaminen -valintaikkuna avautuu.
-
Kirjoita http://<ServerName>/<LibraryName>/Forms/AllItems.aspx, jossa palvelimen < nimi > on, jossa on käytössä InfoPath Forms ServicesSharePoint-palvelimen nimi ja < LibraryName > on Tiedostokirjasto -tekstiruutuun kirjaston nimi.
Huomautus: Jos tiedostokirjastoon ei sijaitsee sivuston ylimmällä tasolla, sinun on lisättävä sivuston nimi URL-osoite. Esimerkiksi http://<ServerName>/<SiteName>/<LibraryName>/Forms/AllItems.aspx
-
Valitse painikkeen

-
Valitse Lisää kaava -valintaikkunan Lisää funktio. Lisää funktio -valintaikkuna avautuu.
-
Valitse teksti -luokka, valitse ketjutettu -funktio ja valitse sitten OK.
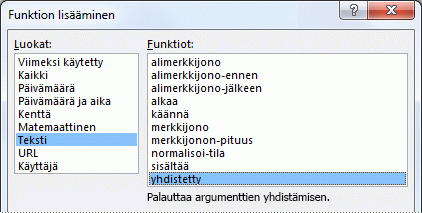
-
Lisää kaava -valintaikkuna valitsemalla tekstin ensimmäisen esiintymän ”kaksoisnapsauttamalla kentän” korosta se ja kirjoita sitten ”lomakkeen'kaava -ruutuun. Sisällytä kirjoitettu puolilainausmerkkien väliin.
-
Valitse tekstin toisen esiintymän ”kaksoisnapsauttamalla kentän lisääminen” kaava -ruutuun ja korosta se ja valitse sitten Lisää funktio.
-
Valitse päivämäärä ja kellonaika -luokka, valitse nyt -funktio ja valitse sitten OK.
Nyt -funktion avulla voit lisätä nykyisen päivämäärän ja kellonajan automaattisesti lomakkeen nimi.
-
Poista jäljellä ”kaksoisnapsauttamalla kentän lisääminen” kohteet kaava -ruutuun.
-
Poista ylimääräiset välilyönnit ja pilkku, niin, että kaava-ruutu sisältää kaavan ketjutettu ('-lomake ”, now()), seuraavassa kuvassa esitetyllä tavalla.

Kun käyttäjät lähettävät lomakkeen kirjastoon, lomakkeen nimetään seuraavan kaavan mukaisesti mukaisesti. Kunkin lähetetyn lomakkeen on yksilöllinen nimi.
-
Jos haluat palata Ohjattu tietoyhteyden muodostaminen -valintaikkunassa, valitse OK.
-
Napsauta Seuraava ja napsauta sitten Valmis.
-
Palaa lomakemallin valitsemalla OK.
-
Valitse Työkalut -valikosta Lomakkeenasetukset ja valitse sitten selaimessa -luokka.
-
Valitse TyökalurivitValitse Lähetä -valintaruutu ja valitse sitten OK.
-
Tallenna tekemäsi muutokset.
Vaihe 5: Lomakemallin julkaiseminen palvelimeen
Voit julkaista lomakemallin, mobiililaitteiden avulla voit käsitellä InfoPath Forms Servicessuorittava palvelin järjestelmänvalvoja. Julkaisun prosessi voidaan jakaa kolmeen eri vaiheita:
-
Lomakkeen suunnittelija on julkaistava .xsn-tiedoston jaetusta sijainnista. .Xsn-tiedosto sisältää missä lomakemallin kädessä näkyy palvelimen tiedot.
-
Palvelinfarmin järjestelmänvalvoja on lomakemallin lataaminen palvelimeen ja voit myös varmistaa, että lomakemalli on ilmainen virheet.
-
Klusterin järjestelmänvalvojaan tai sivustokokoelman järjestelmänvalvojan on aktivoitava sivustokokoelma palvelimessa, joka tekee henkilöiden käyttämällä mobiililaitteiden käyttöön lomakemallin lomakemallin.
Lomakemallin valmisteleminen järjestelmänvalvojan hyväksyntää
Kun tapauksessa kaikki lomakemallit, jotka voit suunnitella mobiililaitteille lomakemalli edellyttää järjestelmänvalvojan hyväksyntää. Seuraavassa esitellään prosessi, jossa valmistellaan lomakemallin järjestelmänvalvojan hyväksyttäviksi, tallentamalla jaettuun sijaintiin, tietokoneessa tai verkossa. Palvelinfarmin palvelimen järjestelmänvalvoja on vastuussa käyttöönotto todella lomakemallin, joka liittyy lataaminen ja aktivoiminen lomakemallin palvelimeen.
-
Valitse Tiedosto -valikosta Julkaise.
-
Ohjatun julkaisutoiminnon SharePoint Serverin kanssa tai ilman InfoPath Forms Servicesja valitse sitten Seuraava Avaa ohjatun toiminnon seuraavalla sivulla.
-
Kirjoita Kirjoita SharePoint- tai InfoPath Forms Services-sivuston sijainti -ruutuun SharePoint-sivuston, jossa lomakkeiden tallennetaan, ja valitse sitten Seuraava Avaa ohjatun toiminnon seuraavalla sivulla.
-
Tarkista ja Huomaa, että lomakemalli edellyttää aministrator hyväksyntää.
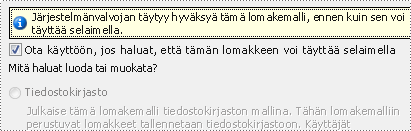
Avaa valitsemalla Seuraava ohjatun toiminnon seuraavalla sivulla.
-
Määritä sijainti ja lomakemallin tiedostonimi -ruutuun valitsemalla Selaa.
-
Selaa -valintaikkunassa Selaa sijaintiin, jossa käyttöoikeus klusterin järjestelmänvalvojaan ja Tiedostonimi -ruutuun, kirjoita lomakemallin nimi ja valitse Tallenna.
-
Avaa valitsemalla Seuraava ohjatun toiminnon seuraavalla sivulla.
-
Jos haluat näyttää sarakkeina tiedostokirjaston lomakemallin tietyistä kentistä, napsauta Lisää -painiketta, valitse haluamasi kentät ja valitse sitten OK. Muussa tapauksessa Avaa valitsemalla Seuraava ohjatun toiminnon seuraavalla sivulla.
-
Varmista, että tiedot ovat oikein, ja valitse sitten Julkaise , jos haluat tallentaa oman lomakemallitiedoston (.xsn) tiedoston määritettyyn sijaintiin.
-
Valitse Sulje.
-
Tässä vaiheessa sinun on pyydettävä palvelinfarmin lomakemallin lataaminen palvelimeen ja aktivoida sen sitten sivustokokoelman järjestelmänvalvoja.
Vaihe 6: Liittäminen lomakemallin asiakirjakirjaston
Kun klusterin järjestelmänvalvojaan lomakemallissa Lataa palvelimeen, ja Aktivoi sivustokokoelmaan, sinun täytyy yhdistää lomakemallin kirjastoon, jonka loit vaiheessa 3. Kun käyttäjät luovat uuden tiedoston tämän kirjaston, luomasi lomakemallin perusteella avautuu mobiililaitteen selaimessa.
-
Tiedostokirjasto, jonka loit vaiheessa 3 Avaa selaimen avulla.
Vihje: Polun on oltava suunnilleen http://<SeverName>/sites/team/<LibraryName>/Forms/AllItems.aspx, jossa palvelimen < nimi > on SharePoint-sivuston nimi ja < LibraryName > kirjasto, johon lomakkeiden tallennettu nimi .
-
Kirjaston asetukset valikon

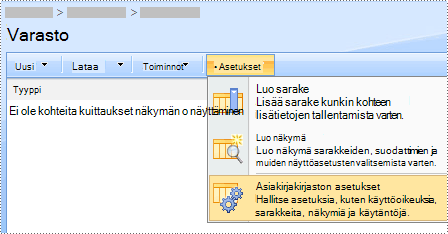
-
Valitse Yleiset asetukset -kohdassa Lisäasetukset.
-
Valitse Sisältötyypit -osan Salli sisältötyyppien hallinta-kohdassa Kyllä.
-
Valitse palaa Mukauttaa kirjaston nimi -sivulla OK .
-
Valitse Sisältötyypit-kohdasta Lisää aiemmin luoduista sivuston sisältötyypeistä.
-
Lomakemallin Käytettävissä sivuston sisältötyypit -luettelosta nimi Valitse sisältötyypit-kohdan vierestä.
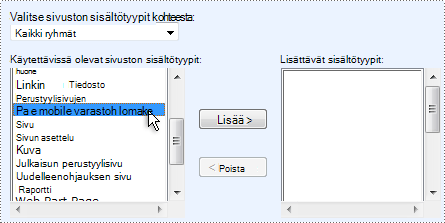
-
Valitse Lisää.
-
Valitse palaa Mukauttaa kirjaston nimi -sivulla OK .
-
Napsauta Sisältötyypit -osassa asiakirjan.
-
Valitse asetuksetValitse Poista tästä sisältötyypistäja valitse sitten OK.
-
Tiedostokirjaston palaa ja varmista, että haluamasi lomake avautuu Uusi -painiketta.
Huomautus: Lomakkeen avautuu oletusarvoisesti InfoPath. Jos haluat aloittaa lomakkeen avaaminen selaimessa, siirry takaisin tiedostokirjaston Lisäasetukset-sivulla. Selainkäyttöisten asiakirjat- Web-sivuna näyttöja valitse sitten OK.
Vaihe 7: Testaa lomakemalli
Kun lomakemalli on julkaistu palvelimeen, joka toimii InfoPath Forms Services, se on hyvä Varmista, että se toimii oikein. Kannattaa testata lomakkeen käyttämällä samaa toimimasta ja valaistusolosuhteissa kohdennettujen mobiililaitteen käyttäjille.
Jos sinulla ei ole fyysinen laite, voit jäljitellä eniten mobiililaitteiden toimintaa laitteen emulaattorin. Emulaattorit ovat käytettävissä eri laitteissa ja käyttöjärjestelmät Internetissä.
Saat lisätietoja mobile lomakkeiden testaamiseen laitteen emulointeja artikkelissa luominen, Testaa ja virheenkorjaus mobile lomakemallien.










