Nota: Nos gustaría proporcionarle el contenido de ayuda actual lo más rápido posible en su idioma. Esta página se ha traducido mediante un sistema automático y es posible que contenga imprecisiones o errores gramaticales. Nuestro objetivo es que este contenido sea útil para usted. ¿Puede informarnos sobre si la información le ha sido útil al final de la página? Aquí tiene el artículo en inglés para que pueda consultarlo fácilmente.
Si tiene acceso a un servidor que ejecuta InfoPath Forms Services, como Microsoft Office Forms Server 2007 o Microsoft Office SharePoint Server 2007, puede usar Microsoft Office InfoPath para diseñar plantillas de formulario que se pueden mostrar y rellenar en el Explorador de un dispositivo móvil.
En este artículo
-
Introducción al diseño de plantillas de formulario para dispositivos móviles
-
Diseñar una plantilla de formulario para su uso en un dispositivo móvil
-
Paso 1: Especifique una configuración de compatibilidad para la plantilla de formulario
-
Paso 2: Especifique una configuración de dispositivo móvil para la plantilla de formulario
-
Paso 3: Crear una biblioteca de documentos a formularios store completado
-
Paso 4: Especificar las opciones de envío de la plantilla de formulario
-
Paso 6: Asociar la plantilla de formulario a la biblioteca de documentos
-
Introducción al diseño de plantillas de formulario para dispositivos móviles
Usando Office InfoPath 2007 junto con InfoPath Forms Services, puede diseñar un plantilla de formulario compatible con el explorador que se pueda rellenar usando un asistente de digital personal (PDA) u otro dispositivo móvil.
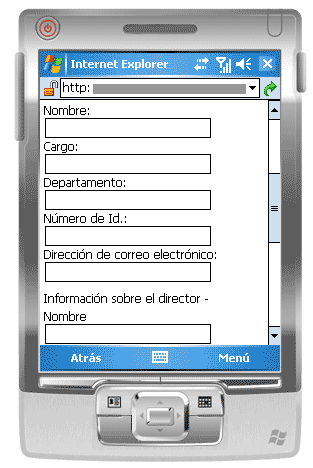
Nota: Puede crear una plantilla de formulario compatible con el explorador para la mayoría de dispositivos móviles, incluidos PDA, smartphones y cualquier dispositivo que es compatible con un explorador Web con HTML, cHTML o xHTML. Sin embargo, InfoPath Forms Services no admite exploradores de dispositivos móviles que usan Wireless acción Protocol (WAP).
Puede diseñar una plantilla de formulario compatible con el explorador para que los usuarios rellenan exclusivamente en el Explorador de un dispositivo móvil. Por ejemplo, puede diseñar una plantilla de este tipo si el almacén está habilitado Wi-Fi y ofrece a todos los empleados de almacén con PDA para realizar un seguimiento de inventario de su compañía.
Si desea que la plantilla de formulario sean accesibles para todos los usuarios, independientemente de su dispositivo de visualización, puede diseñar una vista únicamente para usuarios móviles, una segunda vista para un explorador de escritorio y una tercera para las personas que tengan InfoPath instalado en sus equipos. Esta técnica le permite diseñar una plantilla de formulario que se pueda rellenar distintos conjuntos de usuarios, en lugar de crear formularios independientes para cada escenario de rellenado de formulario.
Buscar vínculos a más información sobre la creación de vistas dedicado en la sección Vea también.
Puesto que cada dispositivo móvil muestra una página Web determinada de forma diferente, el aspecto exacto del formulario varían según el dispositivo que se usa para obtener acceso a él. Cuando diseñe la plantilla de formulario en InfoPath, le ayuda a un dispositivo móvil específico de destino para que se puede optimizar el diseño que se adapten a ese dispositivo en particular.
En este artículo se describe sugerencias y procedimientos para diseñar, publicar y probar su plantillas de formulario habilitadas para el móvil, así como las limitaciones de control y la característica para plantillas de formulario móvil,
Controles de formulario y características que no son compatibles con los exploradores de dispositivos móviles
Dispositivos móviles admiten muchas, pero no todos, de los controles que son compatibles con las plantillas de formulario compatibles con el explorador.
Nota: InfoPath no le avisará sobre un control de formulario o una característica de la plantilla de formulario que no es compatible con exploradores de dispositivos móviles.
Compatibilidad con los controles de formulario
Puede usar la siguiente tabla para determinar si InfoPath Forms Services admite un determinado control de InfoPath.
Como los exploradores de dispositivos móviles no admiten tablas HTML, CSS (hojas de estilo en cascada) y determinados otras tecnologías de explorador, algunos controles aparecen de manera diferente en el Explorador de un dispositivo móvil de como lo hacen en un explorador de escritorio.
Además, los exploradores de dispositivos móviles omitirán completamente algunos controles; Por ejemplo, un control de datos adjuntos.



|
Control de InfoPath 2007 |
Exploradores de escritorio |
Exploradores de dispositivos móviles |
|
Cuadro de texto |
|
|
|
Casilla |
|
|
|
Botón |
|
|
|
Cuadro Expresión |
|
|
|
Cuadro de lista |
|
|
|
Cuadro de lista desplegable |
|
|
|
Sección de repetición |
|
|
|
Hipervínculo |
|
|
|
Botón de opción 1 |
|
|
|
Sección opcional 2 |
|
|
|
Tabla extensible 3 |
|
|
|
Control de datos adjuntos |
|
|
|
Selector de fecha 4 |
|
|
|
Cuadro de texto enriquecido |
|
|
|
control ActiveX |
|
|
|
Control de lista con viñetas |
|
|
|
Grupo de opciones |
|
|
|
Sección de opciones |
|
|
|
Cuadro combinado |
|
|
|
Tabla extensible horizontal |
|
|
|
Zona horizontal |
|
|
|
Control de imagen manuscrita |
|
|
|
Control maestro y detalles |
|
|
|
Cuadro de lista de selección múltiple |
|
|
|
Control de lista de numerados |
|
|
|
Control de imagen |
|
|
|
Control de lista simple |
|
|
|
Grupo de opciones de repetición |
|
|
|
Sección recursiva de repetición |
|
|
|
Zona de desplazamiento |
|
|
|
Etiqueta vertical |
|
|
1Consider con un cuadro de lista desplegable en su lugar.
2Consider con varias vistas en su lugar.
3Consider usando una repetición de sección en su lugar.
Exploradores de dispositivos móviles de 4 en el selector de fecha que se muestra como un cuadro de texto con la validación de datos.
Soporte técnico para la lógica empresarial
Puede agregar lógica empresarial a la plantilla de formulario para ayudar a evitar errores de entrada de datos y para automatizar acciones específicas en el formulario para el usuario. En particular, puede usar validación de datos, formato condicional, y rulesto que el formulario de mostrar mensajes de validación, cambiar el formato o realizar otras tareas.
Puede usar la siguiente tabla para determinar si no admite un determinado tipo de lógica de negocios en un navegador determinado.



|
Característica de InfoPath 2007 |
Exploradores de escritorio |
Exploradores de dispositivos móviles |
|
Fórmulas 1 |
|
|
|
Validación de datos |
|
|
|
Reglas |
|
|
|
2 de formato condicional |
|
|
|
Roles de usuario |
|
|
1Except xdXDocument-función, posicióny el último funciones.
Exploradores de dispositivos de 2Mobile admiten algunas características de formato condicional; Por ejemplo, puede ocultar o mostrar controles dependiendo de las condiciones que defina en el formulario. No puede usar formato condicional, sin embargo, para cambiar la apariencia de un control basándose en condiciones del formulario. Por ejemplo, no puede utilizar el formato condicional para cambiar el color del texto en un control.
Para obtener una lista detallada de las características que son compatibles con exploradores móviles y de escritorio, vea compatibilidad de explorador Web en InfoPath Forms Services.
Consejos de diseño generales
Puede encontrar una gran cantidad de información en Internet acerca de cómo diseñar un formulario que los usuarios verán en un dispositivo móvil. Estas son algunas sugerencias adicionales a pensar al diseñar la plantilla de formulario:
-
Cuando los usuarios rellenan un formulario en un dispositivo móvil, debe hacer clic en el botón Actualizar en la barra de herramientas de dispositivo móvil para desencadenar un cálculo o algún otro otro tipo de lógica de negocios. Cada clic en el botón fuerza el dispositivo móvil para enviar los datos en el servidor, un proceso denominado una devolución de datos. Para que sea más fácil en el usuario, considere la posibilidad de agregar un botón a la plantilla de formulario que automatizan la devolución de datos. Por ejemplo, suponga que el formulario incluye un campo de totales que suma los números de tres otros campos en el formulario. En ese caso, puede agregar un botón Mostrar Total junto al campo Total, para que los usuarios no olvide actualizar los campos en el formulario.
-
En lugar de insertar todos los controles en una sola ver, considere la posibilidad de un diseño que tiene varias vistas, especialmente para la visualización de controles condicional. Varias vistas en un formulario ayudar a evitar una sola vista demasiado grande o complejo y, por tanto, difícil de usar en una pantalla pequeña.
-
Si el formulario tiene varias vistas, agregar botones que ayudan a los usuarios para desplazarse entre las vistas.
-
Utilizar cuadros de lista siempre que sea posible; es difícil escribir en un dispositivo móvil.
Diseñar una plantilla de formulario para su uso en un dispositivo móvil
Con algunas excepciones, diseñar y publicar una plantilla de formulario para un dispositivo móvil es igual a diseñar y publicar una plantilla de formulario en un explorador en un equipo de escritorio. Las secciones siguientes describen cómo diseñar, implementar y probar una plantilla de formulario móvil.
-
Paso 1: Especifique una configuración de compatibilidad para la plantilla de formulario
-
Paso 2: Especifique una configuración de dispositivo móvil para la plantilla de formulario
-
Paso 3: Crear una biblioteca de documentos para almacenar los formularios móviles
-
Paso 4: Especificar las opciones de envío de la plantilla de formulario
-
Paso 6: Asociar la plantilla de formulario a la biblioteca de documentos
Paso 1: Especifique una configuración de compatibilidad para la plantilla de formulario
El primer paso es especificar que va a diseñar una plantilla de formulario compatible con el explorador.
-
En el menú archivo, haga clic en Diseño de una plantilla de formulario.
-
Diseñar un nuevo en el cuadro de diálogo diseñar una plantilla de formulario, haga clic en Plantilla de formulario.
-
En la galería basado en, siga uno de estos procedimientos:
-
Para definir el origen de datos al diseñar la plantilla de formulario, haga clic en blanco.
-
Para usar un servicio Web como origen de datos para la plantilla de formulario, haga clic en Servicio Web. Esta opción permite consultar o enviar datos a un servicio Web.
-
Para usar una base de datos de Microsoft SQL Server como origen de datos para la plantilla de formulario, haga clic en base de datos. Esta opción permite consultar datos desde una base de datos de SQL Server.
-
Usar un archivo de documento (.xml) XML o un archivo de esquema XML (.xsd) como el los datos de origen, haga clic en XML o esquema.
-
Para usar la información en un archivo de conexión de datos como base para el origen de datos, haga clic en Biblioteca de conexión.
-
-
Para hacer que la plantilla de formulario compatible con un servidor que ejecuta InfoPath Forms Services, active la casilla de verificación Habilitar solamente características compatibles con el explorador y, a continuación, haga clic en Aceptar.
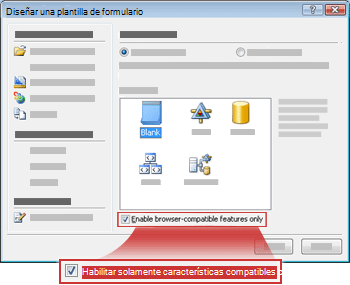
Se abrirá una nueva plantilla de formulario en InfoPath, con el texto compatibilidad: InfoPath e InfoPath Forms Services en la barra de estado. El propósito del texto es para informarle de que InfoPath o en un explorador Web puede mostrar la plantilla de formulario activa.
-
Agregar controles, validación de datos o cualquier otra característica a la plantilla de formulario. Cuando diseñe la plantilla de formulario, recuerde que exploradores móviles no admiten algunos de los controles que son compatibles con los exploradores de escritorio.
Nota: El panel de tareas Verificador de diseño le avisará que un control o característica en la plantilla de formulario no se admite en exploradores de dispositivos móviles. Para comprobar la compatibilidad para un control o característica, consulte la sección de controles de formulario y características que no son compatibles con exploradores de dispositivos móviles más adelante en este artículo.
Paso 2: Especifique una configuración de dispositivo móvil para la plantilla de formulario
Después de crear la plantilla de formulario compatible con el explorador, debe agregar un botón Actualizar en la barra de herramientas de la plantilla de formulario y, a continuación, seleccione una opción específica en el cuadro de diálogo Opciones de formulario para habilitar la plantilla de formulario para el Explorador de un dispositivo móvil.
-
En el menú Herramientas, haga clic en Opciones de formulario.
-
En el cuadro de diálogo Opciones de formulario, haga clic en la categoría de Explorador.
-
Para agregar un botón Actualizar en la barra de herramientas del dispositivo móvil, bajo incluir los siguientes comandos de las barras de herramientas, en la sección de las barras de herramientas, seleccione la casilla de verificación de actualización.
-
En Dispositivos móviles, active la casilla de verificación Habilitar la representación en un dispositivo móvil.
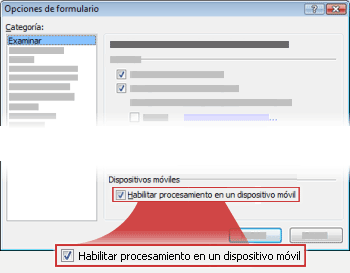
-
Haga clic en Aceptar para volver a la plantilla de formulario.
-
Guardar la plantilla de formulario en la ubicación de su elección.
Paso 3: Crear una biblioteca de documentos para almacenar los formularios móviles
Los dos pasos siguientes describen cómo enviar los datos del formulario a una biblioteca en un servidor que se está ejecutando InfoPath Forms Services.
Realice los pasos siguientes para crear la biblioteca.
-
Mediante un explorador, abra el sitio de SharePoint donde desee almacenar formularios de usuario.
-
Haga clic en Ver todo el contenido del sitio y, a continuación, haga clic en crear en la página Todo el contenido del sitio.
En la mayoría de los casos, puede usar el menú de

-
Debajo de bibliotecas, haga clic en Biblioteca de documentos.
-
En el cuadro nombre, escriba un nombre para la nueva biblioteca.
El nombre aparece en la parte superior de la página de la biblioteca, se convierten en parte de la dirección de la página de la biblioteca y aparecen en los elementos de exploración que ayudan a los usuarios a buscar y abrir la biblioteca.
-
En la sección Plantilla de documento, en la lista de la Plantilla de documento, haga clic en Ninguno y, a continuación, haga clic en crear.
Paso 4: Especificar las opciones de envío de la plantilla de formulario
Ahora, debe configurar la plantilla de formulario para que los usuarios puedan enviar datos del formulario a la biblioteca de documentos que creó en el paso 3. Además, creará una fórmula que asigne un nombre de archivo único a cada formulario que se envía a la biblioteca.
-
En InfoPath, abra la plantilla de formulario compatible con el explorador que ha creado en el paso 2.
-
En el menú Herramientas, haga clic en Opciones de envío.
-
En el cuadro de diálogo Opciones de envío, seleccione la casilla de verificación Permitir a los usuarios enviar este formulario.
-
En la lista enviar datos del formulario a un único destino, haga clic en biblioteca de documentos de SharePoint.
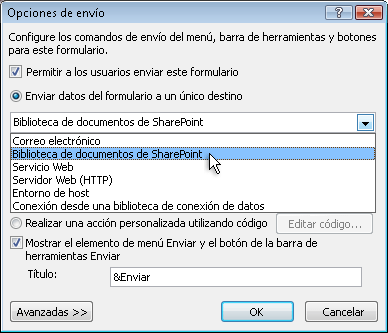
-
Para agregar una nueva conexión de datos, haga clic en Agregar. Se abre el cuadro de diálogo Asistente para la conexión de datos.
-
En el cuadro de texto de la Biblioteca de documentos, escriba http://<ServerName>/<LibraryName>/Forms/AllItems.aspx, donde < nombre_de_servidor > es el nombre del servidor de SharePoint que se está ejecutando InfoPath Forms Services y < LibraryName > es el nombre de la biblioteca.
Nota: Si la biblioteca de documentos no se encuentra en el sitio raíz, debe insertar el nombre del sitio en la dirección URL. Por ejemplo, http://<ServerName>/<SiteName>/<LibraryName>/Forms/AllItems.aspx
-
Haga clic en el botón

-
En el cuadro de diálogo Insertar fórmula, haga clic en Insertar función. Se abre el cuadro de diálogo Insertar función.
-
Haga clic en la categoría de texto, haga clic en la función de concatenación y, a continuación, haga clic en Aceptar.
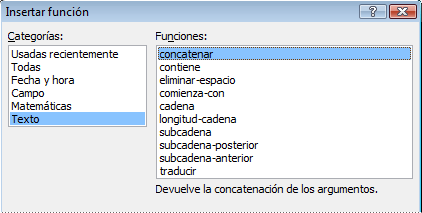
-
En el cuadro de diálogo Insertar fórmula, haga clic en la primera aparición del texto "haga doble clic para insertar el campo" en el cuadro de fórmula para resaltarlo y, a continuación, escriba 'formulario'. Incluir las comillas simples.
-
Haga clic en la segunda aparición del texto "haga doble clic para insertar el campo" en el cuadro de fórmula para resaltarla y, a continuación, haga clic en Insertar función.
-
Haga clic en la categoría de fecha y hora, haga clic en la función ahora y, a continuación, haga clic en Aceptar.
La función ahora le permite agregar automáticamente la fecha y hora actuales en el nombre del formulario.
-
Eliminar los elementos restantes "haga doble clic para insertar el campo" en el cuadro fórmula.
-
Eliminar el espacio adicional y el punto y coma, para que el cuadro fórmula contiene la fórmula concatenación ('formulario', now()), como se muestra en la siguiente imagen.
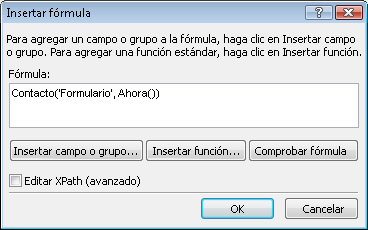
Cuando los usuarios envían su formulario a la biblioteca, el formulario se llamará según la fórmula. Cada formulario enviado tendrá un nombre único.
-
Para volver al cuadro de diálogo Asistente para la conexión de datos, haga clic en Aceptar.
-
Haga clic en Aceptar y luego en Finalizar.
-
Para volver a la plantilla de formulario, haga clic en Aceptar.
-
En el menú Herramientas, haga clic en Opciones de formulario y, a continuación, haga clic en la categoría de Explorador.
-
En las barras de herramientas, seleccione la casilla de verificación Enviar y, a continuación, haga clic en Aceptar.
-
Guarde los cambios.
Paso 5: Publicar la plantilla de formulario en un servidor
Para publicar una plantilla de formulario que pueden usar dispositivos móviles, debe trabajar con el administrador del servidor que se está ejecutando InfoPath Forms Services. Ese proceso de publicación se puede dividir en tres pasos diferentes:
-
El Diseñador de formularios debe publicar un archivo .xsn en una ubicación compartida. El archivo .xsn contiene información acerca del servidor donde finalmente aparecerá la plantilla de formulario.
-
El Administrador de granja debe cargar la plantilla de formulario en el servidor y, opcionalmente, compruebe que la plantilla de formulario está libre de errores.
-
El Administrador de granja de servidores o el Administrador de colección de sitios tiene que activar la plantilla de formulario a un colección de sitios en el servidor, que hace que la plantilla de formulario disponible a los usuarios con dispositivos móviles.
Preparar la plantilla de formulario para aprobación del administrador
Como ocurre con todas las plantillas de formulario que diseñe para dispositivos móviles, esta plantilla de formulario requiere aprobación del administrador. El siguiente procedimiento le guiará por el proceso de preparación de la plantilla de formulario para aprobación del administrador, guardándola en una ubicación compartida en su equipo o la red. El Administrador de granja de servidores para el servidor es responsable de implementar realmente la plantilla de formulario, que implica cargar y activar la plantilla de formulario en el servidor.
-
En el menú archivo, haga clic en Publicar.
-
En el Asistente para la publicación, haga clic en a un servidor de SharePoint con o sin InfoPath Forms Services y, a continuación, haga clic en siguiente para abrir la siguiente página del asistente.
-
En el cuadro Escriba la ubicación de su sitio de SharePoint o InfoPath Forms Services, escriba la ubicación del sitio de SharePoint donde se almacenan los formularios y, a continuación, haga clic en siguiente para abrir la siguiente página del asistente.
-
Revise la configuración y observe que la plantilla de formulario requiere aprobación del administrador.

Haga clic en siguiente para abrir la siguiente página del asistente.
-
En el cuadro Especifique una ubicación y el nombre de archivo para la plantilla de formulario, haga clic en Examinar.
-
En el cuadro de diálogo Examinar, vaya a una ubicación que el Administrador de granja de servidores puede tener acceso y, a continuación, en el cuadro nombre de archivo, escriba el nombre de la plantilla de formulario y haga clic en Guardar.
-
Haga clic en siguiente para abrir la siguiente página del asistente.
-
Si desea que los campos específicos de la plantilla de formulario para mostrar como columnas en la biblioteca de documentos, haga clic en el botón Agregar, seleccione los campos que desee y, a continuación, haga clic en Aceptar. En caso contrario, haga clic en siguiente para abrir la siguiente página del asistente.
-
Compruebe que la información es correcta y, a continuación, haga clic en Publicar para guardar el archivo de plantilla (.xsn) a la ubicación especificada.
-
Haga clic en Cerrar.
-
En este momento, debe solicitar un administrador de granja de servidores para cargar la plantilla de formulario en el servidor y, a continuación, vuelva a activarlo para una colección de sitios.
Paso 6: Asociar la plantilla de formulario a la biblioteca de documentos
Después de un administrador de granja carga la plantilla de formulario en el servidor y activa para una colección de sitios, debe asociar la plantilla de formulario a la biblioteca que creó en el paso 3. Cuando los usuarios creen un nuevo archivo en esta biblioteca, se abrirá un formulario basado en la plantilla de formulario que creó en el Explorador de su dispositivo móvil.
-
Mediante un explorador, abra la biblioteca de documentos que creó en el paso 3.
Sugerencia: La ruta de acceso debe ser similar a http://<SeverName>/sites/team/<LibraryName>/Forms/AllItems.aspx, donde < nombre_de_servidor > es el nombre del sitio de SharePoint y < LibraryName > es el nombre de la biblioteca donde se almacenarán los formularios .
-
En la biblioteca, en el menú de configuración de

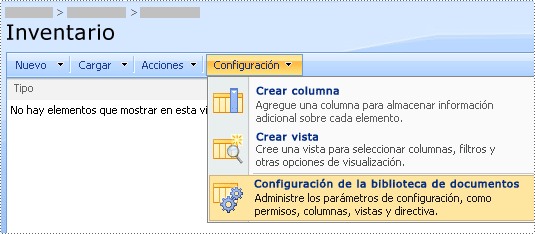
-
En Configuración general, haga clic en Configuración avanzada.
-
En la sección Tipos de contenido, debajo de Permitir la administración de tipos de contenido, haga clic en Sí.
-
Haga clic en Aceptar para volver a la página Personalizar nombre de la biblioteca.
-
En Tipos de contenido, haga clic en Agregar a partir de tipos de contenido de sitio.
-
Junto a Seleccionar tipos de contenido, haga clic en el nombre de la plantilla de formulario en la lista de Tipos de contenido de sitio disponibles.
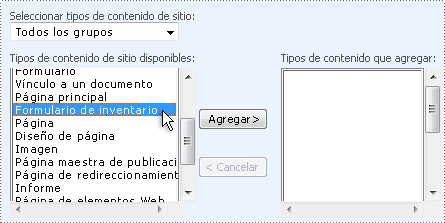
-
Haga clic en Agregar.
-
Haga clic en Aceptar para volver a la página Personalizar nombre de la biblioteca.
-
En la sección Tipos de contenido, haga clic en documento.
-
En configuración, haga clic en Eliminar este tipo de contenido y, a continuación, haga clic en Aceptar.
-
Volver a la biblioteca de documentos y haga clic en el botón de nuevo para asegurarse de que se abre el formulario adecuado.
Nota: De forma predeterminada, se abrirá el formulario en InfoPath. Si desea forzar el formulario se abra en un explorador, vuelva a la página de configuración avanzada de la biblioteca de documentos. Junto a los documentos habilitados para el explorador, haga clic en Mostrar como página Web y, a continuación, haga clic en Aceptar.
Paso 7: Comprobar la plantilla de formulario
Una vez que la plantilla de formulario se ha publicado en un servidor que ejecuta InfoPath Forms Services, es una buena idea para asegurarse de que funciona correctamente. Debe probar el formulario mediante el dispositivo móvil de destino en el mismo trabajo y las condiciones de iluminación como los usuarios.
Si no tiene el dispositivo físico real, puede usar un emulador de dispositivos para imitar el comportamiento de la mayoría de dispositivos móviles. Emuladores están disponibles en Internet para una gran variedad de dispositivos y sistemas operativos.
Para obtener más información sobre cómo probar formularios móviles en emuladores de dispositivos, vea crear, probar y depurar las plantillas de formulario móvil.







