Hinweis: Wir möchten Ihnen die aktuellsten Hilfeinhalte so schnell wie möglich in Ihrer eigenen Sprache bereitstellen. Diese Seite wurde automatisiert übersetzt und kann Grammatikfehler oder Ungenauigkeiten enthalten. Unser Ziel ist es, Ihnen hilfreiche Inhalte bereitzustellen. Teilen Sie uns bitte über den Link am unteren Rand dieser Seite mit, ob die Informationen für Sie hilfreich sind. Hier finden Sie den englischen Artikel als Referenz.
Wenn Sie Zugriff auf einen Server haben, die InfoPath Forms Services, z. B. Microsoft Office Forms Server 2007 oder Microsoft Office SharePoint Server 2007, ausgeführt wird, können Sie Microsoft Office InfoPath zum Entwerfen von Formularvorlagen verwenden, die angezeigt werden und in einem mobilen Gerätebrowser ausgefüllt werden kann.
Inhalt dieses Artikels
-
Einführung in das Entwerfen von Formularvorlagen für mobile Geräte
-
Formularsteuerelemente und Features, die im Browser für mobile Geräte nicht unterstützt werden
-
Entwerfen einer Formularvorlage für die Verwendung auf einem mobilen Gerät
-
Schritt 1: Angeben einer Einstellung für die Versionskompatibilität für die Formularvorlage
-
Schritt 2: Angeben einer mobilen Geräts Einstellung für die Formularvorlage
-
Schritt 3: Erstellen einer Dokumentbibliothek auf Formulare Store abgeschlossen
-
Schritt 4: Geben Sie Übermittlung Optionen für die Formularvorlage
-
Schritt 5: Veröffentlichen der Formularvorlage auf einem server
-
Schritt 6: Zuordnen der Formularvorlage zu der Dokumentbibliothek
-
Einführung in das Entwerfen von Formularvorlagen für mobile Geräte
Mithilfe von Office InfoPath 2007 zusammen mit InfoPath Forms Services, können Sie eine Browserkompatible Formularvorlage entwerfen, die ausgefüllt werden kann, mithilfe einer persönlichen digitalen Assistenten (PDA) oder ein anderes mobiles Gerät.
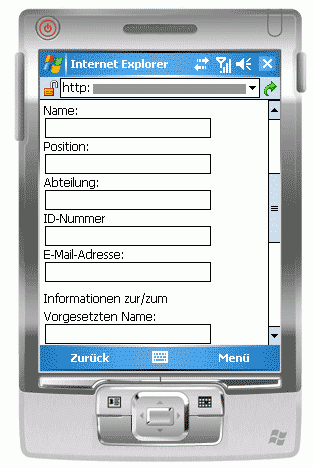
Hinweis: Sie können eine browserkompatible Formularvorlage für die meisten mobilen Geräten, einschließlich PDAs, Smartphones und einem beliebigen Gerät, das einen Webbrowser mit HTML-, cHTML- oder xHTML unterstützt erstellen. InfoPath Forms Services unterstützt jedoch nicht Browser für mobile Geräte, die Wireless Aktion Protocol (WAP) verwenden.
Sie können eine browserkompatible Formularvorlage für Benutzer zum Ausfüllen ausschließlich in einem mobilen Gerätebrowser entwerfen. Angenommen, möglicherweise eine solche Dokumentvorlage entworfen werden, wenn Ihr Lager Wi-Fi aktiviert ist und Ihr Unternehmen enthält alle Warehouse Mitarbeiter mit PDAs Inventory nachverfolgen.
Wenn Sie Ihrer Formularvorlage für alle Benutzer zugänglich sein soll, unabhängig von deren Anzeigegerät können Sie eine Ansicht für mobile Benutzer ausschließlich entwerfen, eine zweite Ansicht für einen Desktopbrowser, und eine dritte Ansicht für Personen, die InfoPath auf ihrem Computer installiert haben. Bei diesem Verfahren können Sie eine einzelne Formularvorlage entwerfen, die durch andere Benutzer anstelle des erstellen Sie separate Formulare für jedes Szenario Ausfüllen von Formularen ausgefüllt werden kann.
Suchen nach Links zu weiteren Informationen zum Erstellen von dedizierter Ansichten im Abschnitt Siehe auch.
Da Mobilgeräten eine angegebene Webseite anders angezeigt wird, wird die genaue Darstellung des Formulars das Gerät abhängig, mit dem darauf zugreifen. Wenn Sie Ihre Formularvorlage in InfoPath entwerfen, können Sie ein bestimmtes mobiles Gerät adressieren, damit Sie Ihre Entwurf, um das entsprechende Gerät entsprechend optimieren können.
In diesem Artikel werden Tipps und Verfahren für das Entwerfen, veröffentlichen und Testen Ihre Mobile aktiviert Formularvorlagen sowie Steuerelement und Features Einschränkungen für mobile Formularvorlagen,
Formularsteuerelemente und Features, die im Browser für mobile Geräte nicht unterstützt werden
Unterstützung von mobilen Geräten viele, aber nicht alle, die Steuerelemente, die browserkompatible Formularvorlagen unterstützt werden.
Hinweis: InfoPath wird nicht warnen Sie ein Formularsteuerelement oder ein Feature in der Formularvorlage, die im Browser für mobile Geräte nicht unterstützt wird.
Unterstützung für Formularsteuerelemente
In der folgenden Tabelle können ermitteln, ob InfoPath Forms Services ein bestimmtes InfoPath-Steuerelement unterstützt.
Da Browser für mobile Geräte HTML-Tabellen, CSS (Cascading Stylesheets) und bestimmte andere Browsertechnologien unterstützen, werden einige Steuerelemente als in einem Desktopbrowser wie anders in einem mobilen Gerätebrowser angezeigt.
Darüber hinaus ignorieren Browser für mobile Geräte vollständig für einige Steuerelemente; Angenommen, eine Dateianlagesteuerelement.



|
InfoPath 2007-Steuerelement |
Desktopbrowser |
Browser für Mobile Geräte |
|
Textfeld |
|
|
|
Kontrollkästchen |
|
|
|
Schaltfläche |
|
|
|
Ausdrucksfeld |
|
|
|
Listenfeld |
|
|
|
Dropdown-Listenfeld |
|
|
|
Wiederholter Abschnitt |
|
|
|
Hyperlink |
|
|
|
Optionsfeld 1 |
|
|
|
Optionaler Abschnitt 2 |
|
|
|
Wiederholte Tabelle 3 |
|
|
|
Dateianlagesteuerelement |
|
|
|
Datumsauswahl 4 |
|
|
|
Rich-Text-Feld |
|
|
|
ActiveX-Steuerelement |
|
|
|
Aufzählung-Steuerelement |
|
|
|
Auswahlgruppe |
|
|
|
Auswahl im Abschnitt |
|
|
|
Kombinationsfeld |
|
|
|
Horizontale wiederholte Tabelle |
|
|
|
Horizontale region |
|
|
|
Freihandzeichnungssteuerelement |
|
|
|
Master-/Detailsteuerelement |
|
|
|
Listenfeld für Mehrfachauswahl |
|
|
|
Nummerierte Listen-Steuerelement |
|
|
|
Bildsteuerelement |
|
|
|
Einfarbigen Listensteuerelement |
|
|
|
Wiederholte Auswahlgruppe |
|
|
|
Wiederholter Abschnitt rekursive |
|
|
|
Bildlaufbereich |
|
|
|
Vertikale Beschriftung |
|
|
1Consider stattdessen mit einem Dropdown-Listenfeld.
2Consider stattdessen mit mehreren Sichten.
3Consider mit wiederholten stattdessen Abschnitt.
4 In Browsern von mobilen Geräten, wird die Datumsauswahl als ein Textfeld mit der datenüberprüfung.
Unterstützung für Geschäftslogik
Sie können Geschäftslogik zur Formularvorlage zum Verhindern von Fehlern bei der Eingabe von Daten und zum Automatisieren von bestimmter Aktionen im Formular für den Benutzer hinzufügen. Können Datenüberprüfung, Bedingte Formatierung, insbesondere Rulesto stellen Sie das Formular anzeigen von Nachrichten, Überprüfung, Ändern der Formatierung oder andere Aufgaben ausführen.
In der folgenden Tabelle können bestimmen, ob ein bestimmter Browser einen bestimmten Typ von Geschäftslogik unterstützt.



|
Features von InfoPath 2007 |
Desktopbrowser |
Browser für Mobile Geräte |
|
Formeln 1 |
|
|
|
Datenüberprüfung |
|
|
|
Regeln |
|
|
|
Bedingte Formatierung 2 |
|
|
|
Benutzerrollen |
|
|
1Except xdXDocument-Rolle, Positionund letzten Funktionen.
2Mobile Gerät Browser unterstützen einige Features für bedingte Formatierung. Angenommen, können Steuerelemente je nach Bedingungen, die Sie im Formular definieren Sie anzeigen oder ausblenden. Sie können keine bedingte Formatierung, allerdings verwenden zum Ändern der Darstellung eines Steuerelements basierend auf Bedingungen in das Formular. Beispielsweise können Sie bedingte Formatierung die Farbe des Texts in einem Steuerelement ändern.
Eine ausführliche Liste der Features, die Desktop- und mobile Browser unterstützen, finden Sie unter Web-Browserkompatibilität in InfoPath Forms Services.
Allgemeine Entwurf Ratschläge
Sie können viele Anleitungen im Internet dazu, wie Sie ein Formular entwerfen, die Benutzer auf einem mobilen Gerät anzeigen, suchen. Hier sind einige zusätzliche Tipps, wie Sie die Formularvorlage entwerfen anzustellen:
-
Wenn Benutzer ein Formular auf einem mobilen Gerät ausfüllen, müssen sie die Schaltfläche Aktualisieren auf der Symbolleiste mobilen Gerät zum Auslösen einer Berechnung oder eine andere andere Art von Geschäftslogik klicken. Bei jedem Klicken auf die Schaltfläche erzwingt das mobile Gerät zum Senden von Daten auf dem Server, sogenannte einen Postback. Um auf die Benutzer zu vereinfachen, sollten Sie in der Formularvorlage, die das Postback Automatisierung eine Schaltfläche hinzufügen. Nehmen Sie beispielsweise an, dass Ihr Formular ein Summenfeld umfasst, die addiert die Zahlen in den drei andere Felder im Formular. In diesem Fall möglicherweise Sie eine Total anzeigen Schaltfläche neben das gesamte Feld, hinzufügen, damit Benutzer Denken Sie daran, um die Felder im Formular zu aktualisieren.
-
Statt alle Steuerelemente auf einem einzelnen Ansicht einfügen möchten, sollten Sie ein Design, das über mehrere Ansichten, vor allem für die Anzeige von bedingten Steuerelemente verfügt. Mehrere Ansichten in einem Formular verhindern, dass eine Einzelansicht zunehmend zu groß oder komplex und daher schwer zu dem kleinen Bildschirm verwenden.
-
Wenn das Formular mehrere Ansichten aufweist, Hinzufügen von Schaltflächen, mit deren Hilfe Benutzer zwischen Ansichten navigieren.
-
Verwenden Sie nach Möglichkeit Listenfeldern; Es ist schwierig, geben Sie auf einem mobilen Gerät.
Entwerfen einer Formularvorlage zur Verwendung auf einem mobilen Gerät
Mit einigen Ausnahmen ist das Entwerfen und Veröffentlichen einer Formularvorlage für ein mobiles Gerät entwerfen und Veröffentlichen einer Formularvorlage für einen Browser auf einem Desktopcomputer identisch. In den folgenden Abschnitten erläutern zum Entwerfen, bereitstellen und Testen einer mobilen Formularvorlage.
-
Schritt 1: Angeben einer Einstellung für die Versionskompatibilität für die Formularvorlage
-
Schritt 2: Angeben einer mobilen Geräts Einstellung für die Formularvorlage
-
Schritt 3: Erstellen einer Dokumentbibliothek zum Speichern der mobilen Formularen
-
Schritt 4: Geben Sie Übermittlung Optionen für die Formularvorlage
-
Schritt 5: Veröffentlichen der Formularvorlage auf einem server
-
Schritt 6: Zuordnen der Formularvorlage zu der Dokumentbibliothek
Schritt 1: Angeben einer Einstellung für die Versionskompatibilität für die Formularvorlage
Dieser erste Schritt besteht, um anzugeben, dass Sie eine browserkompatible Formularvorlage entwerfen möchten.
-
Klicken Sie im Menü Datei auf eine Formularvorlage entwerfen.
-
Klicken Sie im Dialogfeld Entwurf einer FormularvorlageEntwerfen einer neuenFormularvorlage aus.
-
Führen Sie im Katalog basierend auf eine der folgenden Aktionen aus:
-
Um die Datenquelle definieren Sie beim Entwerfen die Formularvorlage, klicken Sie auf leer.
-
Um einen Webdienst als Datenquelle für die Formularvorlage verwenden möchten, klicken Sie auf Webdienst. Mit dieser Option können Sie die Abfrage oder Senden von Daten an einem Webdienst.
-
Wenn Sie Microsoft SQL Server-Datenbank als Datenquelle für die Formularvorlage verwenden möchten, klicken Sie auf Datenbank. Mit dieser Option können Sie Abfragen von Daten aus einer SQL Server-Datenbank.
-
Verwenden Sie eine XML-Dokumentdatei (XML) oder einer XML-Schemadatei (XSD) Datei als die Daten Datenquelle, klicken Sie auf XML- oder Schemadatei.
-
Um Informationen in einer Datenverbindungsdatei als Grundlage für die Datenquelle zu verwenden, klicken Sie auf Verbindungsbibliothek.
-
-
Damit die Formularvorlage mit einem Server mit InfoPath Forms Services kompatibel sind, wählen Sie das Kontrollkästchen Nur browserkompatible Features aktivieren aus, und klicken Sie dann auf OK.
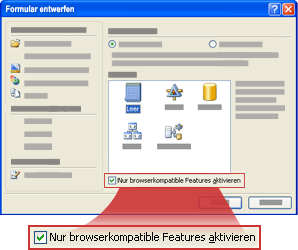
Eine neue Formularvorlage in InfoPath geöffnet wird, mit dem Text, Kompatibilität: InfoPath und InfoPath Forms Services in der Statusleiste angezeigt. Der Zweck des Texts ist Ihnen mitteilen, dass InfoPath oder in einem Webbrowser die aktiven Formularvorlage anzeigen kann.
-
Steuerelemente, datenüberprüfung oder andere Features der Formularvorlage hinzufügen. Wie Sie Ihre Formularvorlage entwerfen, denken Sie daran, dass mobile Browsern nicht einige der Steuerelemente unterstützen, die Desktopbrowser unterstützen.
Hinweis: Im Aufgabenbereich Designdetektiv wird keine Warnung aus, dass ein Steuerelement oder Feature in Ihre Formularvorlage Browser für mobile Geräte nicht unterstützt wird. Finden Sie um Unterstützung für ein Steuerelement oder Feature Testinstanz, Formularsteuerelemente und Features, die im Browser für mobile Geräte nicht unterstützt werden, im Abschnitt weiter unten in diesem Artikel aus.
Schritt 2: Angeben einer mobilen Geräts Einstellung für die Formularvorlage
Nachdem Sie Ihre browserkompatible Formularvorlage erstellt haben, müssen Sie eine Schaltfläche Aktualisieren in der Symbolleiste der Formularvorlage hinzufügen, und wählen Sie dann im Dialogfeld ' Formularoptionen ' in der Formularvorlage für ein mobiles Gerätebrowser aktivieren eine bestimmte Option.
-
Klicken Sie im Menü Extras auf Formularoptionen.
-
Klicken Sie im Dialogfeld ' Formularoptionen ' auf die Kategorie Browser.
-
Aktivieren Sie das Kontrollkästchen Aktualisieren, um eine Schaltfläche Aktualisieren auf der Symbolleiste des mobilen Geräts, klicken Sie unter gehören die folgenden Befehle auf Symbolleisten, im Abschnitt Symbolleisten hinzuzufügen.
-
Wählen Sie unter Mobile Geräte das Kontrollkästchen Wiedergabe auf einem mobilen Gerät aktivieren aus.
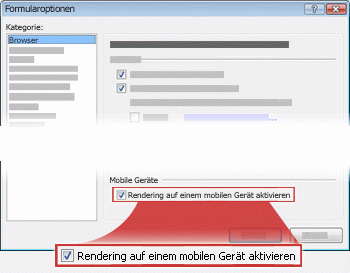
-
Klicken Sie auf OK, um zur Formularvorlage zurückzukehren.
-
Speichern Sie die Formularvorlage an die Position Ihrer Wahl.
Schritt 3: Erstellen einer Dokumentbibliothek zum Speichern der mobilen Formularen
Die folgenden zwei Schritte beschreiben, wie zum Senden von Formulardaten in einer Bibliothek auf einem Server, auf dem InfoPath Forms Services ausgeführt wird.
Gehen Sie folgendermaßen vor, um die Bibliothek zu erstellen.
-
Verwenden einen Browser, öffnen Sie die SharePoint-Website, in dem Benutzerformulare gespeichert werden sollen.
-
Klicken Sie auf Alle Websiteinhalte einblenden, und klicken Sie dann auf der Seite Gesamter WebsiteinhaltErstellen.
In den meisten Fällen können Sie auch das Websiteaktionen

-
Klicken Sie unter Bibliotheken auf Dokumentbibliothek.
-
Geben Sie im Feld Name einen Namen für die neue Bibliothek aus.
Der Name wird am oberen Rand der Bibliotheksseite angezeigt werden, werden Bestandteil der Adresse der Bibliotheksseite und in die Navigationselemente, mit deren Hilfe Benutzer suchen und öffnen Sie die Bibliothek angezeigt.
-
Klicken Sie im Abschnitt Dokumentvorlage in der Liste Dokumentvorlage klicken Sie auf keine, und klicken Sie dann auf Erstellen.
Schritt 4: Geben Sie Übermittlung Optionen für die Formularvorlage
Nun müssen Sie Ihrer Formularvorlage konfigurieren, damit Benutzer zu der Dokumentbibliothek Formulardaten senden können, die Sie in Schritt 3 erstellte. Darüber hinaus erstellen Sie eine Formel, die einen eindeutigen Dateinamen jedes Formular zuweist, die in der Bibliothek übermittelt wird.
-
Öffnen Sie in InfoPath browserkompatible Formularvorlage, die Sie in Schritt 2 erstellt haben.
-
Klicken Sie im Menü Extras auf Optionen zum Absenden.
-
Wählen Sie im Dialogfeld Optionen zum Absenden das Kontrollkästchen Benutzern erlauben, dieses Formular zu senden.
-
Klicken Sie auf SharePoint-Dokumentbibliothek, in der Liste Formulardaten an ein einziges Ziel senden.
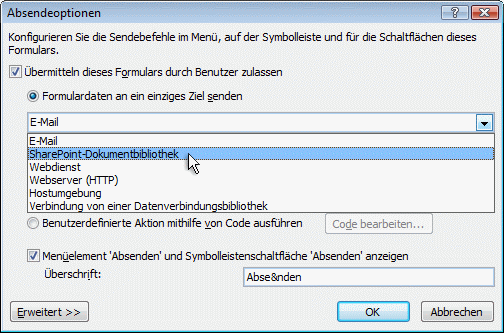
-
Wenn Sie eine neue Datenverbindung hinzugefügt haben, klicken Sie auf Hinzufügen. Klicken Sie im Dialogfeld Datenverbindungs-Assistent wird geöffnet.
-
Geben Sie in das Textfeld Dokumentbibliothekhttp://<ServerName>/<LibraryName>/Forms/AllItems.aspx, wobei < ServerName > ist der Name des SharePoint-Servers, die InfoPath Forms Services ausgeführt wird, und < Bibliotheksname > ist die Namen der Bibliothek.
Hinweis: Wenn die Dokumentbibliothek auf der Stammwebsite nicht enthalten ist, müssen Sie den Websitenamen in der URL einfügen. Beispielsweise http://<ServerName>/<SiteName>/<LibraryName>/Forms/AllItems.aspx
-
Klicken Sie auf die Schaltfläche

-
Klicken Sie im Dialogfeld Formel einfügen auf Funktion einfügen. Das Dialogfeld Funktion einfügen wird geöffnet.
-
Klicken Sie auf die Kategorie " Text ", klicken Sie auf die Funktion Verketten, und klicken Sie dann auf OK.
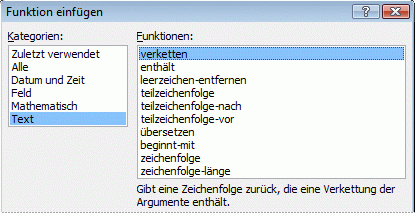
-
Das Dialogfeld Formel einfügen klicken Sie auf das erste Vorkommen des Texts "doppelklicken Sie auf zum Feld einfügen" in das Feld Formel zu markieren, und geben Sie dann auf 'Formular'. Schließen Sie die einzelnen in Anführungszeichen ein.
-
Klicken Sie auf das zweite Vorkommen des Texts "Doppelklick Feld einfügen" in das Feld Formel, um ihn zu markieren, und klicken Sie dann auf Funktion einfügen.
-
Klicken Sie auf die Kategorie Datum und Uhrzeit, klicken Sie auf die now-Funktion, und klicken Sie dann auf OK.
Die now-Funktion können Sie den Namen des Formulars automatisch das aktuelle Datum und die Uhrzeit hinzufügen.
-
Löschen Sie die verbleibende "doppelklicken Sie auf, um ein Feld einzufügen" Elemente im Feld Formel.
-
Löschen Bundsteg und dem Komma, damit das Feld ' Formel ' die Formel enthält Verketten ('Formular', now()), wie in der folgenden Abbildung gezeigt.
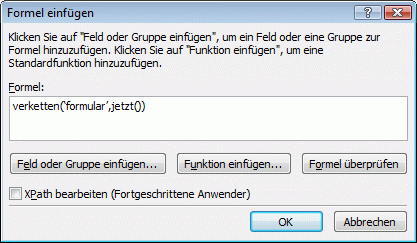
Wenn die Benutzer ihre Formular in der Bibliothek senden, wird das Formular entsprechend dieser Formel benannt. Jeder gesendeten Formulars haben einen eindeutigen Namen.
-
Klicken Sie auf OK, um zum Dialogfeld Datenverbindungs-Assistenten zurückzukehren.
-
Klicken Sie auf Weiter, und klicken Sie dann auf Fertig stellen.
-
Klicken Sie auf OK, um zur Formularvorlage zurückzukehren.
-
Klicken Sie auf ' Formularoptionen ' im Menü Extras, und klicken Sie dann auf die Kategorie Browser.
-
Aktivieren Sie unter Symbolleisten aktivieren Sie das Kontrollkästchen Absenden, und klicken Sie dann auf OK.
-
Speichern Sie Ihre Änderungen.
Schritt 5: Veröffentlichen der Formularvorlage auf einem server
Wenn Sie eine Formularvorlage veröffentlichen, die mobile Geräten verwenden können, müssen Sie mit dem Administrator des Servers arbeiten, die InfoPath Forms Services ausgeführt wird. Die Publikation Prozess in drei verschiedene Schritte unterteilt werden kann:
-
Formular-Designer muss XSN-Datei an einem freigegebenen Speicherort veröffentlichen. Die XSN-Datei enthält Informationen zu dem Server, in dem die Formularvorlage schließlich angezeigt wird.
-
Der Farmadministrator muss die Formularvorlage auf den Server hochladen und optional stellen Sie sicher, dass die Formularvorlage frei von Fehlern ist.
-
Den Farmadministrator oder Websitesammlungsadministrator muss Formularvorlage auf eine Websitesammlung auf dem Server, aktivieren, wodurch die Formularvorlage für Personen, die mit mobilen Geräten verfügbar ist.
Vorbereiten der Formularvorlage zur Genehmigung administrator
Wie der Groß-/Kleinschreibung für alle Formularvorlagen, die Sie für mobile Geräte entwerfen, muss diese Formularvorlage Administrator genehmigt werden. Das folgende Verfahren führt Sie durch das Verfahren zum Vorbereiten der Formularvorlage zur Genehmigung Administrator, indem Sie es an einem freigegebenen Speicherort auf Ihrem Computer oder Netzwerk speichern. Der Farmadministrator für den Server ist verantwortlich für die Bereitstellung von tatsächlich Formularvorlage, die welche hochladen, und aktivieren die Formularvorlage auf dem Server umfasst.
-
Klicken Sie im Menü Datei auf Veröffentlichen.
-
Klicken Sie im Veröffentlichen-Assistenten klicken Sie auf in einer SharePoint-Server mit oder ohne InfoPath Forms Services, und klicken Sie dann auf Weiter, um zu die nächste Seite des Assistenten zu öffnen.
-
Geben Sie im Feld Geben Sie den Speicherort der SharePoint- oder InfoPath Forms Services-Website die Position der SharePoint-Website, in dem die Formulare gespeichert werden soll, und klicken Sie dann auf Weiter, um zu die nächste Seite des Assistenten zu öffnen.
-
Überprüfen Sie die Einstellungen, und beachten Sie, dass die Formularvorlage Administratorkonten genehmigt werden muss.
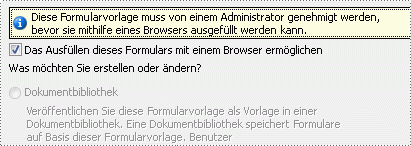
Klicken Sie auf Weiter, um zu die nächste Seite des Assistenten zu öffnen.
-
Klicken Sie im Feld Geben Sie einen Speicherort und Dateinamen für die Formularvorlage auf Durchsuchen.
-
Navigieren Sie im Dialogfeld navigieren Sie zu einem Speicherort, den der Farmadministrator zugreifen kann, und klicken Sie dann in das Feld Dateiname ein, geben Sie den Namen der Formularvorlage, und klicken Sie auf Speichern.
-
Klicken Sie auf Weiter, um zu die nächste Seite des Assistenten zu öffnen.
-
Wenn Sie bestimmte Felder in der Formularvorlage als Spalten in der Dokumentbibliothek anzeigen möchten, klicken Sie auf die Schaltfläche Hinzufügen, wählen Sie die gewünschten Felder aus, und klicken Sie dann auf OK. Klicken Sie andernfalls auf Weiter, um zu die nächste Seite des Assistenten zu öffnen.
-
Stellen Sie sicher, dass die Informationen richtig sind, und klicken Sie dann auf Veröffentlichen, um Ihre Formularvorlage (XSN) Datei an der angegebenen Stelle zu speichern.
-
Klicken Sie auf Schließen.
-
Sie müssen zu diesem Zeitpunkt bitten Sie einen Farmadministrator Hochladen der Formularvorlage auf dem Server, und klicken Sie dann auf eine Websitesammlung aktivieren.
Schritt 6: Zuordnen der Formularvorlage zu der Dokumentbibliothek
Nachdem ein Farmadministrator Ihrer Formularvorlage auf den Server hochgeladen und es in eine Websitesammlung aktiviert, müssen Sie die Formularvorlage mit der Bibliothek zuordnen, die Sie in Schritt 3 erstellt haben. Wenn Benutzer eine neue Datei in dieser Bibliothek erstellen, wird ein Formular basierend auf der Formularvorlage erstellten in ihrem mobilen Gerätebrowser geöffnet.
-
Verwenden einen Browser, öffnen Sie die Dokumentbibliothek, die Sie in Schritt 3 erstellt haben.
Tipp: Der Pfad sollten ungefähr wie folgt http://<SeverName>/sites/team/<LibraryName>/Forms/AllItems.aspx, wobei < ServerName > ist der Name der SharePoint-Website und < Bibliotheksname > ist der Name der Bibliothek, in dem die Formulare gespeichert werden .
-
Klicken Sie auf Einstellungen-Dokumentbibliothek, in der Bibliothek, klicken Sie auf Einstellungen im Menü

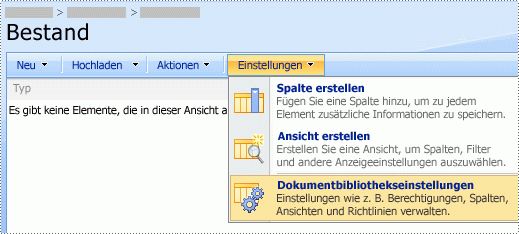
-
Klicken Sie unter Allgemeine Einstellungen auf Erweiterte Einstellungen.
-
Klicken Sie im Abschnitt Inhaltstypen unter Verwaltung von Inhaltstypen zulassen, klicken Sie auf Ja.
-
Klicken Sie auf OK, um die Seite Anpassen Bibliothek zurückzukehren.
-
Klicken Sie unter Inhaltstypen auf Aus vorhandenen Websiteinhaltstypen hinzufügen.
-
Klicken Sie neben Inhaltstypen auswählen auf den Namen der Formularvorlage in der Liste Verfügbare Websiteinhaltstypen.
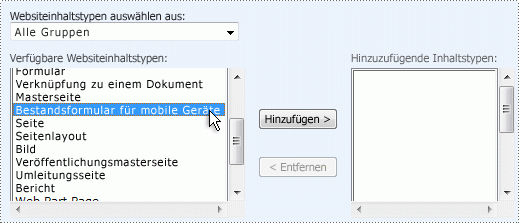
-
Klicken Sie auf Hinzufügen.
-
Klicken Sie auf OK, um die Seite Anpassen Bibliothek zurückzukehren.
-
Klicken Sie im Abschnitt Inhaltstypen auf Dokument.
-
Klicken Sie unter Einstellungen klicken Sie auf diesen Inhaltstyp löschen, und klicken Sie dann auf OK.
-
Kehren Sie zu der Dokumentbibliothek zurück, und klicken Sie auf die Schaltfläche neu, um sicherzustellen, dass das entsprechende Formular geöffnet wird.
Hinweis: Standardmäßig wird das Formular in InfoPath geöffnet. Wenn Sie das Formular in einem Browser öffnen erzwingen möchten, wechseln Sie zurück zur Seite Erweiterte Einstellungen für die Dokumentbibliothek. Neben browserfähige Dokumente klicken Sie auf als Webseite anzeigen, und klicken Sie dann auf OK.
Schritt 7: Testen der Formularvorlage
Nachdem Sie Ihre Formularvorlage auf einem Server veröffentlicht wurden, in denen InfoPath Forms Services ausgeführt wird, ist es eine gute Idee, um sicherzustellen, dass es ordnungsgemäß funktioniert. Sie sollten das Formular mithilfe des zielgerichteten mobilen Geräts unter den gleichen arbeiten wechselnden beleuchtungsbedingungen als Benutzer zu testen.
Wenn Sie nicht das eigentliche physische Gerät verfügen, können Sie einen Geräteemulator auf das Verhalten der meisten mobilen Geräte Nachbilden verwenden. Emulatoren sind im Internet nach einer Vielzahl von Geräten und Betriebssystemen verfügbar.
Weitere Informationen zum Testen von mobiler Formularen in Geräteemulatoren finden Sie unter erstellen, testen und Debuggen von mobilen Formularvorlagen.










