Poznámka: Snažíme se pro vás co nejrychleji zajistit aktuální obsah nápovědy ve vašem jazyce. Tato stránka byla přeložena automaticky a může obsahovat gramatické chyby nebo nepřesnosti. Naším cílem je to, aby pro vás byl její obsah užitečný. Mohli byste nám prosím dát ve spodní části této stránky vědět, jestli vám informace v článku pomohly? Pokud byste se rádi podívali na jeho anglickou verzi, najdete ji tady .
Pokud máte přístup k serveru, na kterém běží InfoPath Forms Services, například Microsoft Office Forms Server 2007 nebo Microsoft Office SharePoint Server 2007 slouží k návrhu šablon formulářů, které lze zobrazit a vyplnit v prohlížeči mobilním zařízení Microsoft Office InfoPath.
V tomto článku
-
Ovládací prvky formulářů a funkce, které nejsou podporovány v prohlížečích mobilního zařízení
Úvod k návrhu šablon formulářů pro mobilní zařízení
Pomocí Office InfoPath 2007 společně s InfoPath Forms Services můžete navrhovat Šablona formuláře kompatibilní s prohlížečem, který lze vyplnit pomocí digitálního diáře (PDA) nebo jiného mobilního zařízení.
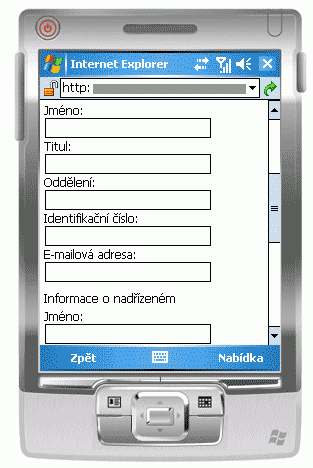
Poznámka: Můžete vytvořit šablony formuláře kompatibilní s prohlížečem pro většinu mobilní zařízení, ať už digitální diáře, Smartphone nebo zařízení, které podporuje webového prohlížeče se HTML, cHTML nebo xHTML. InfoPath Forms Services nepodporuje prohlížeče mobilních zařízení, které používají Wireless akce (WAP Protocol).
Můžete navrhnout šablonu formuláře kompatibilní s prohlížečem uživatelé vyplňovat uživatelé výhradně v prohlížeči mobilním zařízení. Je-li sklad Wi-Fi povolené a vaše společnost poskytuje všechny zaměstnance sklad se digitální diáře ke sledování skladových zásob například může návrh tyto šablony.
Pokud chcete šablonu formuláře, aby byly přístupné pro všechny uživatele, bez ohledu na svém zařízení zobrazení můžete navrhovat jedno zobrazení výhradně pro mobilní uživatele, zobrazit prohlížeč druhé a třetí zobrazení pro lidi, kteří mají na svém počítači nainstalovanou aplikaci InfoPath. Tento postup můžete navrhnout šablonu formuláře, která lze vyplnit různé sady uživatelů, místo abyste vytvářeli samostatné formulářů pro každý scénář vyplňování formulářů.
Odkazy na další informace o vytváření vyhrazené zobrazení naleznete v části Viz také.
Protože jednotlivých mobilních zařízeních zobrazí dané webovou stránku odlišně, přesný vzhled formuláře budou lišit podle toho zařízení, které slouží k němu přístup. Při navrhnout šablonu formuláře aplikace InfoPath je dobré obrázku tak, aby mohli návrh podle určité zařízení optimalizovat určité mobilní zařízení.
Tento článek popisuje tipy a postupy pro navrhování, publikování a testování vaší šablon formulářů s podporou mobile, jakož i omezení ovládací prvek a funkce pro mobilní formulář šablony
Ovládací prvky formulářů a funkce, které nejsou podporovány v prohlížečích mobilního zařízení
Mobilní zařízení podporují mnoha, ale ne všechny ovládací prvky, které podporuje šablon formulářů kompatibilních s prohlížečem.
Poznámka: InfoPath nebude vás upozorní na ovládací prvek formuláře nebo funkce v šabloně formuláře, který není podporovaný v prohlížečích mobilního zařízení.
Podpora pro ovládací prvky formulářů
V následující tabulce vám pomohou zjistit, zda InfoPath Forms Services podporuje určitý ovládací prvek aplikace InfoPath.
Od mobilního zařízení nepodporují tabulek HTML, CSS (šablony stylů CSS) a některých jinými technologiemi prohlížeče, některé ovládací prvky vypadat jinak v mobilním zařízení prohlížeči než v prohlížeči počítače.
Kromě toho prohlížeče mobilních zařízení úplně ignorovat některé ovládací prvky; Příklad ovládacího prvku souboru přílohy.



|
Ovládací prvek aplikace InfoPath 2007 |
Stolní prohlížeče |
Prohlížeče mobilních zařízení |
|
Textové pole |
|
|
|
Zaškrtávací políčko |
|
|
|
Tlačítko |
|
|
|
Pole Výraz |
|
|
|
Seznam |
|
|
|
Rozevírací seznam |
|
|
|
Oddíl s opakováním |
|
|
|
Hyperlink |
|
|
|
Přepínač 1 |
|
|
|
Nepovinný oddíl 2 |
|
|
|
Opakující se tabulka 3 |
|
|
|
Ovládací prvek Soubor jako příloha |
|
|
|
Ovládací prvek Výběr data 4 |
|
|
|
Pole s formátovaným textem |
|
|
|
Ovládací prvek ActiveX |
|
|
|
Ovládací prvek seznam s odrážkami |
|
|
|
Skupina voleb |
|
|
|
Oddíl voleb |
|
|
|
Pole se seznamem |
|
|
|
Vodorovné tabulky s opakováním |
|
|
|
Vodorovné oblasti |
|
|
|
Ovládací prvek obrázek |
|
|
|
Ovládací prvek seznam a podrobnosti |
|
|
|
Výběr více položek seznamu |
|
|
|
Číslovaný seznam |
|
|
|
Ovládací prvek obrázek |
|
|
|
Prostý seznam |
|
|
|
Opakující se skupině voleb |
|
|
|
Rekurzivní oddíl s opakováním |
|
|
|
Oblast s možností posouvání |
|
|
|
Svislý popisek |
|
|
1Consider místo toho použít rozevírací seznam.
2Consider místo toho použít více zobrazení.
3Consider pomocí opakující se oddíl místo.
4 v mobilním zařízení prohlížeče ovládací prvek Výběr data se zobrazí jako textové pole s ověřením dat.
Podpora pro obchodní logiky
Přidání obchodní logiky šablony formuláře pomáhající při ochraně chybám při zadávání dat a k automatizaci určité akce ve formuláři pro uživatele. Zejména můžete použít Ověření dat, Podmíněné formátování a rulesto vytvořit formulář zobrazit zprávy funkce ověření změnit formátování a provádět další úkoly.
V následující tabulce vám pomohou zjistit, zda dané prohlížeč podporuje určitý typ obchodní logiky.



|
Funkce aplikace InfoPath 2007 |
Stolní prohlížeče |
Prohlížeče mobilních zařízení |
|
Vzorce 1 |
|
|
|
Ověření dat |
|
|
|
Pravidla |
|
|
|
Podmíněné formátování 2 |
|
|
|
Role uživatelů |
|
|
1Except xdXDocument:get-Role, umístěnía poslední funkcí.
Prohlížeče 2Mobile zařízení podporují některé funkce podmíněného formátování; Můžete například skrýt nebo zobrazit ovládací prvky v závislosti na podmínky, které definujete ve formuláři. Nelze použít podmíněné formátování, ale pokud chcete změnit vzhled ovládacího prvku na základě podmínek ve formuláři. Například nelze použít podmíněné formátování ke změně barvy textu v ovládacím prvku.
Podrobný seznam funkcí, které podporují stolní počítače a mobilní prohlížeče najdete v článku Kompatibilita webových prohlížečů se službou InfoPath Forms Services.
Obecné návrh doporučení
Najděte spoustu pokyny na Internetu o tom, jak návrhu formuláře, které budou uživatelé na mobilním zařízení. Tady jsou některé další tipy přemýšlet o jako návrh šablony formuláře:
-
Při vyplňování formuláře na mobilním zařízení, musí klikněte na tlačítko Aktualizovat na panelu nástrojů mobilního zařízení aktivovat výpočtu nebo jiných jiný typ obchodní logiky. Při každém klepnutím na tlačítko vynutí mobilní zařízení k odeslání dat na server proces s názvem zpětné volání. Aby se usnadnila na uživatele, můžete do ní přidat tlačítka k šabloně formuláře, který umožňuje automatizovat zpětné volání. Předpokládejme například, že formulář obsahuje pole součtu, který sečte čísla v třemi poli na formuláři. V takovém případě můžete Zobrazit celkové tlačítko vedle pole součtu přidat tak, aby uživatelé nezapomeňte aktualizovat pole ve formuláři.
-
Namísto vložit všechny ovládací prvky na jeden Zobrazení, zvažte návrh s více zobrazeními, zejména pro zobrazení podmíněné ovládacích prvků. Více zobrazení ve formuláři zabránili jednoho zobrazení stále moc vysoké nebo složité a tedy obtížně použít na malé obrazovce.
-
Pokud formulář obsahuje více zobrazení, přidání tlačítka, která pomáhají uživatelům navigace mezi zobrazeními.
-
Pomocí seznamu polí kdykoli je to možné; není těžké zadejte na mobilním zařízení.
Návrh šablony formuláře pro použití na mobilním zařízení
S určitými výjimkami navrhování a publikování šablony formuláře pro mobilní zařízení je stejná jako navrhování a publikování šablony formuláře pro prohlížeči na stolním počítači. Následující části popisují, jak návrhu, nasazení a otestovat mobilní šabloně.
Krok 1: Zadání nastavení kompatibility pro šablonu formuláře
Cílem prvního kroku je můžete určit, že chcete návrh šablony formuláře kompatibilní s prohlížečem.
-
V nabídce soubor klikněte na Návrh šablony formuláře.
-
V části Navrhnout nový v dialogovém okně Navrhnout šablonu formuláře klikněte na Šablonu formuláře.
-
V galerii založený na proveďte jednu z následujících akcí:
-
Návrh šablony formuláře definovat zdroje dat, klikněte na prázdné.
-
Webové služby jako zdroj dat použít pro šablonu formuláře, klikněte na Webová služba. Tato možnost umožňuje dotazu nebo odeslat data webové služby.
-
Databáze Microsoft SQL Server jako zdroj dat použít pro šablonu formuláře, klikněte na databázi. Tato možnost umožňuje načítat data z databáze SQL serveru.
-
Použití souboru XML (.xml) dokumentu nebo souboru schématu XML (.xsd) jako na data zdroje, klikněte na XML nebo schéma.
-
Informace v používat Soubor datového připojení jako základ pro zdroj dat, klikněte na Knihovna připojení.
-
-
Chcete-li šablony formuláře kompatibilní se službou serveru InfoPath Forms Services, zaškrtněte políčko Povolit pouze funkce kompatibilní s prohlížečem a klikněte na OK.
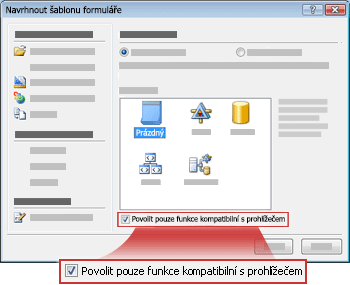
Otevře nová šablona formuláře aplikace InfoPath s textem, funkce pro kompatibilitu: Infopathu a služby InfoPath Forms Services na stavovém řádku. Má text účel informuje tak, že aplikace InfoPath nebo ve webovém prohlížeči můžete zobrazit aktivní šabloně.
-
Přidání ovládacích prvků, ověření dat a dalších prvků do šablony formuláře. Při návrhu šablony formuláře mějte na paměti, že mobilní prohlížeče nepodporují některé prvky, které podporují počítačové prohlížeče.
Poznámka: Podokno úloh Kontrola návrhu nebude odpovíte, že funkce v šabloně formuláře nebo ovládací prvek není podporováno v prohlížečích mobilního zařízení. Ověřte podpory pro ovládací prvek nebo funkci, naleznete v části ovládací prvky formulářů a funkce, které nejsou podporovány v mobilním zařízení prohlížeče dál v tomto článku.
Krok 2: Určení nastavení mobilního zařízení pro šablonu formuláře
Po vytvoření šablony formuláře kompatibilní s prohlížečem musíte přidat tlačítko Aktualizovat na panelu nástrojů na šablonu formuláře a potom vyberte určitou možnost v dialogovém okně Možnosti formuláře povolit šablony formuláře prohlížeče v mobilním zařízení.
-
V nabídce Nástroje klikněte na Možnosti formuláře.
-
V dialogovém okně Možnosti formuláře klikněte na kategorii prohlížeče.
-
Chcete-li přidat tlačítko Aktualizovat na panelu nástrojů mobilním zařízení, klikněte v části Zahrnout následující příkazy na panely nástrojů, v části panely nástrojůaktualizace zaškrtněte políčko.
-
V části Mobilní zařízení zaškrtněte políčko Povolit vykreslování na mobilním zařízení.
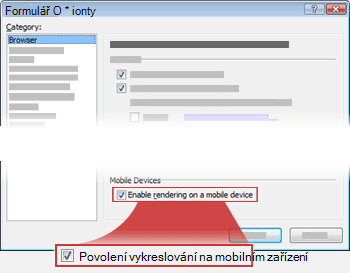
-
Klikněte na OK se vraťte do šablony formuláře.
-
Uložení šablony formuláře do umístění podle svého výběru.
Krok 3: Vytvoření knihovny dokumentů pro ukládání mobilní formulářů
Následující dva kroky popisují, jak odeslání dat formuláře do knihovny na serveru, na kterém běží InfoPath Forms Services.
Pomocí následujících kroků vytvořit knihovnu.
-
V prohlížeči otevřete Sharepointový web, kam chcete ukládat uživatelské formuláře.
-
Klikněte na Zobrazit veškerý obsah webu a potom klikněte na vytvořit na stránce Veškerý obsah webu.
Ve většině případů můžete v nabídce Akce webu

-
V části knihovny klikněte na Knihovna dokumentů.
-
Do pole název zadejte název pro nová knihovna.
Název se zobrazí v horní části stránky knihovny, součástí adresu stránka knihovny a zobrazí ve navigační prvky, které pomáhají uživatelům najít a otevřít knihovnu.
-
V části Šablona dokumentu v seznamu Šablona dokumentu klikněte na žádná a potom klikněte na vytvořit.
Krok 4: Zadejte možnosti odeslání šablony formuláře
Šablona formuláře nyní, musíte nakonfigurovat tak, aby uživatelé mohli odesílat dat formuláře do knihovny dokumentů, které jste vytvořili v kroku 3. Kromě toho vytvoříte vzorec, který přiřadí jedinečný název souboru do každého formuláře pro odeslání do knihovny.
-
V aplikaci InfoPath otevřete šablony formuláře kompatibilní s prohlížečem, kterou jste vytvořili v kroku 2.
-
V nabídce Nástroje klikněte na Možnosti odeslání.
-
V dialogovém okně Možnosti odeslání zaškrtněte políčko Povolit uživatelům odeslat tento formulář.
-
V seznamu odesílání dat formuláře do jednoho umístění klikněte na Knihovna dokumentů služby SharePoint.
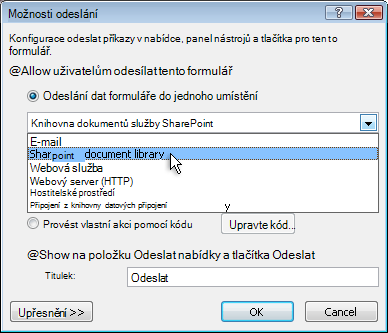
-
Pokud chcete přidat nové datové připojení, klikněte na Přidat. Otevře se dialogové okno Průvodce datovým připojením.
-
Do textového pole Knihovny dokumentů, zadejte http://<ServerName>/<LibraryName>/Forms/AllItems.aspx, kde < webu název serveru > název serveru SharePoint server, na kterém běží InfoPath Forms Services označeným je < NázevKnihovny > název knihovny.
Poznámka: Pokud knihovna dokumentů není umístěné v kořenovém webu, je nutné vložit název webu v adrese URL. Například http://<ServerName>/<SiteName>/<LibraryName>/Forms/AllItems.aspx
-
Klikněte na tlačítko

-
V dialogovém okně Vložit vzorec klikněte na tlačítko Vložit funkci. Otevře se dialogové okno Vložit funkci.
-
Klikněte na kategorii Text, klikněte na tlačítko propojit funkci a klikněte na OK.
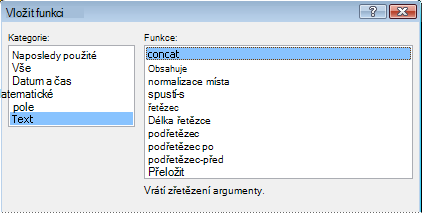
-
V dialogovém okně Vložit vzorec klikněte na první výskyt textu "poklikejte a vložit pole" v poli vzorec zvýrazněte a potom zadejte "formuláře". Zahrnout jednoduchých uvozovek.
-
Klikněte na tlačítko druhého výskyt textu "dvojitým kliknutím vložíte pole" v poli vzorec zvýrazněte a potom klikněte na tlačítko Vložit funkci.
-
Klikněte na kategorii datum a čas, klikněte schůzku (funkce) a klikněte na OK.
Funkce now umožňuje aktuální datum a čas automaticky přidávaly na název formuláře.
-
Odstranění zbývající "dvojitým kliknutím vložíte pole" položek v poli vzorec.
-
Odstranění zvětšovat mezeru a čárku, takže pole Vzorec obsahuje funkci propojit ("formulář", now()), jak je znázorněno na následujícím obrázku.
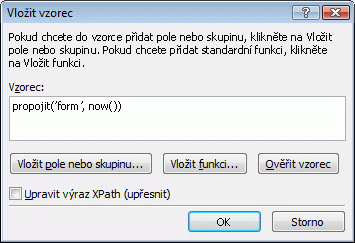
Po odeslání formuláře do knihovny, bude podle tohoto vzorce název formuláře. Každý odesílaného formuláře bude mít jedinečný název.
-
Pokud chcete vrátit k dialogovému oknu Průvodce datovým připojením, klikněte na OK.
-
Klikněte na Další a potom na Dokončit.
-
Pokud chcete vrátit k šabloně formuláře, klikněte na OK.
-
V nabídce Nástroje klikněte na Možnosti formulář a poté na kategorii prohlížeče.
-
V části panely nástrojů zaškrtněte políčko Odeslat a potom klikněte na OK.
-
Uložte změny.
Krok 5: Publikování šablony formuláře na server
Publikování šablony formuláře, můžete použít mobilní zařízení, musí spolupracovat se správcem serveru, na kterém běží InfoPath Forms Services. Tento proces publikace můžete rozdělit na tři různé kroky:
-
Návrháře formulářů publikujte do sdíleného umístění souboru s příponou XSN. Soubor s příponou XSN obsahuje informace o serveru nakonec umístění šablony formuláře.
-
Správce farmy musí nahrát na šablonu formuláře na server a volitelně ověřte, zda šablona formuláře bez chyb.
-
Správce farmy nebo správce kolekce webů, musíte aktivovat Kolekce webů na serveru, který bude k dispozici pro uživatele, kteří používají mobilní zařízení šablona formuláře v šabloně formuláře.
Příprava na šablonu formuláře ke schválení správce
Stejně jako v případě pro všechny šablony formulářů, které je navrhněte pro mobilní zařízení, tato šablona formuláře vyžaduje schválení správce. Následující postup vás provede proces přípravy šablony formuláře ke schválení správce, uložením do sdíleného umístění na počítači nebo v síti. Správce farmy pro server je zodpovědný za skutečně nasazení šablony formuláře, která zahrnuje nahrávání a aktivace šablony formuláře na serveru.
-
V nabídce soubor klikněte na Publikovat.
-
V Průvodci publikování klikněte na server SharePoint pomocí hesla nebo bez služby InfoPath Forms Services a klikněte na tlačítko Další zobrazíte další stránka průvodce.
-
Do pole Zadejte umístění serveru služby SharePoint nebo služby InfoPath Forms Services zadejte umístění na Sharepointový web, kde formulářům budou uloženy a klikněte na tlačítko Další zobrazíte další stránka průvodce.
-
Zkontrolujte nastavení a Všimněte si, že na šablonu formuláře vyžaduje schválení stali.

Klikněte na Další zobrazíte další stránka průvodce.
-
V dialogovém okně Zadejte umístění a název souboru pro šablonu formuláře klikněte na Procházet.
-
V dialogovém okně Procházet přejděte do umístění, do kterého můžete přistupovat Správce farmy a potom do pole název souboru zadejte název šablony formuláře a klikněte na tlačítko Uložit.
-
Klikněte na Další zobrazíte další stránka průvodce.
-
Pokud chcete určité pole v šabloně formuláře se zobrazí jako sloupce v knihovně dokumentů, klikněte na tlačítko Přidat, vyberte pole, která se má a klikněte na OK. Jinak klikněte na Další zobrazíte další stránka průvodce.
-
Ověřte správnost informace a potom klikněte na Publikovat uložte svou šablonu (XSN) soubor formuláře do zadaného umístění.
-
Klikněte na Zavřít.
-
V tomto okamžiku požádejte správce farmy k nahrání šablony formuláře na server a aktivovat ho do kolekce webů.
Krok 6: Přidružení šablony formuláře s knihovnou dokumentů
Jakmile správce farmy odeslání šablony formuláře na server a aktivuje ke kolekci webů, třeba šablony formuláře přidružit knihovny, kterou jste vytvořili v kroku 3. Když uživatelé vytvářejí nové souboru v této knihovně, formuláře založené na šabloně formuláře, který jste vytvořili se otevře v prohlížeči mobilního zařízení.
-
V prohlížeči otevřete knihovnu dokumentů, kterou jste vytvořili v kroku 3.
Tip: Cesta by měl vypadat http://<SeverName>/sites/team/<LibraryName>/Forms/AllItems.aspx, kde < webu název serveru > je název webu služby SharePoint a < NázevKnihovny > je název knihovny, kde bude uložený formulářů .
-
V knihovně, v nabídce Nastavení

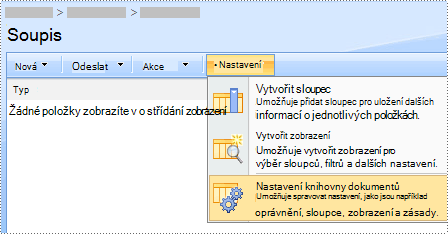
-
V části Obecné nastavení klikněte na Upřesnit nastavení.
-
V části Typy obsahu klikněte v části Povolit správu typů obsahu, klikněte na tlačítko Ano.
-
Klikněte na OK se vraťte do pole Upravit název knihovny na stránce.
-
V části Typy obsahu klikněte na Přidat ze stávajících typů obsahu webu.
-
Vedle položky Vyberte typy obsahu klikněte na název šablony formuláře v seznamu Dostupných typů obsahu webu.
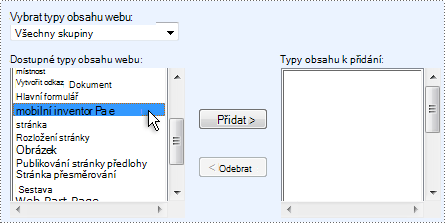
-
Klikněte Přidat.
-
Klikněte na OK se vraťte do pole Upravit název knihovny na stránce.
-
V části Typy obsahu klikněte na dokument.
-
V části Nastavení klikněte na Odstranit tento typ obsahu a potom klikněte na OK.
-
Vraťte se do knihovny dokumentů a klikněte na tlačítko Nový, abyste měli jistotu, že příslušný formulář otevře.
Poznámka: Formulář se ve výchozím nastavení otevře v aplikaci InfoPath. Pokud chcete vynutit formulář otevřen v prohlížeči, vraťte se na stránce Upřesnit nastavení pro knihovnu dokumentů. Vedle dokumenty s podporou prohlížeče klikněte na Zobrazit jako webové stránky a klikněte na OK.
Krok 7: Testování šablony formuláře
Po publikování šablony formuláře na serveru, na kterém běží InfoPath Forms Services je dobré abyste měli jistotu, že funguje zařízení správně. Formulář by měl testovat pomocí cílových mobilního zařízení v části stejné pracovní a světelných podmínkách jako uživatele.
Pokud nemáte skutečné fyzické zařízení, můžete zařízení emulátoru napodobuje chování Většina mobilních zařízení. Emulátorů jsou k dispozici na Internetu různých zařízeních a operační systémy.
Další informace o testování mobilní formuláře v zařízení emulátorů najdete v tématu vytvoření otestovat a ladění šablon formulářů s mobilním.










