Забележка: Бихме искали да ви осигурим най-новото помощно съдържание възможно най-бързо на вашия собствен език. Тази страница е преведена чрез автоматизация и може да съдържа граматически грешки и несъответствия. Нашата цел е това съдържание да ви бъде полезно. Можете ли да ни кажете дали информацията е била полезна за вас, в дъното на тази страница? Ето статията на английски за бърза справка.
Ако имате достъп до сървър, на който се изпълнява InfoPath Forms Services, например Microsoft Office Forms Server 2007 или Microsoft Office SharePoint Server 2007, можете да използвате Microsoft Office InfoPath за проектиране на шаблони за формуляри, които могат да бъдат показани и попълват в браузър на мобилно устройство.
В тази статия
-
Въведение в проектирането на шаблони за формуляри за мобилни устройства
-
Контроли на формуляр и функции, които не се поддържат в браузъри за мобилни устройства
-
Проектиране на шаблон на формуляр за използване на мобилно устройство
-
Стъпка 1: Задайте настройки за съвместимост за шаблон за формуляр
-
Стъпка 2: Задаване на настройка на мобилно устройство за шаблон за формуляр
-
Стъпка 3: Създаване на библиотека с документи към хранилище за осъществени формуляри
-
Стъпка 4: Задаване на опции за подаване на шаблон за формуляр
-
Стъпка 6: Свързване на шаблон за формуляр с библиотеката с документи
-
Въведение в проектирането на шаблони за формуляри за мобилни устройства
Като използвате Office InfoPath 2007 заедно с InfoPath Forms Services, можете да проектирате шаблон за формуляр, съвместим с браузър , които може да се попълва с помощта на персонален цифров помощник (PDA) или друго мобилно устройство.
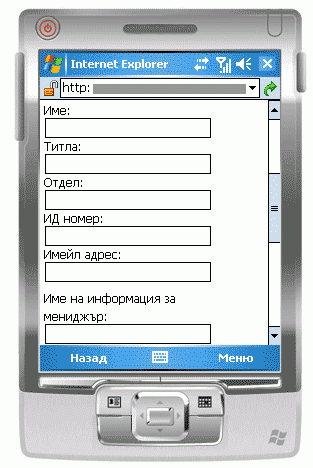
Забележка: Можете да създадете шаблон за формуляр, съвместим с браузър за повечето мобилни устройства, включително PDA, смартфони и всяко устройство, който поддържа уеб браузър с HTML, cHTML или xHTML. Въпреки това InfoPath Forms Services не поддържа браузъри за мобилни устройства, които използват Wireless действие Protocol (WAP).
Можете да проектирате шаблон за формуляр, съвместим с браузър за потребителите да попълват изключително в браузър за мобилно устройство. Например може да създадете такъв шаблон, ако вашият склад е Wi-Fi поддръжка и компанията ви предоставя всички служители в склада с персонални цифрови помощници за проследяване на наличности.
Ако искате вашия шаблон на формуляр да бъде достъпен за всички потребители, независимо от тяхното показване устройство, можете да проектирате един изглед само за потребители на мобилни устройства, втори изглед за настолен браузър и трети изглед за хора, които имат InfoPath, инсталиран на своите компютри. Тази техника ви позволява да проектирате един шаблон на формуляр, който може да се попълва от различни набори от потребители, вместо създаване на отделни формуляри за всеки формуляр за попълване сценарий.
Намерете връзки към повече информация относно създаването на специална изгледи в раздела Вж .
Тъй като всяко мобилно устройство се показва дадена уеб страница по различен начин, точно вида на формуляра ще се различават в зависимост от устройството, което се използва за достъп до него. Когато проектирате вашия шаблон на формуляр в InfoPath, той помага да се насочвате конкретно мобилно устройство, така че да можете да оптимизирате вашия проект да отговарят на съответното устройство.
Тази статия се описва съвети и процедури за проектиране, публикуване и тестване на шаблони за формуляри, съвместими с mobile, както и контрол и функцията за ограниченията за шаблони за мобилни формуляри,
Контроли на формуляр и функции, които не се поддържат в браузъри за мобилни устройства
Мобилни устройства поддържат много, но не всички, на контролите, които се поддържат в шаблони на формуляри, съвместими с браузър.
Забележка: InfoPath не ще ви предупреди за контрола на формуляр или функция във вашия шаблон на формуляр, който не се поддържа в браузъри за мобилни устройства.
Поддръжка за контроли на формуляр
Можете да използвате таблицата по-долу, за да определите дали InfoPath Forms Services поддържа дадена InfoPath контрола.
Тъй като браузъри за мобилни устройства не поддържат таблици HTML, CSS (каскадни листове със стилове) и някои други технологии за браузър, някои контроли се показват по различен начин в браузър за мобилно устройство в браузъра компютъра сравнение.
Освен това браузъри за мобилни устройства напълно игнорира някои контроли; например контрола на прикачен файл.



|
Контрола на InfoPath 2007 |
Настолните браузъри |
Браузъри за мобилни устройства |
|
Текстово поле |
|
|
|
Квадратче за отметка |
|
|
|
Бутон |
|
|
|
Поле за израз |
|
|
|
Списъчно поле |
|
|
|
Падащо списъчно поле |
|
|
|
Повтаряща се секция |
|
|
|
Hyperlink |
|
|
|
Бутон за избор 1 |
|
|
|
Допълнителна секция 2 |
|
|
|
Повтаряща се таблица 3 |
|
|
|
Контрола на прикачен файл |
|
|
|
Извличане на дата 4 |
|
|
|
RTF текстово поле |
|
|
|
ActiveX контрола |
|
|
|
Контролен списък с водещи символи |
|
|
|
Група за избор |
|
|
|
Секция за избор |
|
|
|
Разгъващ се списък |
|
|
|
Хоризонтална повтаряща се таблица |
|
|
|
Хоризонтална област |
|
|
|
Контрола ръкописна картина |
|
|
|
Контрола образец/детайл |
|
|
|
Списъчно поле за множествен избор |
|
|
|
Номерирани списъчна контрола |
|
|
|
Контрола за картина |
|
|
|
Контрола на обикновен списък |
|
|
|
Повтаряща се група за избор |
|
|
|
Повтаряща се рекурсивна секция |
|
|
|
Област на превъртане |
|
|
|
Вертикален етикет |
|
|
1Consider вместо това използвате падащото списъчно поле.
2Consider вместо това използвате множество изгледи.
3Consider използване на повтаряща се секция вместо това.
4 в браузъри за мобилни устройства, извличане на дата се показва като текстово поле с проверка на данни.
Поддръжка на бизнес логиката
Можете да добавите бизнес логиката във вашия шаблон на формуляр за предпазване от грешки при въвеждане на данни и да автоматизирате определени действия във формуляра за потребителя. По-конкретно можете да използвате проверка на данни, условно форматиранеи rulesto направи формуляра да показва съобщения за проверка, промяна на форматирането или други задачи.
Можете да използвате таблицата по-долу, за да определите дали даден браузър поддържа определен тип бизнес логиката.



|
Функцията за InfoPath 2007 |
Настолните браузъри |
Браузъри за мобилни устройства |
|
Формулите 1 |
|
|
|
Проверка на данни |
|
|
|
Правила |
|
|
|
Условно форматиране 2 |
|
|
|
Потребителски роли |
|
|
1Except xdXDocument:get-роля, позицияи Последната функции.
2Mobile устройство браузъри поддържат някои функции за условно форматиране; Например можете да скриете или покажете контролите, в зависимост от условия, които определяте във формуляра. Не можете да използвате условно форматиране, въпреки това, за да промените облика на базата на условия във формуляра за контрола. Например не можете да използвате условно форматиране, за да промените цвета на текста в контрола.
За подробен списък на функциите, които поддържат настолни и мобилни браузъри вижте уеб браузър съвместимост в InfoPath Forms Services.
Проектиране на общи съвети
Можете да намерите много насоки в интернет за това как да проектирате формуляр, който потребителите ще показват на мобилно устройство. Ето някои допълнителни съвети, които да мислите, когато проектирате шаблона за формуляр:
-
Когато потребителите попълват формуляри на мобилно устройство, те трябва да щракнете върху бутона обновяване в лентата с мобилно устройство да се активира изчисление или нещо друго други от бизнес логиката. Всяко щракване на бутона принуждава мобилно устройство за подаване на данни на сървъра, процес, наречен обратното публикуване. За да улесните върху потребителя, помислете за добавяне на бутон към шаблона за формуляр, който автоматизира обратното публикуване. Например вашия формуляр съдържа общо поле, която Сумира числата в три други полета във формуляра. В този случай може да добавяте Покажи сума бутон до полето " общо ", така че потребителите не забравяйте да обновите полета на формуляра.
-
Вместо да вмъкнете всички контроли в един изглед, помислете за дизайн, който има няколко изгледа, особено за показване на условни контроли. Множество изгледи във формуляр предпазване от един изглед да стане твърде голяма или сложна и следователно трудно да се използва на малък екран.
-
Ако формулярът има множество изгледи, добавите бутони, които помагат на потребителите да се придвижвате между изгледите.
-
Използване на списъчни полета, когато е възможно; Това е трудно да пишете на мобилно устройство.
Проектиране на шаблон на формуляр за използване на мобилно устройство
С някои изключения проектиране и публикуване на шаблон на формуляр за мобилно устройство е същият като проектирането и публикуване на шаблон на формуляр за браузър на настолен компютър. Следващите раздели се обсъждат как да проектирате разполагане и тестване на шаблон на формуляр на мобилни.
-
Стъпка 1: Задайте настройки за съвместимост за шаблон за формуляр
-
Стъпка 2: Задаване на настройка на мобилно устройство за шаблон за формуляр
-
Стъпка 3: Създаване на библиотека с документи за съхраняване на мобилни формуляри
-
Стъпка 4: Задаване на опции за подаване на шаблон за формуляр
-
Стъпка 6: Свързване на шаблон за формуляр с библиотеката с документи
Стъпка 1: Задайте настройки за съвместимост за шаблон за формуляр
Първата стъпка е да укажете, че искате да проектирате шаблон на формуляр, съвместим с браузър.
-
В менюто файл щракнете върху проектиране на шаблон на формуляр.
-
Под проектиране на нов в диалоговия прозорец проектиране на шаблон на формуляр щракнете върху Шаблон на формуляр.
-
В галерията на базата на направете едно от следните неща:
-
За да дефинирате източника на данни, когато проектирате шаблона за формуляр, щракнете върху празна.
-
За да използвате уеб услуга като източник на данни за шаблона на формуляр, щракнете върху Уеб услуга. Тази опция ви позволява да заявка или подаване на данни към уеб услуга.
-
За да използвате база данни на Microsoft SQL Server като източник на данни за шаблона на формуляр, щракнете върху база данни. Тази опция ви позволява да заявяване на данни от база данни на SQL Server.
-
За да използвате XML документ (.xml) файл или файл с XML схема (.xsd) като данните източник, щракнете върху XML или схема.
-
За да използвате информацията в файл за връзка с данни като основа за източника на данни, щракнете върху Библиотека за връзка.
-
-
За да направите вашия шаблон на формуляр, съвместим със сървър, изпълняващ InfoPath Forms Services, поставете отметка в квадратчето Разреши само функции, съвместими с браузър и след това щракнете върху OK.
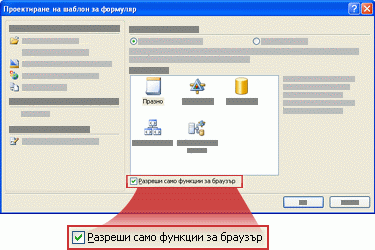
Нов шаблон на формуляр в InfoPath, се отваря с текста, съвместимост: InfoPath и InfoPath Forms Services в лентата на състоянието. Целта на текста е да ви информира, че InfoPath или уеб браузър може да показва активния шаблон на формуляр.
-
Добавяне на контроли, проверка на данни или други функции в шаблона на формуляр. Когато проектирате вашия шаблон на формуляр, не забравяйте, че мобилни браузъри не поддържат някои от контроли, които поддържат настолните браузъри.
Забележка: Прозореца на задачите Проверка на проект ще ви предупреждава, че контрола или функция във вашия шаблон на формуляр не се поддържа в браузъри за мобилни устройства. За да проверете внимателно поддръжка за контрола или функция, вижте раздела за функциите, които не се поддържат в браузъри за мобилни устройства и контроли на формуляр по-нататък в тази статия.
Стъпка 2: Задаване на настройка на мобилно устройство за шаблон за формуляр
След като създадете вашия шаблон на формуляр, съвместим с браузър, трябва да добавите бутон за актуализиране на лентата с инструменти на шаблона на формуляр и след това изберете определена опция в диалоговия прозорец Опции за формуляри , за да разрешите шаблона на формуляр за браузър за мобилно устройство.
-
В менюто инструменти щракнете върху Опции за формуляри.
-
В диалоговия прозорец Опции за формуляри щракнете върху категорията на браузъра .
-
За да добавите бутон за актуализиране на лентата с инструменти на мобилно устройство, под включват следните команди в лентата с инструменти, в секцията ленти с инструменти , поставете отметка в квадратчето Актуализирай .
-
Под Мобилни устройстваПоставете отметка в квадратчето Разреши рендирането на мобилно устройство .
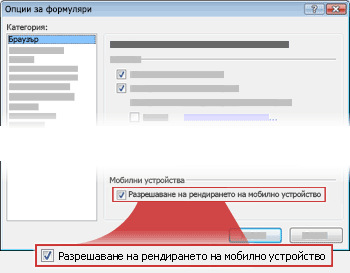
-
Щракнете върху OK, за да се върнете към шаблона за формуляр.
-
Запишете шаблона за формуляр в местоположение по ваш избор.
Стъпка 3: Създаване на библиотека с документи за съхраняване на мобилни формуляри
Следващите две стъпки описват как да подавате данни на формуляр в библиотека на сървър, който се изпълнява InfoPath Forms Services.
Използвайте следните стъпки, за да създадете библиотеката.
-
С помощта на браузър, отворете сайта на SharePoint, където искате да съхраните потребителски формуляри.
-
Щракнете върху Преглед на цялото съдържание на сайтаи след това щракнете върху Създаване на страницата на Цялото съдържание на сайта .
В повечето случаи можете да използвате менюто Действия за сайта

-
Под библиотекищракнете върху Библиотека с документи.
-
В полето име въведете име за новата библиотека.
Името ще се показва в горната част на страницата за библиотеката, стават част от адреса за страницата за библиотеката и се показват в навигационните елементи, които помагат на потребителите да намерите и отворете библиотеката.
-
В раздела Шаблон на документ, в списъка с Шаблон на документ щракнете върху нямаи след това щракнете върху Създай.
Стъпка 4: Задаване на опции за подаване на шаблон за формуляр
Сега трябва да конфигурирате вашия шаблон на формуляр, така че потребителите могат да подават данни на формуляр към библиотека с документи, която създадохте в стъпка 3. Освен това ще създадете формула, която дава уникално име на файл на всеки формуляр, който е представена в библиотеката.
-
В InfoPath Отворете шаблона за формуляр, съвместим с браузър, който сте създали в стъпка 2.
-
В менюто инструменти щракнете върху Опции за подаване.
-
В диалоговия прозорец Опции за подаване отметнете квадратчето Позволявай на потребителите да подават този формуляр .
-
В списъка с Изпращане на данни от формуляра на единствено местоназначение щракнете върху библиотека с документи на SharePoint.
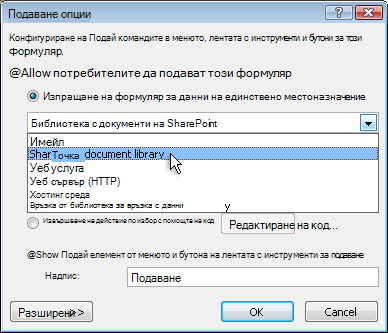
-
За да добавите нова връзка с данни, щракнете върху Добави. Отваря се диалоговият прозорец на Съветника за връзка с данни .
-
В Библиотеката с документи текстовото поле, въведете http://<ServerName>/<LibraryName>/Forms/AllItems.aspx, където < име на сървър > е името на сървъра на SharePoint, който се изпълнява InfoPath Forms Services, и < LibraryName > името на библиотеката.
Забележка: Ако библиотеката с документи не се намира в главния сайт, трябва да вмъкнете името на сайта в URL адреса. Например, http://<ServerName>/<SiteName>/<LibraryName>/Forms/AllItems.aspx
-
Щракнете върху бутона

-
В диалоговия прозорец Вмъкване на формула щракнете върху Вмъкване на функция. Отваря се диалоговият прозорец Вмъкване на функция .
-
Щракнете върху категорията текст , щракнете върху функция, изображение и след това щракнете върху OK.
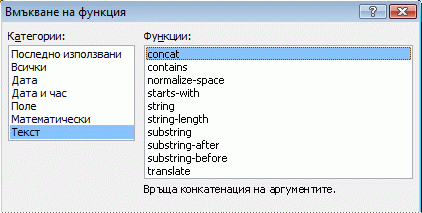
-
В диалоговия прозорец Вмъкване на формула щракнете върху първото появяване на текста "щракнете двукратно върху да вмъкнете поле" в полето формула , за да го осветите и след това въведете "форма". Включва единични кавички.
-
Щракнете върху втората срещане на текста "щракнете двукратно, за да вмъкнете поле" в полето формула , за да го осветите и след това щракнете върху Вмъкване на функция.
-
Щракнете върху категорията Дата и час , щракнете върху функция, сега и след това щракнете върху OK.
Функцията сега позволява да добавяте автоматично текущата дата и час към името на формуляра.
-
Изтриване на останалите "щракнете двукратно, за да вмъкнете поле" елементи в полето формула .
-
Изтриване на допълнителното място и запетая, така че полето Формула съдържа формулата за изображение ("форма", now()), както е показано в изображението по-долу.

Когато потребителите подадат формуляра в библиотеката, ще бъде наречена формуляра според тази формула. Всяка представени формуляр ще има уникално име.
-
За да се върнете към диалоговия прозорец на Съветника за връзка с данни , щракнете върху OK.
-
Щракнете върху напреди след това щракнете върху Готово.
-
За да се върнете към шаблона за формуляр, щракнете върху OK.
-
В менюто инструменти щракнете върху Опции за формулярии след това щракнете върху категорията на браузъра .
-
Под ленти с инструментиотметнете квадратчето Подай и след това щракнете върху OK.
-
Запишете промените.
Стъпка 5: Публикуване на шаблон за формуляр в сървър
За да публикувате шаблон на формуляр, които могат да използват мобилни устройства, трябва да работите с администратора на сървъра, който се изпълнява InfoPath Forms Services. Този процес на публикуване може да бъде разделена на три отделни стъпки:
-
Проектанта на формуляра трябва да публикувате .xsn файл в споделено местоположение. Файлът .xsn съдържа информация за сървъра, където шаблона за формуляр в крайна сметка ще се появи.
-
Администратора на групата сървъри трябва да качите шаблона за формуляр на сървъра и ако желаете да проверите дали шаблона за формуляр е без грешки.
-
Сървърна група на администратор или администратор на колекция от сайтове трябва да активира шаблона на формуляр да колекция от сайтове на сървъра, което прави шаблона за формуляр, достъпни за хората, които използват мобилни устройства.
Подготовка на шаблона за формуляр за одобрение от администратор
Както е при всички шаблони на формуляри, които проектирате за мобилни устройства, този шаблон за формуляр изисква одобрение от администратор. Процедурата по-долу ще ви преведе през процеса на подготовка на шаблона за формуляр за одобрение от администратор, като го запишете в споделено местоположение на вашия компютър или мрежа. Администратора на групата сървъри за сървър е отговорен за всъщност разполагане на шаблона за формуляр, който включва качите и активиране на шаблон за формуляр на сървъра.
-
В менюто файл щракнете върху Публикувай.
-
В съветника за публикуване щракнете върху към сървър на SharePoint с или без InfoPath Forms Servicesи след това щракнете върху напред за отваряне на следващата страница на съветника.
-
В полето Въведете местоположението на вашия сайт на SharePoint или на InfoPath Forms Services въведете местоположението на сайта на SharePoint, където формулярите ще се съхранява и след това щракнете върху напред за отваряне на следващата страница на съветника.
-
Преглед на настройките и обърнете внимание, че шаблона за формуляр изисква одобрение aministrator.
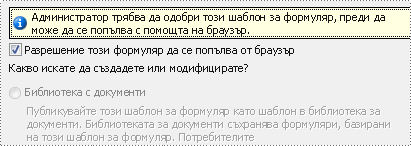
Щракнете върху напред за отваряне на следващата страница на съветника.
-
В полето Посочете местоположение и име на файл за шаблон за формуляр щракнете върху Преглед.
-
В диалоговия прозорец Преглед намерете местоположението, което имат достъп до администратора на групата сървъри и след това в полето име на файл , въведете името на шаблона за формуляр и щракнете върху Запиши.
-
Щракнете върху напред за отваряне на следващата страница на съветника.
-
Ако искате определени полета в шаблона за формуляр, за да покажете като колони в библиотеката с документи, щракнете върху бутона Добави , изберете полетата, които искате и след това щракнете върху OK. В противен случай щракнете върху напред за отваряне на следващата страница на съветника.
-
Проверете дали информацията е правилна и след това щракнете върху Публикувай , за да запишете формуляр (.xsn) файла шаблона в зададеното местоположение.
-
Щракнете върху Затвори.
-
В този момент трябва да помолите администратор на сървърната група, за да качите шаблона за формуляр на сървъра и след това да го активирате за колекция от сайтове.
Стъпка 6: Свързване на шаблон за формуляр с библиотеката с документи
След като администратор на сървърната група качи вашия шаблон на формуляр на сървъра и го активира за колекция от сайтове, трябва да свържете шаблона на формуляр с библиотека, която създадохте в стъпка 3. Когато потребителите създават нов файл в тази библиотека, ще се отвори формуляр, базиран на шаблона за формуляр, който сте създали в своя браузър на мобилно устройство.
-
С помощта на браузър, отворете библиотеката с документи, която създадохте в стъпка 3.
Съвет: Пътят трябва да бъде нещо като http://<SeverName>/sites/team/<LibraryName>/Forms/AllItems.aspx, където < име на сървър > е името на вашия сайт на SharePoint и < LibraryName > е името на библиотеката, където ще бъдат съхранени формулярите .
-
В библиотеката, в менюто Настройки

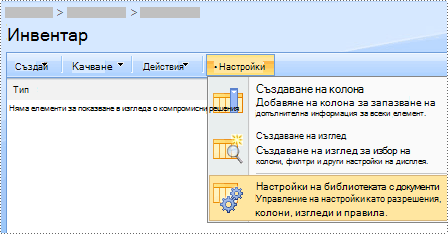
-
Под Общи настройки изберете Разширени настройки.
-
В секцията Типове съдържание под позволяват управление на типове съдържание, щракнете върху да.
-
Щракнете върху OK, за да се върнете към страницата за Персонализиране на име на библиотеката .
-
Под Типове съдържаниещракнете върху Добавяне от съществуващи типове съдържание на сайт.
-
До Изберете типове съдържаниещракнете върху името на шаблона за формуляр в списъка с Налични типове съдържание на сайта .
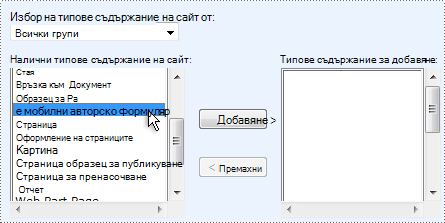
-
Щракнете Добавяне.
-
Щракнете върху OK, за да се върнете към страницата за Персонализиране на име на библиотеката .
-
В секцията Типове съдържание щракнете върху документа.
-
Под Настройкищракнете върху Изтриване на този тип съдържаниеи след това щракнете върху OK.
-
Връщане към библиотеката с документи и щракнете върху бутона Създай, за да се уверите, че съответния формуляр, който се отваря.
Забележка: По подразбиране ще се отвори формуляр в InfoPath. Ако искате да накарате формуляра, за да се отвори в браузъра, се върнете в страницата на разширени настройки за библиотека с документи. До браузър документищракнете върху Показване като уеб страницаи след това щракнете върху OK.
Стъпка 7: Проверка на шаблон за формуляр
След като вашият шаблон на формуляр се публикува в сървър, който се изпълнява InfoPath Forms Services, е добра идея да се уверите, че работи правилно. Трябва да тествате вашия формуляр с помощта на целевите мобилно устройство в една и съща работа и осветления като вашите потребители.
Ако все още нямате действителното устройство, можете да използвате устройство емулатор за имитиране на поведението на повечето мобилни устройства. Емулатори са достъпни в интернет за различни устройства и операционни системи.
За да научите повече за тестване мобилни формуляри в емулатори устройство, вижте Създаване, проверка и отстраняване на грешки в шаблони за формуляри за мобилни.










