Opmerking: We willen u graag zo snel mogelijk de meest recente Help-inhoud in uw eigen taal bieden. Deze pagina is automatisch vertaald en kan grammaticale fouten of onnauwkeurigheden bevatten. Wij hopen dat deze inhoud nuttig voor u is. Kunt u ons onder aan deze pagina laten weten of de informatie nuttig voor u was? Hier is het Engelstalige artikel ter referentie.
In dit artikel wordt uitgelegd hoe u Microsoft Office InfoPath voor het ontwerpen van een documentinformatiepaneel die is gekoppeld aan documenten voor Microsoft Office Word 2007, Microsoft Office Excel 2007en Microsoft Office PowerPoint 2007.
In dit artikel
Documentinformatiepanelen lidmaatschap
Het documentinformatiescherm, die wordt weergegeven in Office Word 2007, Office Excel 2007en Office PowerPoint 2007 documenten, kunnen gebruikers weergeven en wijzigen van de eigenschappen voor een afzonderlijk bestand of voor een inhoudstype dat is opgeslagen op een documentbeheerserver, zoals een Site voor documentwerkruimte of een bibliotheek op basis van Windows SharePoint Services 3.0. Deze eigenschappen, ook bekend als metagegevens, vindt u details over een bestand dat beschreven of geïdentificeerd. Gebruikers kunnen deze eigenschappen te ordenen, te identificeren en te zoeken naar documenten gebruiken.
Het documentinformatiescherm is een Microsoft Office InfoPath 2007 -formulier dat wordt gehost en weergegeven in een document. U hoeft niet InfoPath geïnstalleerd op uw computer om te zien van een documentinformatiepaneel in een document 2007 Microsoft Office-systeem , maar u hoeft Office InfoPath 2007 ontwerpen of documentinformatiepanelen aanpassen. Als u aanpassen van een documentinformatiepaneel als u wilt weergeven van gegevens uit een externe bron, zoals een webservice wilt, moet u bijvoorbeeld Office InfoPath 2007 gebruiken die documentinformatiepaneel ontwerpen.
Het documentinformatiescherm aanpast, kunt u ook bedrijfslogica, zoals gegevensvalidatie toevoegen of aangepaste eigenschappen die belangrijk voor uw organisatie zijn toevoegen. Maakt een sjabloononderdeel aanduiding gemeenschappelijke velden, kunt u bovendien het efficiënt hergebruik van documentinformatiepanelen in verschillende Office 2007-versie documenttypen indelen in uw organisatie.
Een documentinformatiepaneel ontwerpen
Wanneer u een aangepast documentinformatiepaneel ontwerpt, kunt u dit gebruiken met meerdere documenten uit Office Word 2007, Office Excel 2007en Office PowerPoint 2007of u kunt meerdere documentinformatiepanelen ontwerpen. Als bepaalde documenten gekoppeld aan een specifieke project zijn, wilt u mogelijk unieke velden gebruiken voor de Documentinformatiepanelen die in deze documenten alleen worden gebruikt.
Zelfs als uw organisatie gebruikmaakt van verschillende documentinformatiepanelen, kan elke diverse algemene eigenschappen bevatten. Als u wilt gebruiken eenvoudig algemene eigenschappen wanneer u een documentinformatiepaneel ontwerpen, kunt u overwegen sjabloononderdelen. Maken en gebruiken van sjabloononderdelen, kunt u ervoor te zorgen dat belangrijke metagegevens voor uw organisatie in toon, structuur en gedrag consistent is. Uw organisatie kan bijvoorbeeld elke documentinformatiepaneel om op te nemen van een veld met de functie naast auteur naam vereisen. Met het ontwerpen van een sjabloononderdeel dat deze algemene velden gebruikt, kunt u het sjabloononderdeel in meerdere documentinformatiepanelen eenvoudig opnieuw gebruiken.
De volgende procedure wordt beschreven hoe u bij het ontwerpen van een documentinformatiepaneel voor gebruik met Office 2007-versie documenten.
-
Klik op het menu bestand op een formuliersjabloon ontwerpen.
-
Klik onder Nieuw ontwerp in het dialoogvenster formuliersjabloon ontwerpen , klikt u op Formuliersjabloon.
-
Klik in de galerie op basis vanlegeop en klik vervolgens op OK. Hiermee worden InfoPath definiëren van de gegevensbron bij het ontwerpen van de formuliersjabloon.
U kunt ook de formuliersjabloon baseren op een XML-document of de XML-Schema, zoals de Dublin Core-eigenschappen. Bovendien kunt u de formuliersjabloon ontwerpen met behulp van een webservice, een database of instellingen in een gegevensverbindingsbibliotheek. Informatie over het ontwerpen van een formuliersjabloon op basis van een gegevensbron in de sectie Zie ook .
-
De formuliersjabloon die u wilt gebruiken als een documentinformatiepaneel ontwerpen.
Een sjabloononderdeel aanduiding gemeenschappelijke velden maakt, kunt u het efficiënt hergebruik van documentinformatiepanelen in verschillende Office 2007-versie documenttypen coördineren binnen uw organisatie. Als u een sjabloononderdeel hebt gemaakt en toegevoegd aan het taakvenster besturingselementen , kunt u het sjabloononderdeel invoegen naar de formuliersjabloon met behulp van de volgende procedure.
-
Plaats de cursor op de formuliersjabloon waar u wilt invoegen van het sjabloononderdeel.
-
Als het taakvenster Besturingselementen niet zichtbaar is, klikt u op Meer besturingselementen in het menu Invoegen of drukt u op Alt+I, C.
-
Klik onder aangepast in de lijst met besturingselementen invoegen op de naam van het sjabloononderdeel dat u wilt invoegen.
Het sjabloononderdeel wordt weergegeven in een sectiebesturingselement op de formuliersjabloon. U kunt het sjabloononderdeel op de formuliersjabloon herkennen omdat de woorden sectie (sjabloononderdeel: naam) weergegeven als het sectielabel waar naam de naam van het onderdeel sjabloonbestand is.
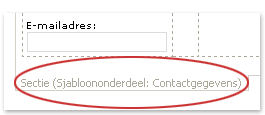
-
-
Wijzig de standaardweergave en andere weergaven in de formuliersjabloon.
Werkwijze
-
Klik op het menu Beeld op Weergaven beheren.
-
In het taakvenster weergaven op de weergave die u wilt wijzigen en klik vervolgens op Eigenschappen weergeven.
-
Klik op het tabblad Algemeen.
-
Typ een nieuwe naam voor de weergave in het vak weergavenaam .
Opmerking: Zelfs als de formuliersjabloon slechts één weergave bevat, u moet geven de weergave een beschrijvende naam, bijvoorbeeld Aangepaste eigenschappen, omdat de naam van de weergave in de lijst weergaven en opties wordt weergegeven wanneer het documentinformatiescherm wordt weergegeven in een document.
-
-
Het documentinformatiescherm publiceren naar een gedeelde netwerkmap.
Werkwijze
-
Klik op het menu bestand op publiceren.
-
Klik in de Wizard publiceren naar een netwerklocatieop en klik vervolgens op volgende.
-
Op de volgende pagina van de wizard, klikt u op Bladeren.
-
Blader naar de gedeelde netwerkmap waar u de formuliersjabloon publiceren en klik vervolgens op OK.
-
Controleer of de naam van de sjabloon pad en formulier in het vak naam van de formuliersjabloon juist zijn, en klik op volgendeop de volgende pagina van de wizard.
-
Op de volgende pagina van de wizard, hebt u een alternatief pad naar deze gedeelde netwerkmap, zoals een openbare Uniform Resource Locator (URL), typ het pad in het vak en klik vervolgens op volgende.
-
Klik op de volgende pagina van de wizard op publiceren.
U ontvangt een bevestiging op de laatste pagina van de wizard als de formuliersjabloon is gepubliceerd.
U kunt ook het documentinformatiepaneel publiceren naar een SharePoint-site. Informatie over het publiceren naar een SharePoint-site zoeken in de sectie Zie ook .
-
Maken of bewerken van een aangepast documentinformatiepaneel voor een SharePoint-inhoudstype
Wanneer u een site-inhoudstype op basis van het inhoudstype Document of het inhoudstype Dublin Core-kolommen maakt, welke is beschikbaar op servers met Microsoft Office SharePoint Server 2007 , een documentinformatiepaneel automatisch gemaakt voor het bijhouden van de eigenschappen van SharePoint. U kunt Office InfoPath 2007 gebruiken om aan te passen van dit type documentinformatiepaneel op dezelfde manier dat u de sjabloon voor een InfoPath-formulieren aanpassen. U kunt bijvoorbeeld het documentinformatiepaneel aanpassen door te doen een of meer van de volgende opties:
-
Functies zoals gegevensvalidatie of voorwaardelijke opmaaktoevoegen.
-
Een secundaire gegevensverbinding toevoegen aan het documentinformatiepaneel en besturingselementen die gegevens uit velden worden weergegeven in de gegevensbron vervolgens toevoegen.
-
Een nieuwe weergave maken en voegt u een sjabloononderdeel die gemeenschappelijke velden die uw organisatie gebruiken kunt voor het bijhouden van gegevens bevat.
Opmerking: Wanneer een documentinformatiepaneel is gebaseerd op een SharePoint-schema voor inhoudstypen, kunt u niet het documentinformatiepaneel door het toevoegen van velden die geen deel uitmaken van dat schema aanpassen. Als u wilt toevoegen of verwijderen van velden uit het schema voor inhoudstypen, moet u kolommen toevoegen of verwijderen van het inhoudstype.
Maken of bewerken van een aangepast documentinformatiepaneel
-
Klik op het menu bestand op een formuliersjabloon ontwerpen.
-
Klik onder Nieuw ontwerp in het dialoogvenster formuliersjabloon ontwerpen , klikt u op Formuliersjabloon.
-
Klik in de lijst op basis van klikt u op XML- of Schemaen klik vervolgens op OK.
Opmerking: Schakel het selectievakje Alleen browsercompatibele functies inschakelen omdat het documentinformatiescherm alleen als onderdeel van een document Office 2007-versie , niet als onderdeel van een pagina met webonderdelen weergegeven wordt.
-
Typ de URL voor de SharePoint-server in de wizard gegevensbronnen koppelen, en klik vervolgens op volgende.
-
Klik op de naam van het inhoudstype dat u wilt dat in de lijst Selecteer een lijst of het web en klik vervolgens op volgende.
-
Klik op Voltooien.
Het documentinformatiescherm voor het inhoudstype schema wordt geopend.
-
De wijzigingen die u wilt aanbrengen in het documentinformatiepaneel en sla de formuliersjabloon.
Opmerking: Omdat het documentinformatiepaneel is gebaseerd op het schema voor inhoudstypen, dat wil de belangrijkste gegevensbron voor de formuliersjabloon zeggen, kunt u niet het documentinformatiepaneel door het toevoegen van velden die geen deel uitmaken van het schema aanpassen. Als u wilt toevoegen of verwijderen van velden uit het documentinformatiepaneel door nieuwe velden toe te voegen aan het inhoudstype schema, moet u toevoegen of verwijderen van kolommen van het inhoudstype.
-
Klik op het menu bestand op publiceren.
-
Klik in de Wizard publicerenop als een sjabloon documentinformatiepaneel voor een SharePoint-site-inhoudstype of lijstinhoudstype (aanbevolen)en klik vervolgens op volgende.
Opmerking: Als een sjabloon documentinformatiepaneel voor een SharePoint-site-inhoudstype of lijstinhoudstype (aanbevolen) verschijnt alleen op deze pagina van de wizard als u XML- of Schema in stap 3 hebt geklikt.
-
Klik op de volgende pagina van de wizard op publiceren.
U ontvangt een bevestiging op de laatste pagina van de wizard als de formuliersjabloon is gepubliceerd.
Een aangepast documentinformatiepaneel toevoegen aan een document
Nadat u een aangepast documentinformatiepaneel hebt gemaakt, moet u deze koppelen aan een document voordat u deze kunt gebruiken. Hiervoor moet u eerst het tabblad ontwikkelaars op het lint in de programma's waarin u wilt gebruiken van het documentinformatiepaneel activeren. Vervolgens kunt u de locatie van het documentinformatiepaneel opgeven met behulp van een bestandspad URL, UNC, of URN. Bovendien kunt u kiezen om weer te geven het documentinformatiepaneel al dan niet standaard wanneer het document wordt geopend. U kunt ook kiezen of de aangepaste eigenschappen die u hebt gemaakt standaard zichtbaar zijn wanneer het document wordt geopend.
De volgende procedure wordt beschreven hoe een documentinformatiepaneel koppelen aan een document voor Office Word 2007, Office Excel 2007of Office PowerPoint 2007.
-
Klik op de Microsoft Office-knop

-
Klik in het dialoogvenster Opties voor het programma mailnamen Klik op Populair, schakel het selectievakje tabblad Ontwikkelaars op het lint weergeven en klik vervolgens op OK.
Het lint is een onderdeel van de Microsoft Office Fluent-gebruikersinterface
-
Klik op het tabblad ontwikkelaars op het Office Fluent-lint en klik vervolgens op Documentpaneel.
-
Typ in het dialoogvenster Documentinformatiepaneel onder Geef een aangepaste sjabloon (URL, UNC, of URN), de locatie van het documentinformatiepaneel die u wilt toevoegen aan het document.
-
Klik op Aangepaste eigenschappenom de aangepaste eigenschappen al dan niet standaard in uw document in de lijst weergeven al dan niet standaard weer te geven.
-
Het documentinformatiescherm als standaard wilt weergeven, klikt u op het selectievakje altijd weergeven documentinformatiepaneel op document openen en eerste opslaan .
Naast eigenschappen weergeven of wijzigen in documentinformatiepanelen in documenten voor Office Word 2007, Office Excel 2007en Office PowerPoint 2007, in Office Word 2007 gebruikers kunnen toevoegen eigenschappen van het documentinformatiepaneel als eigenschap besturingselementen in de document zelf. Meerdere exemplaren van het adres van een bedrijf kunnen bijvoorbeeld worden toegevoegd als de eigenschap besturingselementen in een document. De besturingselementen voor deze eigenschap wordt bijgewerkt wanneer de gegevens in het documentinformatiescherm wordt gewijzigd.
Meer informatie over het toevoegen van eigenschappen aan een document Office Word 2007 in de sectie Zie ook vinden.










