如果不再需要 Microsoft SharePoint 网站(例如为特定项目创建的网站),应将其删除,以确保只能找到相关内容。
你必须是网站所有者或 SharePoint 管理员才能删除网站。 如果你是网站所有者,但无法删除网站,则管理员可能已关闭执行此操作的功能。
便笺
-
若要删除通信网站,你必须是网站所有者, 也是 网站管理员。 若要删除工作组网站,你必须是网站所有者, (工作组网站所有者自动成为网站管理员。)
-
删除通信网站或团队网站时,还会删除任何页面、内容和用户信息,包括文档、文档库和列表。
-
可以像删除任何其他网站一样删除与中心关联的网站。
-
删除已连接组的团队网站时,从 SharePoint 中删除网站之前可能会有延迟。
删除通信网站或团队网站
删除团队或通信网站时,还会删除属于网站的任何子网站、内容和用户信息,包括文档、文档库、列表和列表数据。
-
导航到要删除的团队网站或通信网站。
-
选择网站顶部的“设置”

注意: 如果在“设置”面板中未看到“网站信息”,请与 SharePoint 管理员联系以获取访问权限。
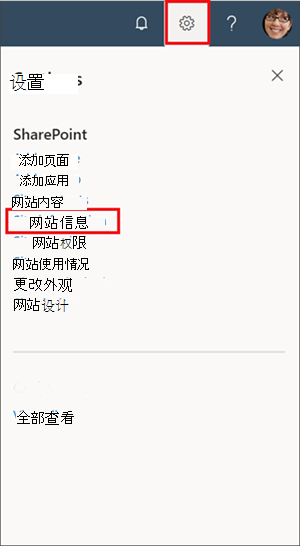
-
在“网站信息”面板底部,选择“删除网站”。
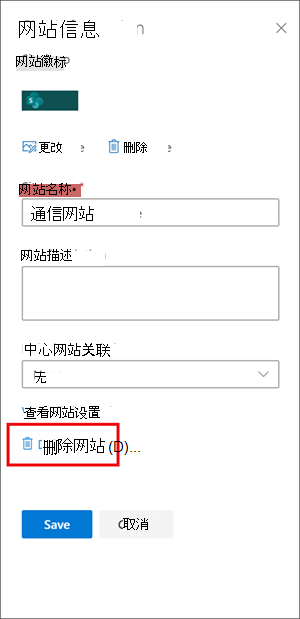
-
选中确认框,然后选择“删除”。
通信网站的确认
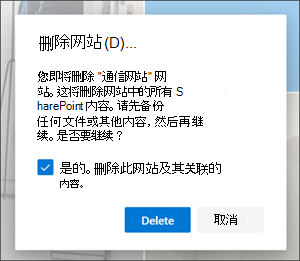
团队网站的确认
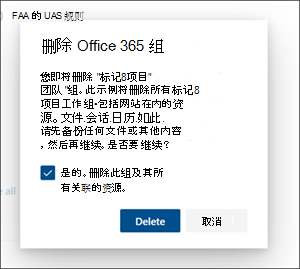
删除 SharePoint Server 2019 团队网站
警告: 删除网站时,还会删除属于网站的任何子网站、内容和用户信息,包括文档、文档库、列表和列表数据。 需要具有 完全控制权限 才能删除网站或子网站。 如果没有此权限级别,请与站点管理员或经理联系。 请参阅 了解 SharePoint 中的权限级别。
-
导航到要删除的团队网站。
-
单击 “设置

-
在“网站设置”页上,单击“网站操作”标题下的“删除此网站”。

注意: 如果“网站设置”页上未显示“删除此网站”,则可能没有删除此网站的权限。
-
在 “删除此网站” 页上,验证是否删除了正确的网站,然后单击“ 删除”。
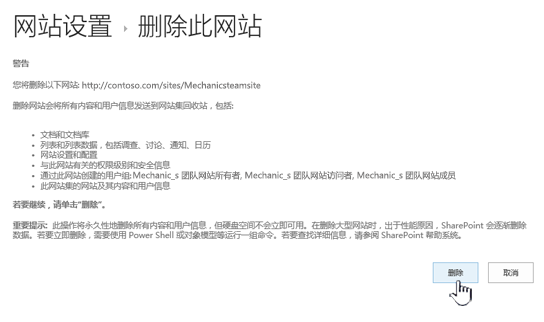
注意: 删除网站时,还会删除属于网站的任何子网站、内容和用户信息,包括文档、文档库、列表和列表数据。
-
导航到要删除的通信站点。
-
单击网站顶部的 “设置”

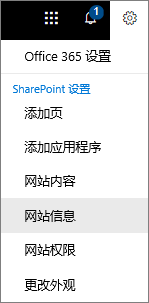
-
在“编辑网站信息”面板底部,单击“ 删除网站”。
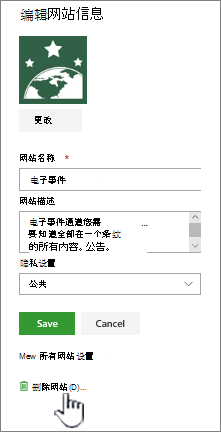
-
如果确定要删除网站,检查框并选择“删除”。
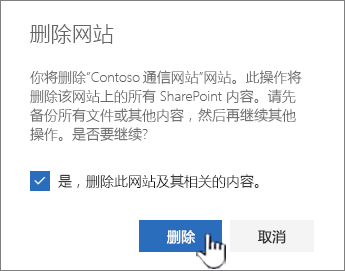
注意: 删除网站时,还会删除属于网站的任何子网站、内容和用户信息,包括文档、文档库、列表和列表数据。
-
导航到要删除的子网站。
-
单击网站顶部的 “设置”

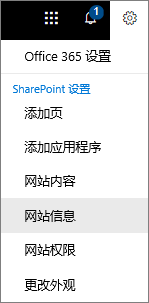
-
在“编辑网站信息”面板底部,单击“ 删除网站”。
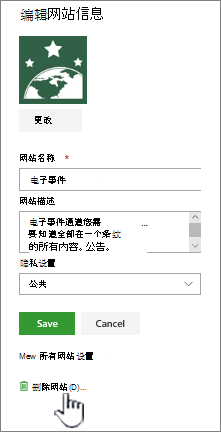
-
如果确定要删除站点,请选择“ 删除”。
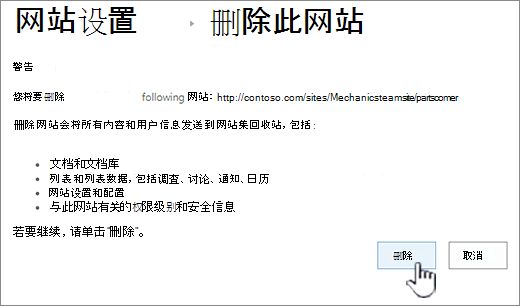
删除 SharePoint Server 网站或子网站
删除网站时,还会删除属于网站的任何子网站、内容和用户信息,包括文档、文档库、列表和列表数据。
注意: 需要具有 完全控制权限 才能删除网站或子网站。 如果没有此级别,请与站点管理员或经理联系。 请参阅 了解 SharePoint 中的权限级别。
如果确定要删除网站,并且拥有正确的权限,请按照以下说明操作:
-
导航到要删除的网站或子网站。
-
单击网站或子网站顶部的 “设置”

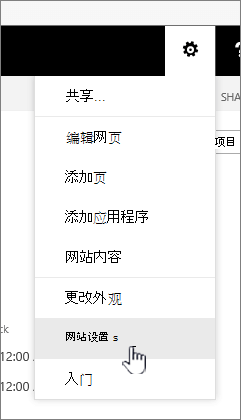
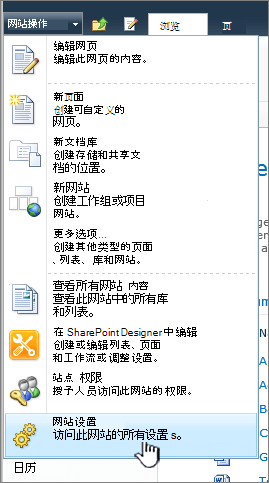
-
在“网站设置”页上,单击“网站操作”标题下的“删除此网站”。

注意: 如果“网站设置”页上未显示“删除此网站”,则可能没有删除此网站的权限,或者您正在尝试删除连接到Microsoft 365 组的顶级网站。
-
在 “删除此网站” 页上,验证是否删除了正确的网站,然后单击“ 删除”。
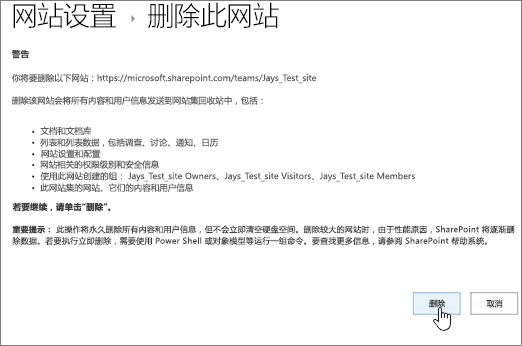
删除网站或子网站快速步骤
如果你熟悉 SharePoint ,下面介绍如何删除任何版本中的网站或子网站。
-
Microsoft 365 中的 SharePoint 团队网站 — 设置

-
Microsoft 365 中的 SharePoint 或 SharePoint Server 2019 通信网站 — 设置

-
SharePoint Server 2019 工作组网站 — 设置

-
SharePoint 经典体验或早期版本的 Microsoft 365 中的 SharePoint — 设置

-
SharePoint Server 2016 — 设置

意外删除了网站?
如果意外删除了 SharePoint 中的网站,通常可由网站集管理员从网站集回收站还原。 请参阅 从网站集回收站还原已删除的项目。
需要删除页面?
SharePoint 网站所有者和管理员可以从 SharePoint 网站中删除新式页面。 请参阅从 SharePoint 网站中删除页面。
需要在网站上添加或删除成员?
如果你是网站所有者,可以通过将其他人添加为所有者、成员或访问者来授予其他人访问该网站的权限。 请参阅共享网站。







