Lorsque vous n’avez plus besoin d’un site Microsoft SharePoint, tel qu’un site créé pour un projet spécifique, il doit être supprimé pour vous assurer que seul le contenu pertinent est disponible.
Vous devez être propriétaire de site ou administrateur SharePoint pour supprimer des sites. Si vous êtes propriétaire du site mais que vous ne parvenez pas à supprimer un site, votre administrateur a peut-être désactivé la possibilité de le faire.
Notes
-
Pour supprimer un site de communication, vous devez être propriétaire du site et administrateur de site. Pour supprimer un site d’équipe, vous devez être propriétaire du site (les propriétaires de site d’équipe sont automatiquement des administrateurs de site).)
-
Lorsque vous supprimez un site de communication ou un site d’équipe, vous supprimez également les pages, le contenu et les informations utilisateur, y compris les documents, les bibliothèques de documents et les listes.
-
Les sites associés à un hub peuvent être supprimés comme n’importe quel autre site.
-
Lorsque vous supprimez un site d’équipe connecté à un groupe, il peut y avoir un délai avant que le site ne soit supprimé de SharePoint.
Supprimer un site de communication ou un site d’équipe
Lorsque vous supprimez un site d’équipe ou de communication, vous supprimez également tous les sous-sites, le contenu et les informations utilisateur qui font partie du site, notamment les documents, les bibliothèques de documents, les listes et les données de liste.
-
Accédez au site d’équipe ou au site de communication que vous souhaitez supprimer.
-
Sélectionnez Paramètres

Remarque : Si les informations sur le site ne s’affichent pas dans le panneau Paramètres , contactez votre administrateur SharePoint pour obtenir l’accès.
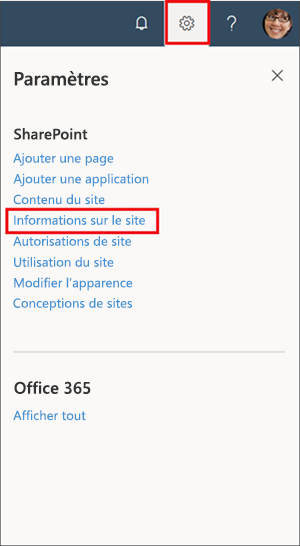
-
En bas du panneau Informations sur le site, sélectionnez Supprimer le site.
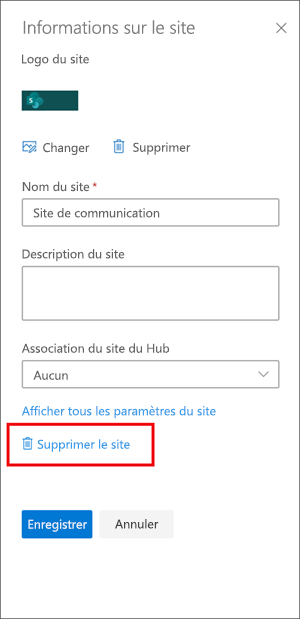
-
Cochez la case de confirmation, puis sélectionnez Supprimer.
Confirmation des sites de communication
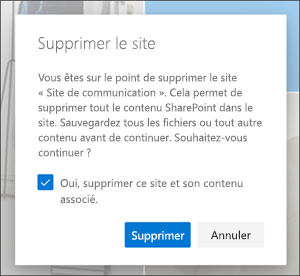
Confirmation des sites d’équipe
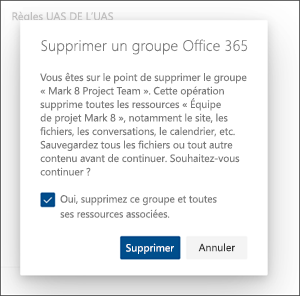
Supprimer un site d’équipe SharePoint Server 2019
Attention : Lorsque vous supprimez un site, vous supprimez également les sous-sites, le contenu et les informations utilisateur qui font partie du site, notamment les documents, les bibliothèques de documents, les listes et les données de liste. Vous devez disposer d’autorisations de contrôle total pour supprimer un site ou un sous-site. Si vous n’avez pas ce niveau d’autorisation, contactez votre administrateur de site ou votre responsable. Consultez Comprendre les niveaux d’autorisation dans SharePoint.
-
Accédez au site d’équipe que vous souhaitez supprimer.
-
Cliquez sur Paramètres

-
Cliquez sur Supprimer ce site sous le titre Actions du site dans la page Paramètres du site.
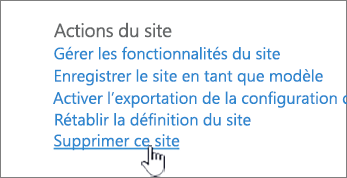
Remarque : Si Supprimer ce site n’apparaît pas dans la page Paramètres du site, vous n’êtes peut-être pas autorisé à supprimer ce site.
-
Dans la page Supprimer ce site , vérifiez que vous supprimez le site approprié, puis cliquez sur Supprimer.
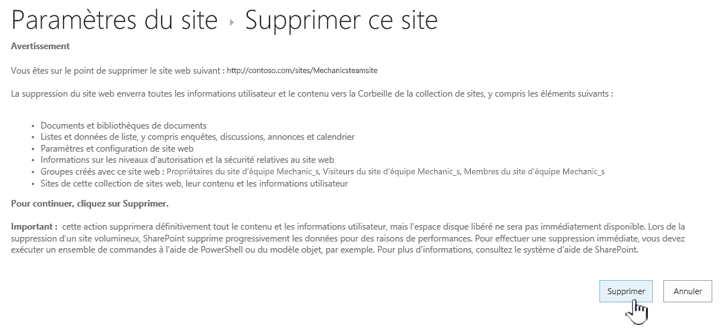
Remarque : Lorsque vous supprimez un site, vous supprimez également les sous-sites, le contenu et les informations utilisateur qui font partie du site, notamment les documents, les bibliothèques de documents, les listes et les données de liste.
-
Accédez au site de communication que vous souhaitez supprimer.
-
Cliquez sur Paramètres

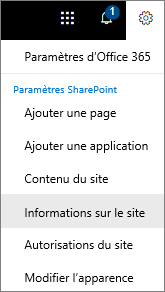
-
En bas du panneau Modifier les informations du site, cliquez sur Supprimer le site.
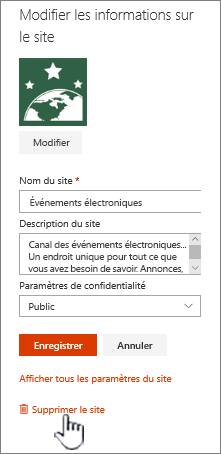
-
Si vous êtes sûr de vouloir supprimer le site, case activée la zone et sélectionnez Supprimer.

Remarque : Lorsque vous supprimez un site, vous supprimez également tous les sous-sites, le contenu et les informations utilisateur qui font partie du site, y compris les documents, les bibliothèques de documents, les listes et les données de liste.
-
Accédez au sous-site que vous souhaitez supprimer.
-
Cliquez sur Paramètres

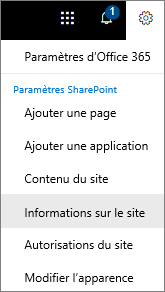
-
En bas du panneau Modifier les informations du site, cliquez sur Supprimer le site.
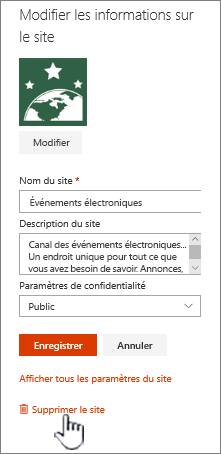
-
Si vous êtes sûr de vouloir supprimer le site, sélectionnez Supprimer.
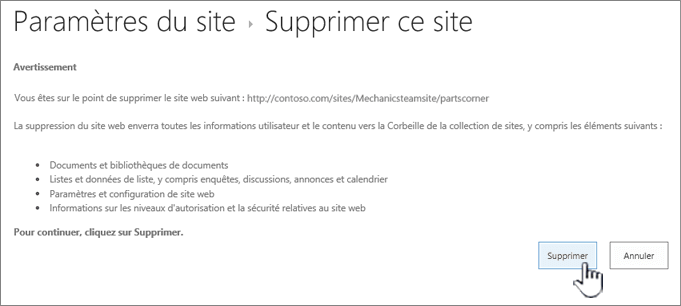
Supprimer un site ou un sous-site SharePoint Server
Lorsque vous supprimez un site, vous supprimez également les sous-sites, le contenu et les informations utilisateur qui font partie du site, notamment les documents, les bibliothèques de documents, les listes et les données de liste.
Remarque : Vous devez disposer d’autorisations de contrôle total pour supprimer un site ou un sous-site. Si vous n’avez pas ce niveau, contactez votre administrateur de site ou votre responsable. Consultez Comprendre les niveaux d’autorisation dans SharePoint.
Si vous êtes sûr de vouloir supprimer le site et que vous disposez des autorisations appropriées, suivez les instructions suivantes :
-
Accédez au site ou au sous-site que vous souhaitez supprimer.
-
Cliquez sur Paramètres

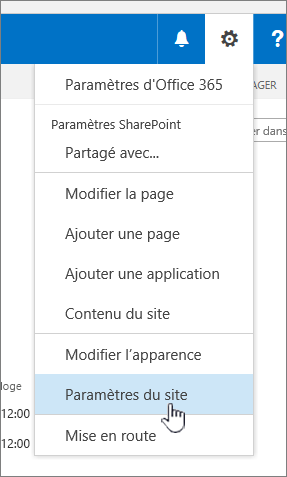
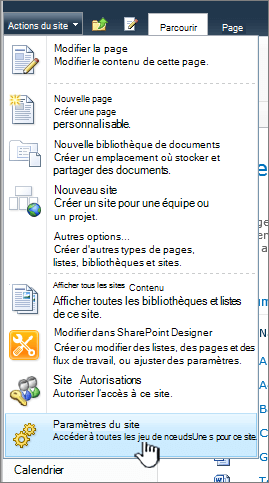
-
Cliquez sur Supprimer ce site sous le titre Actions du site dans la page Paramètres du site.
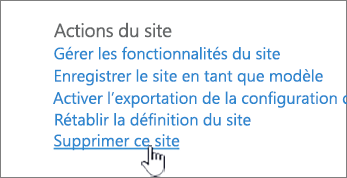
Remarque : Si Supprimer ce site n’apparaît pas dans la page Paramètres du site , vous n’êtes peut-être pas autorisé à supprimer ce site, ou vous essayez de supprimer un site de niveau supérieur connecté à un groupeMicrosoft 365.
-
Dans la page Supprimer ce site,vérifiez que vous supprimez le site approprié, puis cliquez sur Supprimer.
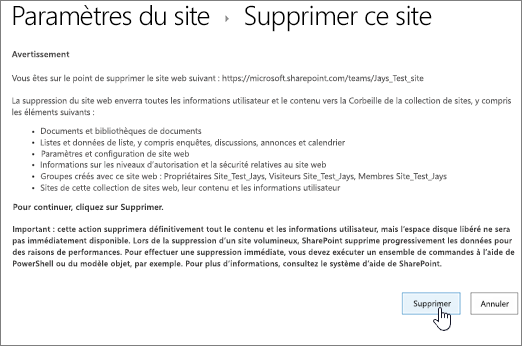
Étapes rapides pour supprimer un site ou un sous-site
Si vous êtes habitué à SharePoint, voici comment supprimer un site ou un sous-site dans n’importe quelle version.
-
SharePoint dans Microsoft 365 site d’équipe — Paramètres

-
SharePoint dans Microsoft 365 ou SharePoint Server 2019 site de communication — Paramètres

-
SharePoint Server 2019 Site d’équipe — Paramètres

-
Expérience classique SharePoint ou versions antérieures de SharePoint dans Microsoft 365 — Paramètres

-
SharePoint Server 2016 — Paramètres

Vous avez supprimé un site par accident ?
Si vous supprimez accidentellement un site dans SharePoint, il peut généralement être restauré à partir de la corbeille de la collection de sites par un administrateur de collection de sites. Consultez Restaurer les éléments supprimés de la corbeille de la collection de sites.
Vous avez besoin de supprimer une page ?
Les propriétaires et administrateurs de sites SharePoint peuvent supprimer des pages modernes d’un site SharePoint. Voir Supprimer une page d’un site SharePoint.
Vous avez besoin d’ajouter ou de supprimer des membres de votre site ?
Si vous êtes propriétaire du site, vous pouvez accorder à d’autres personnes l’accès au site en les ajoutant en tant que propriétaires, membres ou visiteurs. Consultez Partager un site.










