Kui te ei vaja enam Microsofti SharePoint saiti (nt kindla projekti jaoks loodud saiti), tuleks see kustutada, et oleks tagatud ainult asjakohase sisu leidmine.
Saitide kustutamiseks peate olema saidi omanik või SharePoint administraator. Kui olete saidi omanik, kuid te ei saa saiti kustutada, on võimalik, et teie administraator on saidi kustutamise võimaluse välja lülitanud.
Märkmed
-
Suhtlussaidi kustutamiseks peate olema saidi omanik ja ka saidi administraator. Meeskonnatöö saidi kustutamiseks peate olema saidi omanik (meeskonnatöö saidi omanikud on automaatselt saidiadministraatorid).)
-
Suhtlussaidi või meeskonnatöö saidi kustutamisel kustutatakse ka kõik lehed, sisu ja kasutajateave (sh dokumendid, dokumenditeegid ja loendid).
-
Jaoturiga seostatud saite saab kustutada sarnaselt muude saitidega.
-
Kui kustutate rühmaga ühendatud meeskonnatöö saidi, võib saidi eemaldamine SharePoint viibida.
Suhtlussaidi või meeskonnatöö saidi kustutamine
Meeskonnatöö või suhtlussaidi kustutamisel kustutatakse ka saidil olevad alamsaidid, sisu ja kasutajateave (sh dokumendid, dokumenditeegid, loendid ja loendiandmed).
-
Liikuge meeskonnatöö saidile või suhtlussaidile, mille soovite kustutada.
-
Valige saidi ülaservas Sätted

Märkus.: Kui te ei näe paanil Sätted linki Saiditeave, pöörduge juurdepääsu saamiseks oma SharePointi administraatori poole.
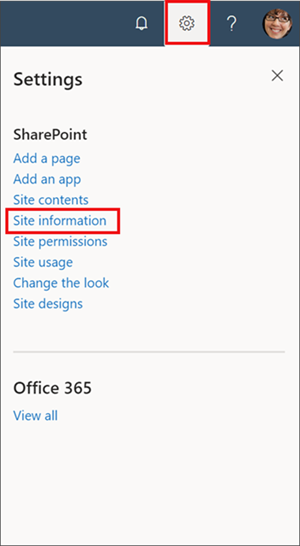
-
Valige paani Saiditeave allservas Kustuta sait.
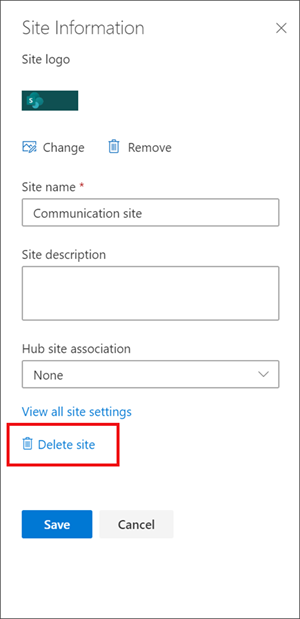
-
Märkige kinnitusruut ja seejärel valige Kustuta.
Suhtlussaitide kinnitus
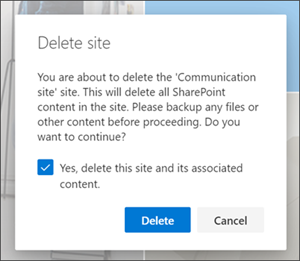
Meeskonnatöö saitide kinnitus
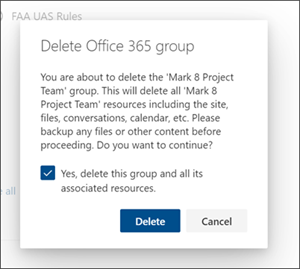
SharePoint Server 2019 meeskonnatöö saidi kustutamine
Ettevaatust!: Saidi kustutamisel kustutatakse ka kõik saidi alamsaidid, sisu ja kasutajateave (sh dokumendid, dokumenditeegid, loendid ja loendiandmed). Saidi või alamsaidi kustutamiseks peavad teil olema täielikud õigused. Kui teil seda õigusetaset pole, pöörduge oma saidiadministraatori või -halduri poole. Vt Õiguste tasemed SharePointis.
-
Liikuge meeskonnatöö saidile, mille soovite kustutada.
-
Klõpsake nuppu Sätted

-
Klõpsake lehe Saidi sätted jaotises Saiditoimingud valikut Kustuta see sait.
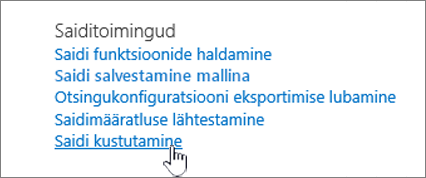
-
Veenduge lehel Selle saidi kustutamine , et kustutate õige saidi, ja klõpsake nuppu Kustuta.
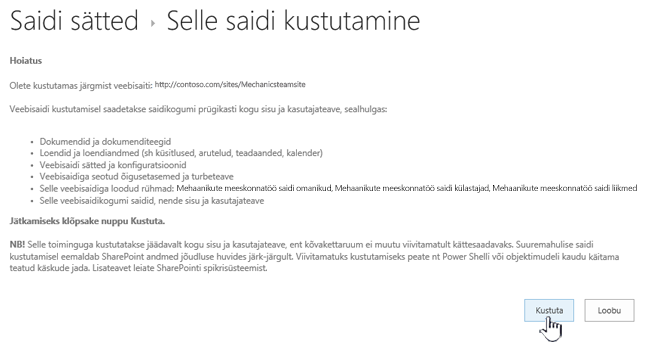
Märkus.: Saidi kustutamisel kustutatakse ka kõik saidi alamsaidid, sisu ja kasutajateave (sh dokumendid, dokumenditeegid, loendid ja loendiandmed).
-
Liikuge suhtlussaidile, mille soovite kustutada.
-
Klõpsake saidi ülaservas nuppu Sätted

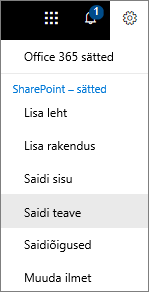
-
Klõpsake paani Saiditeabe redigeerimine allservas nuppu Kustuta sait.
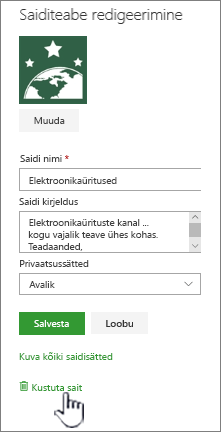
-
Kui olete kindel, et soovite saidi kustutada, märkige ruut ja valige Kustuta.
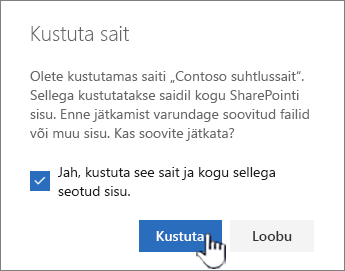
Märkus.: Saidi kustutamisel kustutatakse ka saidil olevad alamsaidid, sisu ja kasutajateave (sh dokumendid, dokumenditeegid, loendid ja loendiandmed).
-
Liikuge alamsaidile, mille soovite kustutada.
-
Klõpsake saidi ülaservas nuppu Sätted

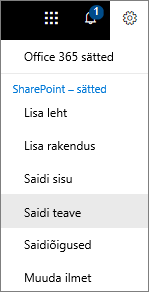
-
Klõpsake paani Saiditeabe redigeerimine allservas nuppu Kustuta sait.
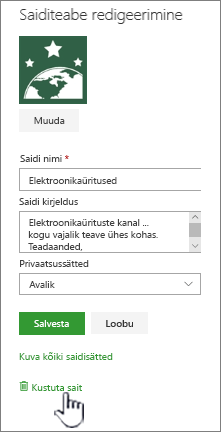
-
Kui olete kindel, et soovite saidi kustutada, valige Kustuta.
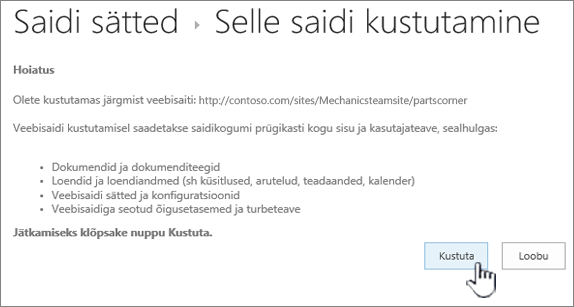
SharePoint Serveri saidi või alamsaidi kustutamine
Saidi kustutamisel kustutatakse ka kõik saidi alamsaidid, sisu ja kasutajateave (sh dokumendid, dokumenditeegid, loendid ja loendiandmed).
Märkus.: Saidi või alamsaidi kustutamiseks peavad teil olema täielikud õigused. Kui teil pole seda õigusetaset, pöörduge saidi administraatori või halduri poole. Vt Õiguste tasemed SharePointis.
Kui olete kindel, et soovite saidi kustutada, ja teil on vajalikud õigused, tehke järgmist.
-
Liikuge sellele saidile või alamsaidile, mille soovite kustutada.
-
Klõpsake saidi või alamsaidi ülaservas nuppu Sätted

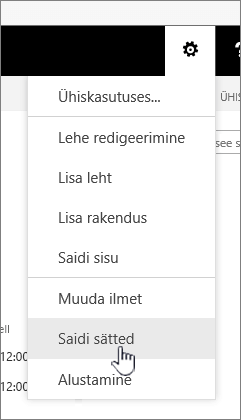
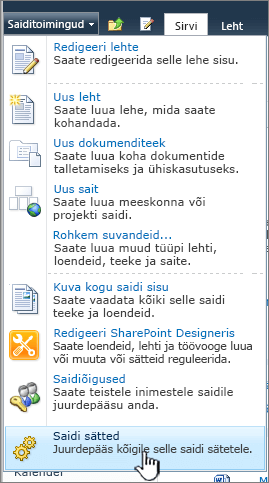
-
Klõpsake lehe Saidi sätted jaotises Saiditoimingud valikut Kustuta see sait.
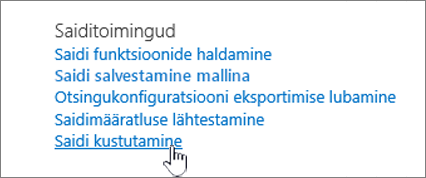
Märkus.: Kui lehel Saidisätted ei kuvata käsku Kustuta see sait, ei pruugi teil olla õigust seda saiti kustutada või proovite kustutada ülataseme saiti, mis on ühendatudMicrosoft 365 rühmaga.
-
Veenduge lehel Selle saidi kustutamine, et kustutaksite õige saidi, ja klõpsake nuppu Kustuta.
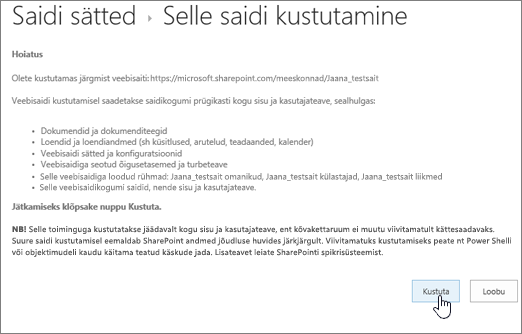
Saidi või alamsaidi kiirülevaadete kustutamine
Kui olete SharePoint kogenud, saate saidi või alamsaidi mis tahes versioonis kustutada järgmiselt.
-
SharePoint teenusekomplektis Microsoft 365 meeskonnatöö sait – Sätted

-
suhtlussaidiSharePoint teenusekomplektis Microsoft 365 või SharePoint Server 2019 – Sätted

-
SharePoint Server 2019 Meeskonnatöö sait – Sätted

-
SharePointi klassikaline vaade või SharePoint teenusekomplektis Microsoft 365 varasemad versioonid – Sätted

-
SharePoint Server 2016 – Saidisätete

Kas kustutasite saidi kogemata?
Kui kustutate SharePointis mõne saidi kogemata, saab saidikogumi administraator selle tavaliselt 30 päeva jooksul saidikogumi prügikastist taastada. Lugege teemat Kustutatud üksuste taastamine saidikogumi prügikastist.
Kas soovite lehe kustutada?
SharePointi saidi omanikud ja administraatorid saavad SharePointi saidilt kustutada uudseid lehti. Lugege teemat Lehe kustutamine SharePointi saidilt.
Kas teil on vaja oma saidile liikmeid lisada või neid sealt eemaldada?
Kui olete saidi omanik, saate anda teistele inimestele saidile juurdepääsu, lisades nad omanikeks, liikmeteks või külastajateks. Lugege artiklit Saidi ühiskasutus.










