Cuando ya no necesite un sitio de Microsoft SharePoint,como un sitio creado para un proyecto específico, debe eliminarse para asegurarse de que solo se puede encontrar contenido relevante.
Debe ser propietario del sitio o administrador de SharePoint para eliminar sitios. Si es propietario de un sitio pero no puede eliminar un sitio, es posible que el administrador haya desactivado la posibilidad de hacerlo.
Notas
-
Para eliminar un sitio de comunicación, debe ser propietario del sitio y también administrador del sitio. Para eliminar un sitio de grupo, debe ser propietario del sitio (los propietarios de sitios de grupo son administradores de sitios automáticamente).
-
Al eliminar un sitio de comunicación o un sitio de grupo, también elimina todas las páginas, el contenido y la información del usuario, incluidos documentos, bibliotecas de documentos y listas.
-
Los sitios asociados a un concentrador se pueden eliminar como cualquier otro sitio.
-
Al eliminar un sitio de grupo conectado a un grupo, puede haber un retraso antes de quitar el sitio de SharePoint.
Eliminar un sitio de comunicación o un sitio de grupo
Al eliminar un sitio de grupo o de comunicación, también se eliminan los subsitios, el contenido y la información de usuario que forman parte del sitio, incluidos documentos, bibliotecas de documentos, listas y datos de lista.
-
Vaya al sitio de grupo o sitio de comunicación que desea eliminar.
-
Seleccione Configuración

Nota: Si no ve Información del sitio en el panel Configuración , póngase en contacto con el administrador de SharePoint para obtener acceso.
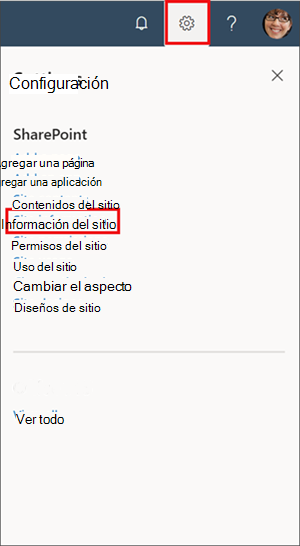
-
En la parte inferior del panel Información del sitio, seleccione Eliminar sitio.
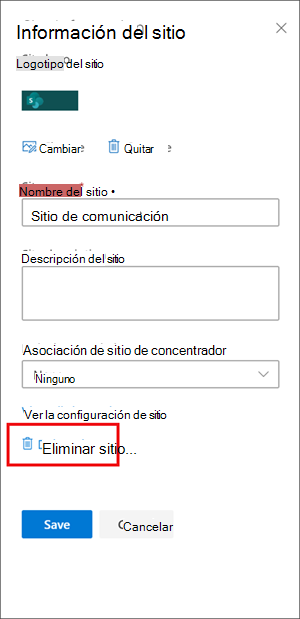
-
Marca la casilla de confirmación y, a continuación, selecciona Eliminar.
Confirmación para sitios de comunicación
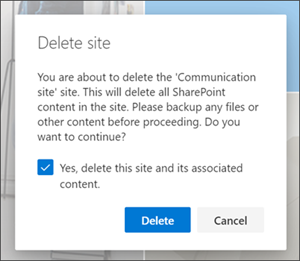
Confirmación para sitios de grupo
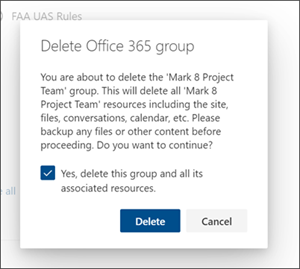
Eliminar un sitio de grupo SharePoint Server 2019
Precaución: Al eliminar un sitio, también elimina cualquier subsitio, contenido e información de usuario que forme parte del sitio, incluidos documentos, bibliotecas de documentos, listas y datos de lista. Debe tener permisos de control total para eliminar un sitio o subsitio. Si no tiene este nivel de permisos, hable con el administrador del sitio. Consulte Información sobre los niveles de permisos en SharePoint.
-
Vaya al sitio de grupo que desea eliminar.
-
Haga clic en Configuración

-
Haga clic en Eliminar este sitio en el encabezado Acciones del sitio de la página Configuración del sitio .

Nota: Si Eliminar este sitio no aparece en la página Configuración del sitio , es posible que no tenga permiso para eliminar este sitio.
-
En la página Eliminar este sitio , compruebe que va a eliminar el sitio correcto y, a continuación, haga clic en Eliminar.
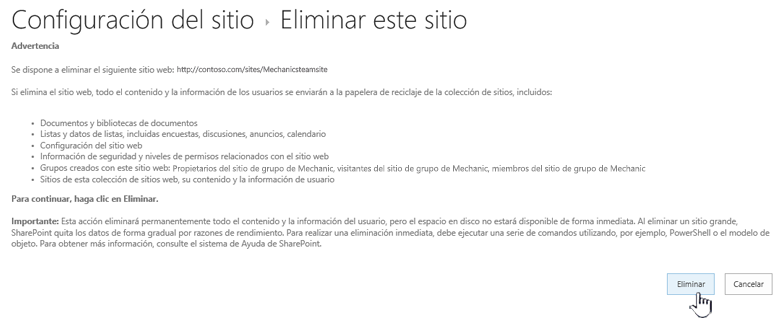
Nota: Al eliminar un sitio, también elimina cualquier subsitio, contenido e información de usuario que forme parte del sitio, incluidos documentos, bibliotecas de documentos, listas y datos de lista.
-
Vaya al sitio de comunicación que desea eliminar.
-
Haga clic en Configuración

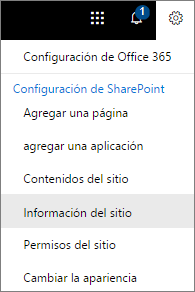
-
En la parte inferior del panel Editar información del sitio, haga clic en Eliminar sitio.
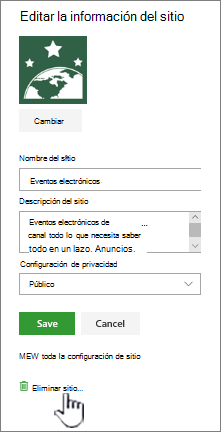
-
Si está seguro de que desea eliminar el sitio, active la casilla y seleccione Eliminar.
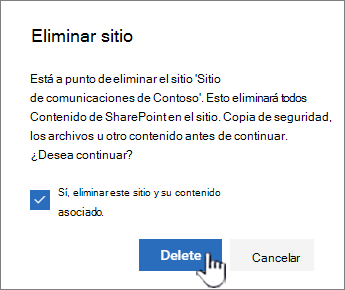
Nota: Al eliminar un sitio, también elimina cualquier subsitio, contenido e información de usuario que forme parte del sitio, incluidos documentos, bibliotecas de documentos, listas y datos de lista.
-
Vaya al subsitio que desea eliminar.
-
Haga clic en Configuración

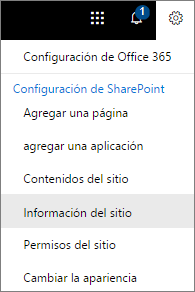
-
En la parte inferior del panel Editar información del sitio, haga clic en Eliminar sitio.
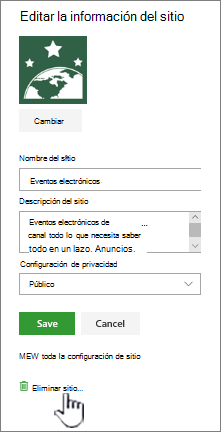
-
Si está seguro de que desea eliminar el sitio, seleccione Eliminar.
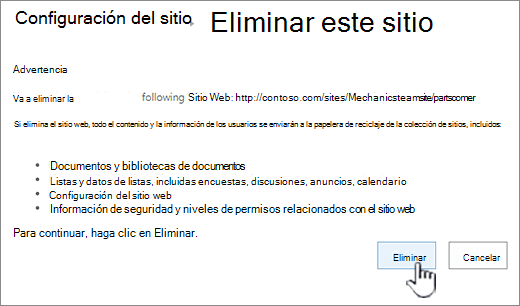
Eliminar un sitio o subsitio de SharePoint Server
Al eliminar un sitio, también elimina cualquier subsitio, contenido e información de usuario que forme parte del sitio, incluidos documentos, bibliotecas de documentos, listas y datos de lista.
Nota: Debe tener permisos de control total para eliminar un sitio o subsitio. Si no tiene este nivel, hable con el administrador del sitio. Consulte Información sobre los niveles de permisos en SharePoint.
Si está seguro de que quiere eliminar el sitio y tiene los permisos correctos, siga estas instrucciones:
-
Vaya al sitio o subsitio que desea eliminar.
-
Haga clic en Configuración

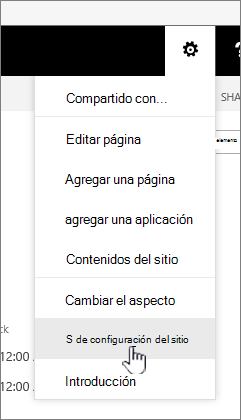
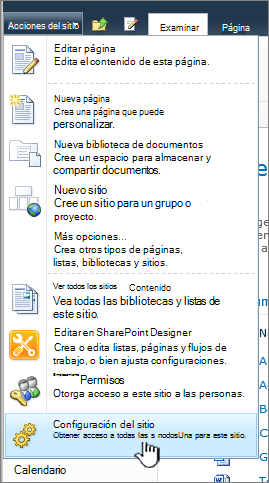
-
Haga clic en Eliminar este sitio en el encabezado Acciones del sitio de la página Configuración del sitio .

Nota: Si Eliminar este sitio no aparece en la página Configuración del sitio , es posible que no tenga permiso para eliminar este sitio o que esté intentando eliminar un sitio de nivel superior conectado a un grupo deMicrosoft 365.
-
En la página Eliminar este sitio , compruebe que va a eliminar el sitio correcto y, a continuación, haga clic en Eliminar.
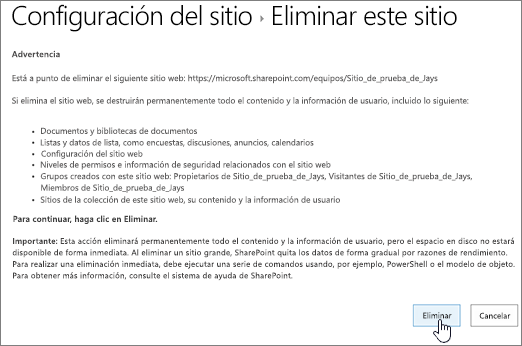
Eliminar pasos rápidos de un sitio o subsitio
Si tiene experiencia con SharePoint, aquí le mostramos cómo eliminar un sitio o subsitio en cualquier versión.
-
SharePoint en Microsoft 365 sitio de grupo — Configuración

-
SharePoint en Microsoft 365 o SharePoint Server 2019 sitio de comunicación — Configuración

-
SharePoint Server 2019 Sitio de grupo: Configuración

-
Experiencia clásica de SharePoint o versiones anteriores de SharePoint en Microsoft 365 — Configuración

-
SharePoint Server 2016: Configuración

¿Ha eliminado un sitio por accidente?
Si elimina accidentalmente un sitio de SharePoint, normalmente un administrador de la colección de sitios puede restaurarlo desde la papelera de reciclaje de la colección de sitios. Vea Restaurar elementos eliminados de la papelera de reciclaje de la colección de sitios.
¿Necesita eliminar una página?
Los propietarios y administradores del sitio de SharePoint pueden eliminar páginas modernas de un sitio de SharePoint. Vea Eliminar una página de un sitio de SharePoint.
¿Necesita agregar o quitar miembros del sitio?
Si es propietario de un sitio, puede conceder acceso al sitio a otras personas agregándolas como propietarios, miembros o visitantes. Vea Compartir un sitio.







