Wenn Sie eine Microsoft SharePoint-Website nicht mehr benötigen, z. B. eine Website, die für ein bestimmtes Projekt erstellt wurde, sollte sie gelöscht werden, um sicherzustellen, dass nur relevante Inhalte gefunden werden können.
Sie müssen Websitebesitzer oder SharePoint Administrator sein, um Websites löschen zu können. Wenn Sie ein Websitebesitzer sind, aber keine Website löschen können, hat Ihr Administrator die Möglichkeit dazu möglicherweise deaktiviert.
Notizen
-
Zum Löschen einer Kommunikationswebsite müssen Sie Websitebesitzer und Websiteadministrator sein. Um eine Teamwebsite zu löschen, müssen Sie Websitebesitzer sein (Teamwebsitebesitzer sind automatisch Websiteadministratoren).)
-
Wenn Sie eine Kommunikationswebsite oder Teamwebsite löschen, löschen Sie auch alle Seiten, Inhalte und Benutzerinformationen, einschließlich Dokumenten, Dokumentbibliotheken und Listen.
-
Einem Hub zugeordnete Websites können wie jede andere Website gelöscht werden.
-
Wenn Sie eine mit einer Gruppe verbundene Teamwebsite löschen, kann es zu einer Verzögerung kommen, bevor die Website aus SharePoint entfernt wird.
Löschen einer Kommunikationswebsite oder Teamwebsite
Wenn Sie eine Team- oder Kommunikationswebsite löschen, löschen Sie auch alle Unterwebsites, Inhalte und Benutzerinformationen, die Teil der Website sind, einschließlich Dokumenten, Dokumentbibliotheken, Listen und Listendaten.
-
Navigieren Sie zu der Teamwebsite oder Kommunikationswebsite, die Sie löschen möchten.
-
Wählen Sie einstellungen

Hinweis: Wenn im Bereich Einstellungen keine Websiteinformationen angezeigt werden, wenden Sie sich an Ihren SharePoint-Administrator, um Zugriff zu erhalten.
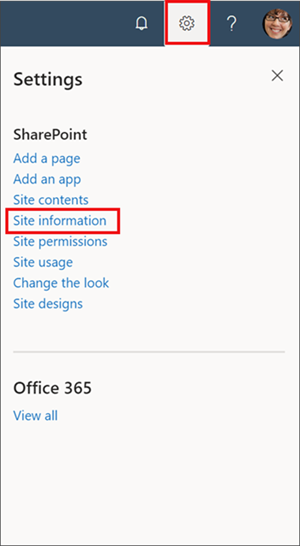
-
Wählen Sie unten im Bereich Websiteinformationen die Option Website löschen aus.
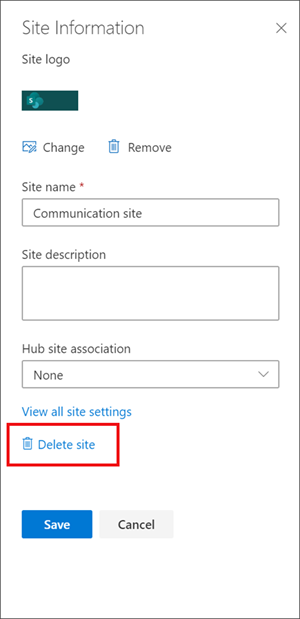
-
Aktivieren Sie das Bestätigungsfeld, und wählen Sie dann Löschen aus.
Bestätigung für Kommunikationswebsites
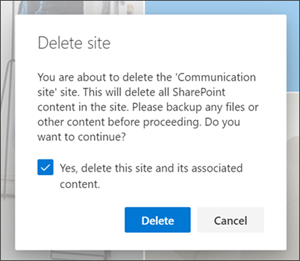
Bestätigung für Teamwebsites
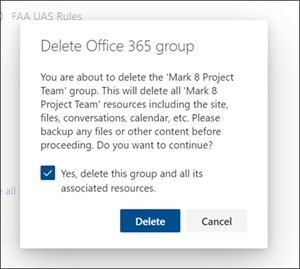
Löschen einer SharePoint Server 2019 Teamwebsite
Achtung: Wenn Sie eine Website löschen, löschen Sie auch alle Unterwebsites, Inhalte und Benutzerinformationen, die Teil der Website sind, einschließlich Dokumenten, Dokumentbibliotheken, Listen und Listendaten. Sie müssen über Vollzugriffsberechtigungen verfügen , um eine Website oder Unterwebsite zu löschen. Wenn Sie nicht über diese Berechtigungsstufe verfügen, wenden Sie sich an ihren Websiteadministrator oder -manager. Weitere Informationen finden Sie unter Grundlegendes zu Berechtigungsstufen in SharePoint.
-
Navigieren Sie zu der Teamwebsite, die Sie löschen möchten.
-
Klicken Sie auf Einstellungen

-
Klicken Sie auf der Seite Websiteeinstellungen unter der Überschrift Websiteaktionen auf Diese Website löschen.
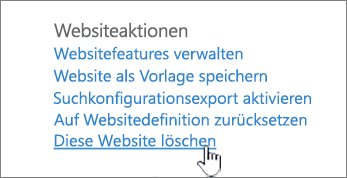
Hinweis: Wenn Diese Website löschen nicht auf der Seite Websiteeinstellungen angezeigt wird, verfügen Sie möglicherweise nicht über die Berechtigung zum Löschen dieser Website.
-
Überprüfen Sie auf der Seite Diese Website löschen , ob Sie die richtige Website löschen, und klicken Sie dann auf Löschen.
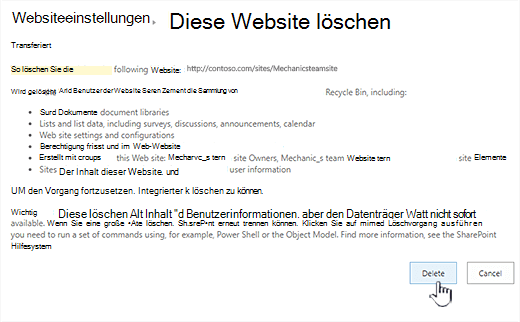
Hinweis: Wenn Sie eine Website löschen, löschen Sie auch alle Unterwebsites, Inhalte und Benutzerinformationen, die Teil der Website sind, einschließlich Dokumenten, Dokumentbibliotheken, Listen und Listendaten.
-
Navigieren Sie zu der Kommunikationswebsite, die Sie löschen möchten.
-
Klicken Sie oben auf der Website auf Einstellungen

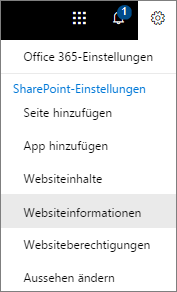
-
Klicken Sie unten im Bereich Websiteinformationen bearbeiten auf Website löschen.
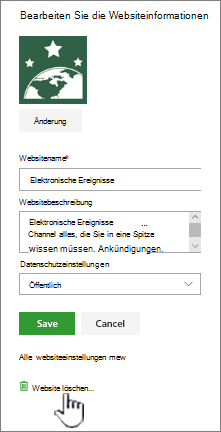
-
Wenn Sie sicher sind, dass Sie die Website löschen möchten, aktivieren Sie das Kontrollkästchen, und wählen Sie Löschen aus.
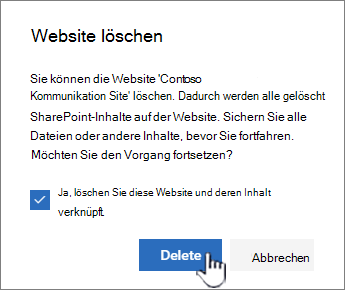
Hinweis: Wenn Sie eine Website löschen, löschen Sie auch alle Unterwebsites, Inhalte und Benutzerinformationen, die Teil der Website sind, einschließlich Dokumenten, Dokumentbibliotheken, Listen und Listendaten.
-
Navigieren Sie zu der Unterwebsite, die Sie löschen möchten.
-
Klicken Sie oben auf der Website auf Einstellungen

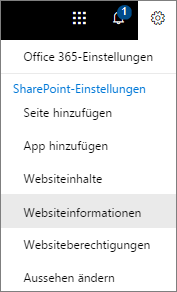
-
Klicken Sie unten im Bereich Websiteinformationen bearbeiten auf Website löschen.
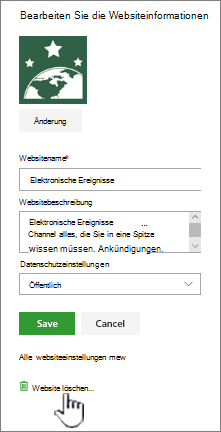
-
Wenn Sie sicher sind, dass Sie die Website löschen möchten, wählen Sie Löschen aus.
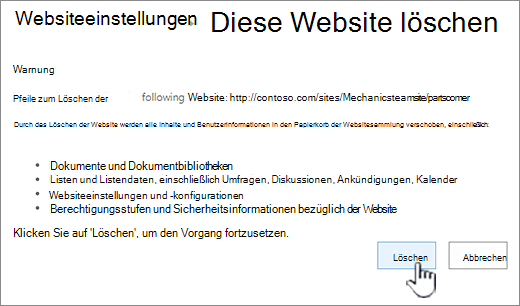
Löschen einer SharePoint Server-Website oder -Unterwebsite
Wenn Sie eine Website löschen, löschen Sie auch alle Unterwebsites, Inhalte und Benutzerinformationen, die Teil der Website sind, einschließlich Dokumenten, Dokumentbibliotheken, Listen und Listendaten.
Hinweis: Sie müssen über Vollzugriffsberechtigungen verfügen , um eine Website oder Unterwebsite zu löschen. Wenn Sie diese Berechtigungsstufe nicht haben, wenden Sie sich an Ihren Websiteadministrator oder Vorgesetzten. Weitere Informationen finden Sie unter Grundlegendes zu Berechtigungsstufen in SharePoint.
Wenn Sie sicher sind, dass Sie die Website löschen möchten, und über die entsprechenden Berechtigungen verfügen, führen Sie die folgenden Schritte aus:
-
Navigieren Sie zu der Website oder Unterwebsite, die Sie löschen möchten.
-
Klicken Sie oben auf der Website oder Unterwebsite auf Einstellungen

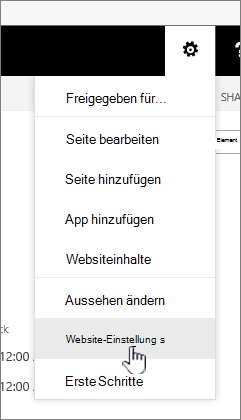
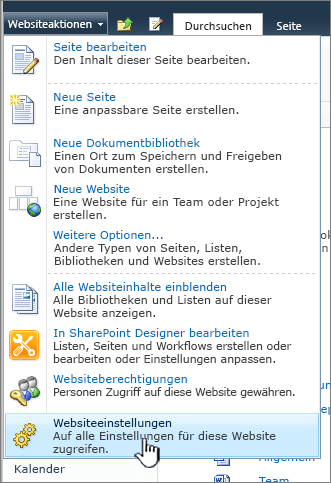
-
Klicken Sie auf der Seite Websiteeinstellungen unter der Überschrift Websiteaktionen auf Diese Website löschen.
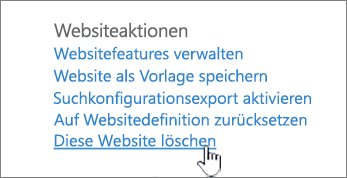
Hinweis: Wenn Diese Website löschen nicht auf der Seite Websiteeinstellungen angezeigt wird, verfügen Sie möglicherweise nicht über die Berechtigung zum Löschen dieser Website, oder Sie versuchen, eine Website der obersten Ebene zu löschen, die mit einerMicrosoft 365 Gruppe verbunden ist.
-
Vergewissern Sie sich auf der Seite Diese Website löschen, dass Sie dabei sind, die richtige Website zu löschen. Klicken Sie dann auf Löschen.
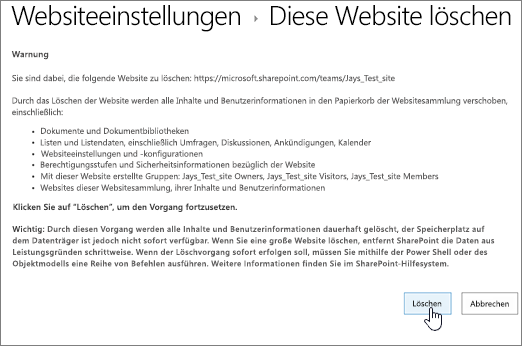
Schnellschritte zum Löschen einer Website oder Unterwebsite
Wenn Sie mit SharePoint vertraut sind, erfahren Sie hier, wie Sie eine Website oder Unterwebsite in einer beliebigen Version löschen.
-
SharePoint in Microsoft 365 Teamwebsite – Einstellungen

-
SharePoint in Microsoft 365- oder SharePoint Server 2019-Kommunikationswebsite – Einstellungen

-
SharePoint Server 2019 Teamwebsite – Einstellungen

-
SharePoint Classic Experience oder frühere Versionen von SharePoint in Microsoft 365 – Einstellungen

-
SharePoint Server 2016 – Einstellungen

Wurde eine Website versehentlich gelöscht?
Wenn Sie eine Website in SharePoint versehentlich gelöscht haben, kann sie durch einen Websitesammlungsadministrator normalerweise aus dem Papierkorb der Websitesammlung wiederhergestellt werden. Weitere Informationen finden Sie unter Wiederherstellen gelöschter Elemente aus dem Papierkorb der Websitesammlung.
Möchten Sie eine Seite löschen?
Besitzer und Administratoren von SharePoint-Websites können moderne Seiten von einer SharePoint-Website löschen. Weitere Informationen finden Sie unter Löschen einer Seite von einer SharePoint-Website.
Müssen Sie Mitglieder zu Ihrer Website hinzufügen oder daraus entfernen?
Wenn Sie ein Websitebesitzer sind, können Sie anderen Personen Zugriff auf die Website gewähren, indem Sie sie als Besitzer, Mitglieder oder Besucher hinzufügen. Weitere Informationen finden Sie unter Freigeben einer Website.










