Utsette eller planlegge sending av e-postmeldinger i Outlook
Du kan utsette leveringen av en enkeltmelding ved å beholde den i utboksen i et angitt tidspunkt etter at du har klikket Send.
Velg et fanealternativ nedenfor for versjonen av Outlook som du bruker. Hvilken versjon av Outlook har jeg?
Obs!: Hvis trinnene under denne Nye Outlook fanen ikke fungerer, bruker du kanskje ikke nye Outlook for Windows ennå. Velg klassisk Outlook-fane , og følg disse trinnene i stedet.
Planlegge en melding til senere
-
Når du skriver en melding, velger du rullegardinlisten ved siden av Send og velger Planlegg sending.
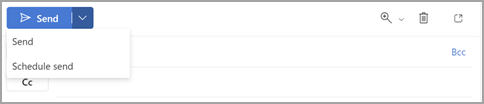
-
Velg ett av standardalternativene , velg send eller velg et egendefinert tidspunkt, og velg deretter Send.
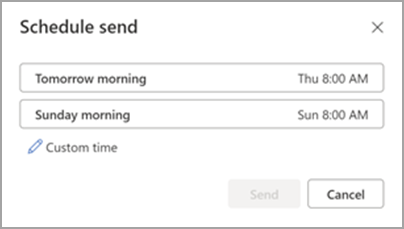
-
Når du har valgt Send, beholdes meldingen i Kladd-mappen frem til leveringstiden.
Send meldingen umiddelbart
Hvis du senere finner ut at du vil sende meldingen med en gang, gjør du følgende:
-
Bytt til Kladd-mappen .
-
Åpne den planlagte meldingen, og velg Rediger blyant-ikonet.
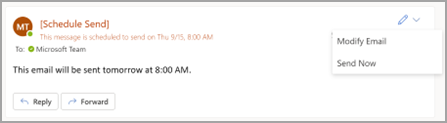
-
Velg Send nå.
Planlegge en melding til senere
-
Når du skriver en melding, velger du Flere alternativer-pilen fra Koder-gruppen på båndet.
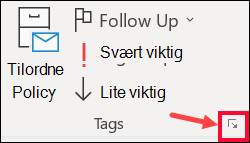
Hvis du ikke ser disse alternativene, har du sannsynligvis det forenklede båndet: Velg Alternativer-fanen på båndet, og velg deretter Flere kommandoer > Utsett levering.
-
Merk av for Ikke lever før under Leveringsalternativer, og velg deretter leveringsdatoen og klokkeslettet du vil bruke.
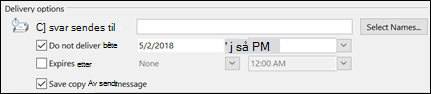
-
Klikk Lukk.
-
Når du er ferdig med å skrive e-postmeldingen, velger du Send.
Når du har klikket Send, beholdes meldingen i utboksen til leveringstidspunktet.
Send meldingen umiddelbart
Hvis du senere finner ut at du vil sende meldingen med en gang, gjør du følgende:
-
Bytt til Utboks-mappen.
-
Åpne den forsinkede meldingen.
-
Velg Flere alternativer-pilen fra Koder-gruppen på båndet.
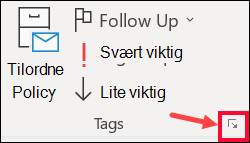
Hvis du ikke ser disse alternativene, har du sannsynligvis det forenklede båndet: Velg Alternativer-fanen på båndet, og velg deretter Flere kommandoer > Utsett levering.
-
Fjern merket for Ikke lever før under Alternativer for levering.
-
Klikk Lukk, og klikk deretter Send.
Obs!: Outlook må være tilkoblet og tilkoblet for at denne funksjonen skal fungere.
Forsinke levering av alle meldinger
Du kan forsinke levering av alle meldinger med opptil to timer ved å opprette en regel.
-
Velg Fil-fanen på båndet i E-post .
-
Klikk

-
Klikk

-
Klikk Bruk regel på meldinger jeg sender under Begynn med en tom regel i boksen Trinn 1: Velg en mal, og klikk deretter Neste.
-
Merk av for alternativene du vil bruke, i listen Trinn 1: Velg betingelse(r), og klikk deretter Neste.
Hvis du ikke merker av for noen alternativer, vises en bekreftelsesdialogboks. Hvis du klikker Ja, brukes regelen på alle meldinger du sender.
-
Merk av for Utsett levering med flere minutter i listen Trinn 1: Velg handling(er).
-
Klikk det understrekede uttrykket flere i boksen Trinn 2: Rediger regelbeskrivelsen (klikk en understreket verdi), og skriv inn antallet minutter du vil at meldinger skal holdes igjen før de sendes.
Leveringen kan forsinkes med opptil to timer.
-
Klikk OK og klikk deretter Neste.
-
Merk av for eventuelle unntak du vil angi.
-
Klikk Neste.
-
Skriv inn et navn på regelen i boksen Trinn 1: Angi et navn på denne regelen.
-
Merk av for Aktiver denne regelen.
-
Klikk Fullfør.
Når du har klikket Send, beholdes hver melding i utboksen i tidsperioden du har angitt.
Planlegge en melding til senere
-
Når du skriver en melding, velger du rullegardinlisten ved siden av Send og velger Planlegg sending.
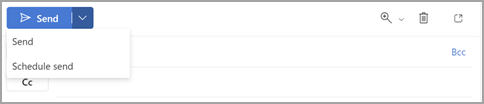
-
Velg ett av standardalternativene , velg send eller velg et egendefinert tidspunkt, og velg deretter Send.
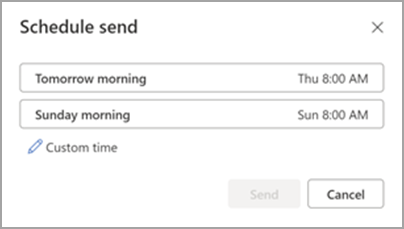
-
Når du har valgt Send, beholdes meldingen i Kladd-mappen frem til leveringstiden.
Send meldingen umiddelbart
Hvis du senere finner ut at du vil sende meldingen med en gang, gjør du følgende:
-
Bytt til Kladd-mappen .
-
Åpne den planlagte meldingen, og velg Rediger blyant-ikonet.
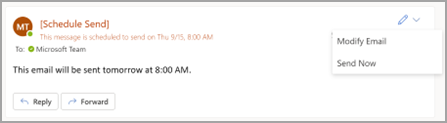
-
Velg Send nå.











