Sähköpostiviestien lähettämisen viivyttäminen tai ajoittaminen Outlookissa
Voit viivyttää yksittäisen viestin toimittamista siten, että se säilytetään Lähtevät-kansiossa tietyn ajan sen jälkeen, kun valitset Lähetä.
Valitse käyttämäsi Outlook-version välilehtivaihtoehto alta. Käytössä olevan Outlook-version tarkistaminen
Huomautus: Jos tämän Uusi Outlook-välilehden vaiheet eivät toimi, et ehkä vielä käytä windowsin uusi Outlook. Valitse Perinteinen Outlook -välilehti ja noudata sen sijaan näitä ohjeita.
Ajoita viesti myöhempää käyttöä varten
-
Kun kirjoitat viestiä, valitse Lähetä-kohdan vieressä oleva avattava valikko ja valitse Ajoita lähetys.
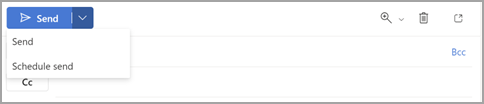
-
Valitse jokin oletusasetuksista, valitse Lähetä tai valitse mukautettu aika ja valitse sitten Lähetä.
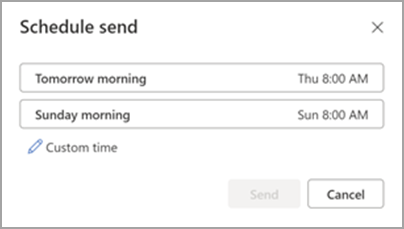
-
Kun olet valinnut Lähetä, viesti säilyy Luonnos-kansiossa toimitusaikaan asti.
Lähetä viesti heti
Jos myöhemmin muutat mieltäsi ja haluat lähettää viestin heti, tee näin:
-
Siirry Luonnos-kansioon .
-
Avaa ajoitettu viesti ja valitse Muokkaa kynää -kuvake.
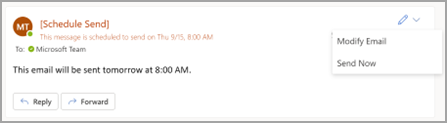
-
Valitse Lähetä nyt.
Ajoita viesti myöhempää käyttöä varten
-
Kun kirjoitat viestiä, valitse Lisää asetuksia -nuoli valintanauhan Tunnisteet-ryhmästä.
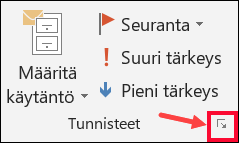
Jos et näe näitä asetuksia, sinulla on todennäköisesti yksinkertaistettu valintanauha: Valitse valintanauhassa Asetukset-välilehti ja valitse sitten Lisää komentoja > Viive toimitus.
-
Valitse Toimitusasetukset-kohdassaÄlä toimita ennen -valintaruutu ja valitse sitten haluamasi toimituspäivä ja -aika.
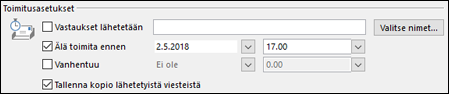
-
Valitse Sulje.
-
Kun olet kirjoittanut sähköpostiviestin, valitse Lähetä.
Kun olet valinnut Lähetä, viesti säilyy Lähtevät-kansiossa toimitusaikaan saakka.
Lähetä viesti heti
Jos myöhemmin muutat mieltäsi ja haluat lähettää viestin heti, tee näin:
-
Siirry Lähtevät-kansioon.
-
Avaa viivytetty viesti.
-
Valitse Lisää asetuksia -nuoli valintanauhan Tunnisteet-ryhmästä.
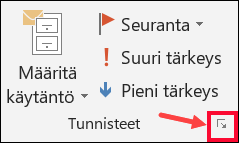
Jos et näe näitä asetuksia, sinulla on todennäköisesti yksinkertaistettu valintanauha: Valitse valintanauhassa Asetukset-välilehti ja valitse sitten Lisää komentoja > Viive toimitus.
-
Poista Toimitusasetukset-kohdasta Älä toimita ennen -valintaruudun valinta.
-
Valitse Sulje ja valitse sitten Lähetä.
Huomautus: Outlookin on oltava online-tilassa ja yhteydessä, jotta tämä toiminto toimii.
Kaikkien viestien toimittamisen viivyttäminen
Voit viivyttää kaikkien viestien toimittamista enintään kaksi tuntia luomalla säännön.
-
Valitse Sähköposti-kohdan valintanauhassa Tiedosto-välilehti .
-
Valitse

-
Valitse

-
Valitse Vaihe 1: Valitse malli -ruudussa Aloita tyhjästä säännöstä ‑kohdasta Käytä sääntöä lähettämissäni viesteissä ja valitse sitten Seuraava.
-
Valitse Vaihe 1: Valitse ehdot -luettelosta haluamiesi asetusten valintaruudut ja valitse sitten Seuraava.
Jos et valitse yhtään valintaruutua, vahvistusikkuna tulee näyttöön. Jos valitset Kyllä, luomaasi sääntöä sovelletaan kaikkiin lähettämiisi viesteihin.
-
Valitse Vaihe 1: Valitse toimet -luettelosta lykkää toimitusta n minuuttia -valintaruutu.
-
Napsauta Vaihe 2: Muokkaa säännön kuvausta (napsauta alleviivattua arvoa) -ruudussa alleviivattuna näkyvää määrä-tekstiä ja määritä minuutteina aika, jonka haluat viivyttää viestien lähettämistä.
Toimitusta voidaan lykätä enintään 120 minuuttia.
-
Valitse OK ja valitse sitten Seuraava.
-
Jos haluat määrittää poikkeuksia, valitse vastaavat valintaruudut.
-
Valitse Seuraava.
-
Kirjoita säännön nimi Vaihe 1: Anna säännölle nimi -ruutuun.
-
Valitse Ota tämä sääntö käyttöön -valintaruutu.
-
Valitse Valmis.
Kun olet valinnut Lähetä, jokainen viesti säilyy Lähtevät-kansiossa määrittämäsi ajanjakson ajan.
Ajoita viesti myöhempää käyttöä varten
-
Kun kirjoitat viestiä, valitse Lähetä-kohdan vieressä oleva avattava valikko ja valitse Ajoita lähetys.
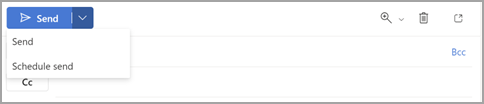
-
Valitse jokin oletusasetuksista, valitse Lähetä tai valitse mukautettu aika ja valitse sitten Lähetä.
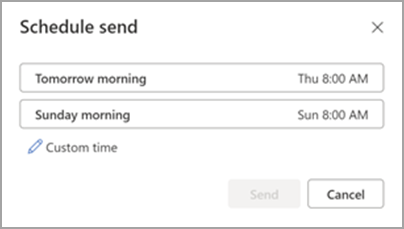
-
Kun olet valinnut Lähetä, viesti säilyy Luonnos-kansiossa toimitusaikaan asti.
Lähetä viesti heti
Jos myöhemmin muutat mieltäsi ja haluat lähettää viestin heti, tee näin:
-
Siirry Luonnos-kansioon .
-
Avaa ajoitettu viesti ja valitse Muokkaa kynää -kuvake.
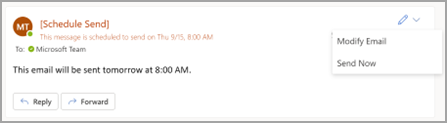
-
Valitse Lähetä nyt.











