Trì hoãn hoặc lên lịch gửi thư email trong Outlook
Bạn có thể trì hoãn việc chuyển phát thư cá nhân bằng cách để thư được giữ trong Hộp thư đi trong một khoảng thời gian xác định sau khi bạn bấm Gửi.
Chọn một tùy chọn tab bên dưới cho phiên bản Outlook bạn đang sử dụng. Tôi có phiên bản Outlook nào?
Lưu ý: Nếu các bước trong tab Outlook Mới này không hoạt động, có thể bạn chưa sử dụng Outlook mới cho Windows. Chọn tab Outlook Cổ điển và thay vào đó làm theo các bước đó.
Lên lịch thư để sử dụng sau
-
Trong khi soạn thư, chọn danh sách thả xuống bên cạnh Gửi, rồi chọn Lên lịch gửi.
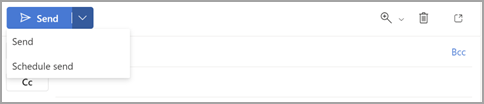
-
Chọn một trong các tùy chọn mặc định, sau đó chọn Gửi hoặc chọn thời gian tùy chỉnh rồi chọn Gửi.
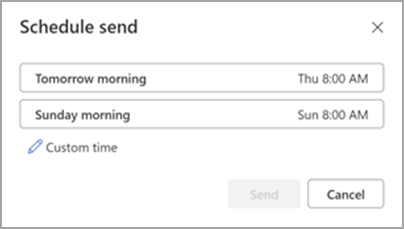
-
Sau khi bạn chọn Gửi, thư sẽ vẫn ở thư mục Thư nháp cho đến thời gian chuyển phát.
Gửi tin nhắn ngay lập tức
Nếu sau này bạn quyết định muốn gửi thư ngay, hãy làm như sau:
-
Chuyển tới thư mục Nháp .
-
Mở thư đã lên lịch và chọn biểu tượng Chỉnh sửa bút chì.
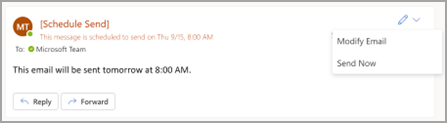
-
Chọn Gửi Ngay.
Lên lịch thư để sử dụng sau
-
Trong khi soạn thư, chọn mũi tên Xem thêm tùy chọn từ nhóm Thẻ trong Dải băng.
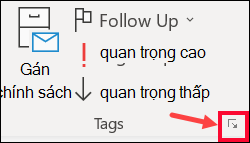
Nếu bạn không thấy các tùy chọn này, có thể bạn đã có dải băng đơn giản hóa: Trên dải băng, chọn tab Tùy chọn, rồi chọn Thêm lệnh > Chuyển phát trễ.
-
Trong Tùy chọn giao hàng, chọn hộp kiểm Không giao hàng trước, sau đó chọn ngày và giờ giao hàng bạn muốn.
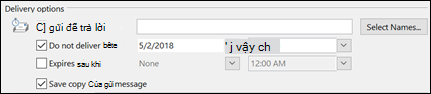
-
Bấm Đóng.
-
Khi bạn đã soạn xong thư email của mình, hãy chọn Gửi.
Sau khi bạn bấm Gửi, thư vẫn còn trong thư mục Hộp thư đi cho đến thời gian chuyển phát.
Gửi tin nhắn ngay lập tức
Nếu sau này bạn quyết định muốn gửi thư ngay, hãy làm như sau:
-
Chuyển tới thư mục Hộp thư đi.
-
Mở thư bị trì hoãn.
-
Chọn mũi tên Xem thêm tùy chọn từ nhóm Thẻ trong Dải băng.
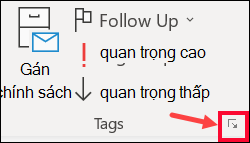
Nếu bạn không thấy các tùy chọn đó, có thể bạn đã có dải băng đơn giản hóa: Trên dải băng, chọn tab Tùy chọn, rồi chọn Thêm lệnh > Chuyển phát trễ.
-
Trong Tùy chọn chuyển phát, bỏ chọn hộp kiểm Không giao hàng trước.
-
Bấm Đóng, rồi bấm Gửi.
Lưu ý: Outlook phải trực tuyến và được kết nối để tính năng này hoạt động.
Trì hoãn chuyển phát tất cả thư
Bạn có thể trì hoãn việc chuyển phát tất cả thư tối đa hai giờ bằng cách tạo một quy tắc.
-
Trong Thư, trên dải băng, chọn tab Tệp.
-
Bấm Quản

-
Bấm

-
Trong Bước 1: Chọn hộp mẫu, bên dưới Bắt đầu từ Quy tắc Trống , bấm vào Áp dụng quy tắc cho thư tôi gửi, rồi bấm vào Tiếp theo.
-
Trong Bước 1: Chọn (các) danh sách điều kiện, chọn hộp kiểm cho bất kỳ tùy chọn nào bạn muốn, rồi bấm Tiếp theo.
Nếu bạn không chọn bất kỳ hộp kiểm nào, một hộp thoại xác nhận sẽ xuất hiện. Nếu bạn bấm vào Có, quy tắc mà bạn đang tạo sẽ được áp dụng cho tất cả thư bạn gửi.
-
Trong Bước 1: Chọn (các) danh sách hành động, chọn hộp kiểm Trì hoãn chuyển phát sau một số phút.
-
Trong hộp Bước 2: Sửa mô tả quy tắc (bấm vào một giá trị được gạch dưới), hãy bấm vào cụm từ được gạch dưới một số và nhập số phút mà bạn muốn giữ thư trước khi nó được gửi đi.
Giao hàng có thể bị trì hoãn tối đa 120 phút.
-
Bấm OK, rồi bấm Tiếp.
-
Chọn hộp kiểm cho bất kỳ ngoại lệ nào bạn muốn.
-
Nhấp vào Tiếp theo.
-
Trong hộp Bước 1: Xác định tên cho quy tắc này, hãy nhập tên cho quy tắc.
-
Chọn hộp kiểm Bật quy tắc này.
-
Bấm Kết thúc.
Sau khi bạn bấm Gửi, mỗi thư vẫn ở trong thư mục Hộp thư đi trong thời gian bạn đã chỉ định.
Lên lịch thư để sử dụng sau
-
Trong khi soạn thư, chọn danh sách thả xuống bên cạnh Gửi, rồi chọn Lên lịch gửi.
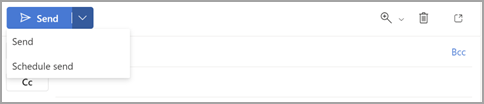
-
Chọn một trong các tùy chọn mặc định, sau đó chọn Gửi hoặc chọn thời gian tùy chỉnh rồi chọn Gửi.
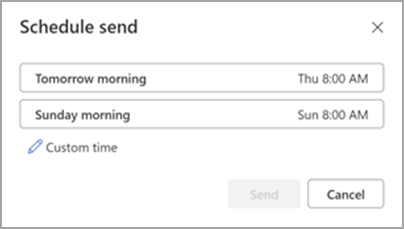
-
Sau khi bạn chọn Gửi, thư sẽ vẫn ở thư mục Thư nháp cho đến thời gian chuyển phát.
Gửi tin nhắn ngay lập tức
Nếu sau này bạn quyết định muốn gửi thư ngay, hãy làm như sau:
-
Chuyển tới thư mục Nháp .
-
Mở thư đã lên lịch và chọn biểu tượng Chỉnh sửa bút chì.
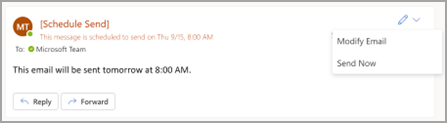
-
Chọn Gửi Ngay.











