تأخير إرسال رسائل البريد الإلكتروني أو جدولتها في Outlook
يمكنك تأخير تسليم رسالة فردية عن طريق الاحتفاظ بها في علبة الصادر لفترة محددة بعد النقر فوق إرسال.
حدد خيار علامة التبويب أدناه لإصدار Outlook الذي تستخدمه. ما هو إصدار Outlook المتوفر لديّ؟
ملاحظة: إذا لم تنجح الخطوات الموجودة ضمن علامة التبويب Outlook الجديد هذه، فقد لا تستخدم Outlook الجديد لنظام التشغيل Windows حتى الآن. حدد علامة التبويب Outlook الكلاسيكية واتبع هذه الخطوات بدلا من ذلك.
جدولة رسالة لوقت لاحق
-
أثناء إنشاء رسالة، حدد القائمة المنسدلة بجوار إرسال وحدد جدولة الإرسال.
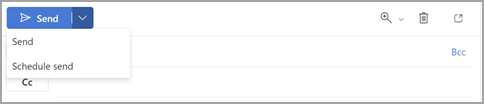
-
حدد أحد الخيارات الافتراضية، ثم حدد إرسال أو اختر وقتا مخصصا ثم حدد إرسال.
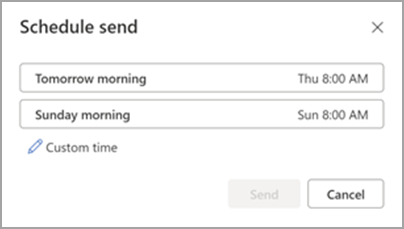
-
بعد تحديد إرسال، تبقى الرسالة في مجلد المسودة حتى وقت التسليم.
إرسال الرسالة على الفور
إذا قررت لاحقا أنك تريد إرسال الرسالة على الفور، فقم بما يلي:
-
قم بالتبديل إلى المجلد مسودة .
-
افتح الرسالة المجدولة وحدد أيقونة تحرير القلم الرصاص.
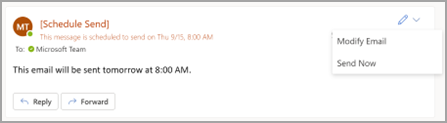
-
حدد إرسال الآن.
جدولة رسالة لوقت لاحق
-
أثناء إنشاء رسالة، حدد سهم خيارات إضافية من المجموعة علامات في الشريط.
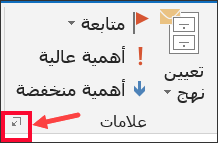
إذا لم تتمكن من رؤية هذه الخيارات، فمن المحتمل أن يكون لديك الشريط المبسط: على الشريط، حدد علامة التبويب خيارات ، ثم حدد المزيد من الأوامر > تأخير التسليم.
-
ضمن خيارات التسليم، حدد خانة الاختيار عدم التسليم قبل ، ثم اختر تاريخ التسليم والوقت الذي تريده.
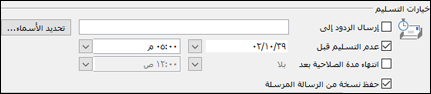
-
انقر فوق إغلاق.
-
عند الانتهاء من إنشاء رسالة البريد الإلكتروني، حدد إرسال.
بعد النقر فوق إرسال، تبقى الرسالة في مجلد علبة الصادر حتى وقت التسليم.
إرسال الرسالة على الفور
إذا قررت لاحقا أنك تريد إرسال الرسالة على الفور، فقم بما يلي:
-
قم بالتبديل إلى مجلد علبة الصادر .
-
افتح الرسالة المتأخرة.
-
حدد سهم خيارات إضافية من المجموعة علامات في الشريط.
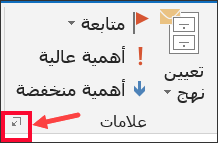
إذا لم تتمكن من رؤية هذه الخيارات، فمن المحتمل أن يكون لديك الشريط المبسط: على الشريط، حدد علامة التبويب خيارات ، ثم حدد المزيد من الأوامر > تأخير التسليم.
-
ضمن خيارات التسليم، قم بإلغاء تحديد خانة الاختيار عدم التسليم قبل .
-
انقر فوق إغلاق، ثم انقر فوق إرسال.
ملاحظة: يجب أن يكون Outlook متصلا ومتصلا لكي تعمل هذه الميزة.
تأخير تسليم جميع الرسائل
يمكنك تأخير تسليم جميع الرسائل لمدة تصل إلى ساعتين عن طريق إنشاء قاعدة.
-
في البريد، على الشريط، حدد علامة التبويب ملف .
-
انقر فوق

-
انقر

-
في المربع الخطوة 1: حدد قالب ، ضمن البدء من قاعدة فارغة، انقر فوق تطبيق القاعدة على الرسائل التي أرسلها، ثم انقر فوق التالي.
-
في القائمة الخطوة 1: حدد الشرط (الشروط)، وحدد خانات الاختيار لأي خيارات تريدها، ثم انقر فوق التالي.
إذا لم تحدد أي خانات اختيار، يظهر مربع حوار تأكيد. إذا نقرت فوق نعم، يتم تطبيق القاعدة التي تقوم بإنشاءها على جميع الرسائل التي ترسلها.
-
في الخطوة 1: حدد قائمة الإجراءات (الإجراءات)، حدد خانة الاختيار تأجيل التسليم بعدد من الدقائق .
-
في المربع الخطوة 2: تحرير وصف القاعدة (انقر فوق قيمة مسطرة)، انقر فوق العبارة المسطرة عددا منها وأدخل عدد الدقائق التي تريد الاحتفاظ بالرسائل لها قبل إرسالها.
يمكن تأخير التسليم حتى 120 دقيقة.
-
انقر فوق موافق، ثم انقر فوق التالي.
-
حدد خانات الاختيار لأي استثناءات تريدها.
-
انقر فوق التالي.
-
في الخطوة 1: حدد اسما لمربع القاعدة هذا ، اكتب اسما للقاعدة.
-
حدد خانة الاختيار تشغيل هذه القاعدة .
-
انقر فوق إنهاء.
بعد النقر فوق إرسال، تبقى كل رسالة في مجلد علبة الصادر للوقت الذي حددته.
جدولة رسالة لوقت لاحق
-
أثناء إنشاء رسالة، حدد القائمة المنسدلة بجوار إرسال وحدد جدولة الإرسال.
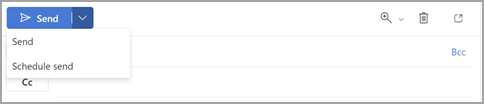
-
حدد أحد الخيارات الافتراضية، ثم حدد إرسال أو اختر وقتا مخصصا ثم حدد إرسال.
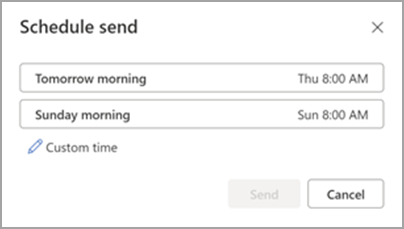
-
بعد تحديد إرسال، تبقى الرسالة في مجلد المسودة حتى وقت التسليم.
إرسال الرسالة على الفور
إذا قررت لاحقا أنك تريد إرسال الرسالة على الفور، فقم بما يلي:
-
قم بالتبديل إلى المجلد مسودة .
-
افتح الرسالة المجدولة وحدد أيقونة تحرير القلم الرصاص.
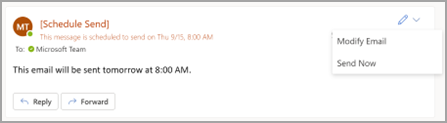
-
حدد إرسال الآن.











