Atrasar ou agendar o envio de mensagens de e-mail no Outlook
Pode atrasar a entrega de uma mensagem individual ao guardá-la na Caixa de Saída durante um período de tempo especificado depois de clicar em Enviar.
Selecione uma opção de separador abaixo para a versão do Outlook que está a utilizar. Que versão do Outlook tenho?
Nota: Se os passos neste separadorNovo Outlook não funcionarem, poderá ainda não estar a utilizar novo Outlook para Windows. Selecione o separador Outlook Clássico e, em alternativa, siga esses passos.
Agendar uma mensagem para mais tarde
-
Ao compor uma mensagem, selecione a lista pendente junto a Enviar e selecione Agendar envio.
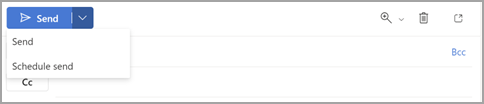
-
Selecione uma das opções predefinidas e, em seguida, selecione Enviar ou escolha uma hora personalizada e, em seguida, selecione Enviar.
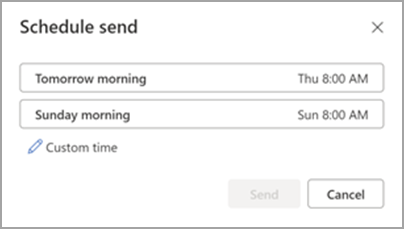
-
Depois de selecionar Enviar, a mensagem permanece na pasta Rascunho até à hora de entrega.
Enviar a mensagem imediatamente
Se mais tarde decidir que quer enviar imediatamente a mensagem, faça o seguinte:
-
Mude para a pasta Rascunho .
-
Abra a mensagem agendada e selecione o ícone de lápis Editar .
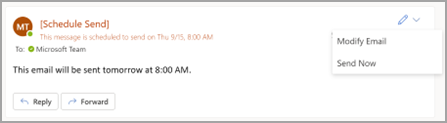
-
Selecione Enviar Agora.
Agendar uma mensagem para mais tarde
-
Ao compor uma mensagem, selecione a seta Mais opções no grupo Etiquetas no Friso .
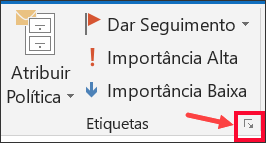
Se não vir estas opções, provavelmente tem o friso simplificado: no friso, selecione o separador Opções e, em seguida, selecione Mais comandos > Atrasar Entrega.
-
Em Opções de entrega, selecione a caixa de verificação Não entregar antes e, em seguida, selecione a data e hora de entrega que pretende.
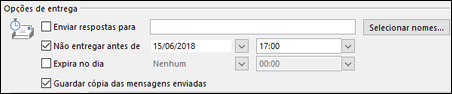
-
Clique em Fechar.
-
Quando terminar de compor a sua mensagem de e-mail, selecione Enviar.
Depois de clicar em Enviar, a mensagem continua na pasta A Enviar até à hora de entrega.
Enviar a mensagem imediatamente
Se mais tarde decidir que quer enviar imediatamente a mensagem, faça o seguinte:
-
Mude para a pasta Caixa de Saída .
-
Abra a mensagem atrasada.
-
Selecione a seta Mais opções no grupo Etiquetas no Friso .
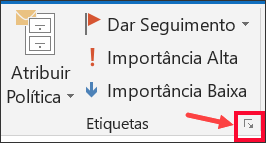
Se não vir essas opções, provavelmente tem o friso simplificado: no friso, selecione o separador Opções e, em seguida, selecione Mais comandos > Atrasar Entrega.
-
Em Opções de Entrega, desmarque a caixa de verificação Não entregar antes de.
-
Clique em Fechar e, em seguida, clique em Enviar.
Nota: O Outlook tem de estar online e ligado para que esta funcionalidade funcione.
Adiar a entrega de todas as mensagens
Pode atrasar a entrega de todas as mensagens até duas horas ao criar uma regra.
-
No Correio, no friso, selecione o separador Ficheiro .
-
Clique em

-
Clique em

-
Na caixa Passo 1: Selecione um modelo, em Iniciar a partir de uma Regra em Branco, clique em Aplicar regra a mensagens enviadas e, em seguida, clique em Seguinte.
-
Na lista Passo 1: Selecionar uma ou mais condições, selecione as opções pretendidas das caixas de verificação e clique em Seguinte.
Se não selecionar quaisquer caixas de verificação, será apresentada uma caixa de diálogo de confirmação. Se clicar em Sim, a regra que estiver a criar será aplicada a todas as mensagens que enviar.
-
Na lista Passo 1: Selecionar uma ou mais ações, selecione a caixa de verificaçãoAdia a entrega durante vários minutos.
-
Na caixa Passo 2: Editar a descrição da regra (clique num valor sublinhado), clique na expressão sublinhada vários e introduza o número de minutos que pretende que as mensagens permaneçam em espera antes de serem enviadas.
A entrega pode ser adiada até 120 minutos.
-
Clique em OK e, em seguida, clique em Seguinte.
-
Selecione as caixas de verificação com as exceções que pretenda.
-
Clique em Seguinte.
-
Na caixa Passo 1: Especificar um nome para esta regra, escreva um nome para a regra.
-
Selecione a caixa de verificação Activar esta regra.
-
Clique em Concluir.
Depois de clicar em Enviar, cada mensagem continua na pasta A Enviar durante o período de tempo especificado.
Agendar uma mensagem para mais tarde
-
Ao compor uma mensagem, selecione a lista pendente junto a Enviar e selecione Agendar envio.
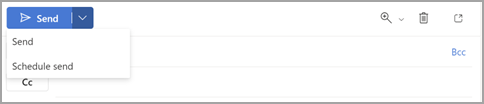
-
Selecione uma das opções predefinidas e, em seguida, selecione Enviar ou escolha uma hora personalizada e, em seguida, selecione Enviar.
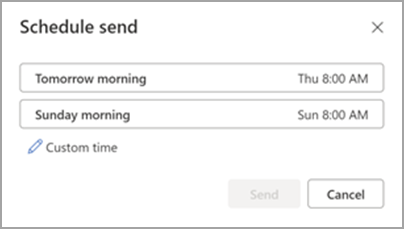
-
Depois de selecionar Enviar, a mensagem permanece na pasta Rascunho até à hora de entrega.
Enviar a mensagem imediatamente
Se mais tarde decidir que quer enviar imediatamente a mensagem, faça o seguinte:
-
Mude para a pasta Rascunho .
-
Abra a mensagem agendada e selecione o ícone de lápis Editar .
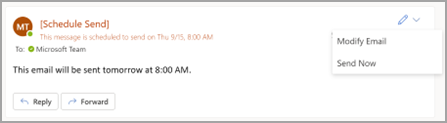
-
Selecione Enviar Agora.











