В PowerPointпубликация означает хранение слайдов и управление ими в общем расположении.
Вы можете управлять отдельными слайдами PowerPoint и использовать их повторно, сохраняя их в библиотеке слайдов на сервере под управлением Office SharePoint Server 2007 или Microsoft SharePoint Server 2010.
Вы и ваши коллеги, имеющие доступ к библиотеке слайдов, можете добавлять слайды в библиотеку, вставлять слайды из библиотеки в презентацию, вносить изменения в слайды в библиотеке, отслеживать изменения, внесенные в слайд, и находить последнюю версию слайда.
Важно:
-
Для хранения, совместного использования и использования слайдов в библиотеке слайдов компьютер должен работать под управлением Microsoft Office PowerPoint 2007, PowerPoint 2010 или PowerPoint 2013 и должен быть подключен к серверу под управлением Office SharePoint Server 2007 или Microsoft SharePoint Server 2010. Если вы не знаете, подключен ли компьютер к SharePoint Server, обратитесь к администратору сервера.
-
Сведения о добавлении одного или нескольких слайдов из другого файла презентации, расположенного на компьютере или в общей сетевой папке, см. в статье Повторное использование слайдов из другого файла презентации.
Библиотеки слайдов появились в Microsoft Office 2007, чтобы позволить людям делиться слайдами. Теперь в Office есть функции совместного редактирования, которые служат альтернативой библиотекам слайдов. Если вы хотите поделиться слайдами сейчас, рекомендуется использовать функции совместного доступа и совместного редактирования в PowerPoint .
Библиотеки слайдов — это устаревшая функция SharePoint. SharePoint 2016 не удается создать библиотеку слайдов.
Вы пропустите библиотеки слайдов, которыеPowerPoint раньше?
Если вы хотите возродить эту функцию, отправьте нам свой отзыв, чтобы помочь нам определить приоритеты новых функций в будущих обновлениях. Дополнительные сведения см. в статье Как оставить отзыв по Microsoft Office?
Добавление одного или нескольких слайдов в библиотеку слайдов
Примечание: Перед публикацией слайдов в библиотеке слайдов необходимо создать библиотеку слайдов на сервере с SharePoint 2010 или SharePoint 2007. Сведения о создании библиотеки слайдов см. в справке по SharePoint.
-
Откройте презентацию, содержащую слайды, которые вы хотите опубликовать в библиотеке слайдов.
-
На вкладке Файл щелкните Сохранить & Отправить, а затем дважды щелкните Опубликовать слайды.
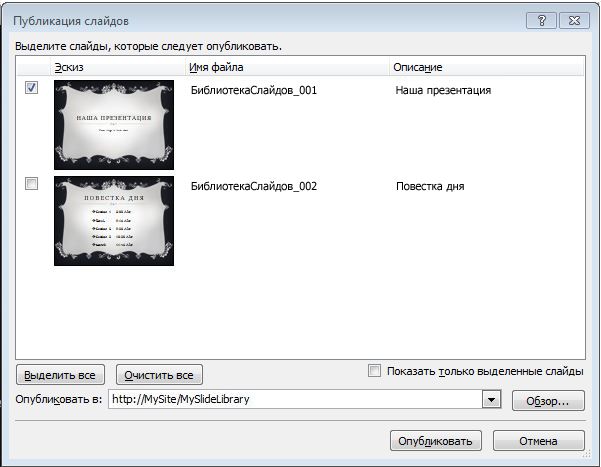
Примечание: В PowerPoint 2007 нажмите кнопку Microsoft Office

-
В диалоговом окне Публикация слайдов установите флажки рядом со слайдами, которые требуется опубликовать в библиотеке слайдов.
Чтобы выделить все слайды, нажмите кнопку Выделить все.
-
В столбце Имя файла выполните одно из указанных ниже действий.
-
Чтобы переименовать один или несколько файлов слайдов, щелкните текущее имя файла и введите новое имя.
-
Чтобы оставить имена файлов слайдов, используемые по умолчанию, перейдите к действию 5.
Примечание: PowerPoint автоматически присваивает имена каждому файлу слайда, используя имя презентации и уникальный идентификатор слайда в качестве имени файла по умолчанию. При перемещении слайдов номера идентификаторов слайдов больше не отображаются в последовательном порядке.
-
-
В столбце Описание щелкните поле и введите описание файла слайда.
-
В поле Опубликовать в введите или выберите расположение библиотеки слайдов, в которую необходимо добавить слайды, и нажмите кнопку Опубликовать.
Добавление слайдов из библиотеки слайдов в презентацию
-
Откройте презентацию, в которую нужно добавить слайд.
-
На вкладке Главная в группе Слайды щелкните стрелку под кнопкой Создать слайд и выберите пункт Повторное использование слайдов.
-
В области Повторное использование слайдов щелкните Открыть библиотеку слайдов. В диалоговом окне Выбор библиотеки слайдов выберите нужную библиотеку слайдов и нажмите кнопку Выбрать. Кроме того, чтобы найти библиотеку слайдов, можно нажать кнопку Обзор.
-
В списке Все слайды щелкните слайд, который вы хотите добавить.
Чтобы просмотреть более крупный эскиз слайда, наведите указатель на слайде.
-
Чтобы добавить в презентацию другие слайды из библиотеки слайдов, повторите действия 3 и 4.
Примечание: Если вы хотите получать уведомления, когда кто-то изменяет слайд, который вы добавили в свою презентацию из библиотеки слайдов, в нижней части области Повторное использование слайдов щелкните необходимый слайд и установите флажок Сообщить мне об изменении слайда.
Проверка наличия изменений в слайдах, добавленных из библиотеки слайдов
-
Откройте презентацию, содержащую один или несколько слайдов, добавленных из библиотеки слайдов на сервере.
Откроется диалоговое окно Поиск обновлений слайдов с сообщением о том, что презентация содержит один или несколько слайдов, сопоставленных с библиотекой слайдов. В диалоговом окне вы можете проверить наличие изменений в этих слайдах.

-
В диалоговом окне Поиск обновлений слайдов нажмите кнопку Проверить.
-
Выполните одно из указанных ниже действий.
-
Если в презентации нет слайдов, которые необходимо обновить, отобразится сообщение В данный момент нет обновленных слайдов, нажмите кнопку OK. Нажмите кнопку ОК.
-
Если откроется диалоговое окно Подтверждение обновления слайда с эскизом слайда в презентации и слайда в библиотеке слайдов, сравните эти слайды, а затем выполните одно из указанных ниже действий.
-
Чтобы заменить локальный слайд на измененный слайд из библиотеки слайдов, нажмите кнопку Заменить.
-
Чтобы добавить измененный слайд в презентацию и более тщательно сравнить два слайда, нажмите кнопку Добавить.
-
Чтобы пропустить добавление новой версии слайда в презентацию, нажмите кнопку Пропустить.
Примечание: Если вы нажмете кнопку Добавить, обновленный слайд будет помещен сразу же за устаревшим слайдом в презентации.
-
-
Общие сведения о хранении и повторном использовании содержимого слайдов
Библиотеки слайдов позволяют вам и другим сотрудникам организации создать централизованное расположение для сохранения, хранения и совместного использования слайдов. При публикации слайда в библиотеке слайдов его можно повторно использовать в любой презентации всем, кто может получить доступ к библиотеке слайдов.
Вы также можете получать обновления слайда презентации, который был вставлен из библиотеки слайдов, когда кто-то вносит изменения в исходный слайд. При каждом открытии презентации, содержащей этот слайд, PowerPoint уведомляет вас об обновлении слайда и дает возможность игнорировать обновление, добавить новый слайд в устаревший слайд или заменить устаревший слайд обновленным.
При изменении существующего слайда в библиотеке слайдов SharePoint Server 2010 автоматически устанавливает метки времени и проверяет файл, а затем метки времени и проверяет его по завершении. SharePoint Server имеет возможность управления версиями, которую можно использовать для отслеживания журнала всех изменений, внесенных в слайд. Чтобы воспользоваться преимуществами управления версиями библиотеки слайдов, ознакомьтесь со справкой по SharePoint.
Чтобы найти последнюю версию слайда в библиотеке слайдов, просто отфильтруйте и отсортируйте список библиотеки слайдов. Сведения о том, как найти последнюю версию слайда, см. в справке по SharePoint.
PowerPoint 2010 автоматически запоминает расположения нескольких библиотек слайдов, чтобы их можно было легко найти.










