No PowerPoint, Publicar significa armazenar e gerir diapositivos numa localização partilhada.
Pode gerir e reutilizar diapositivos individuais PowerPoint ao armazená-los numa Biblioteca de Diapositivos num servidor com o Office SharePoint Server 2007 ou o Microsoft SharePoint Server 2010.
Você e os seus colegas que têm acesso à Biblioteca de Diapositivos podem adicionar diapositivos à biblioteca, inserir diapositivos da biblioteca numa apresentação, efetuar alterações aos diapositivos na biblioteca, registar as alterações efetuadas a um diapositivo e localizar a versão mais recente de um diapositivo.
Importante:
-
Para armazenar, partilhar e reutilizar diapositivos numa Biblioteca de Diapositivos, o seu computador tem de estar a executar o Microsoft Office PowerPoint 2007, PowerPoint 2010 ou PowerPoint 2013 e tem de estar ligado a um servidor com o Office SharePoint Server 2007 ou o Microsoft SharePoint Server 2010. Se não souber se o computador está ligado ao SharePoint Server, contacte o administrador do servidor.
-
Para adicionar um ou mais diapositivos a partir de um ficheiro de apresentação diferente localizado no seu computador ou numa partilha de rede, consulte Reutilizar diapositivos de outro ficheiro de apresentação.
As bibliotecas de diapositivos foram introduzidas no Microsoft Office 2007 para permitir que as pessoas partilhem diapositivos. Agora, o Office tem funcionalidades de cocriação que servem como alternativa às bibliotecas de diapositivos. Se quiser partilhar diapositivos agora, recomendamos que utilize as funcionalidades de partilha e cocriação no PowerPoint para o fazer.
As bibliotecas de diapositivos são uma funcionalidade legada do SharePoint. SharePoint 2016 não consegue criar uma biblioteca de diapositivos.
Tem saudades das Bibliotecas de Diapositivos quePowerPoint costumava ter?
Se esta for uma funcionalidade que gostaria de reavivar, envie-nos o seu feedback para nos ajudar a priorizar novas funcionalidades em atualizações futuras. Consulte Como posso dar feedback acerca do Microsoft Office? para obter mais informações.
Publicar diapositivos numa Biblioteca de Diapositivos
Nota: Antes de poder publicar diapositivos numa Biblioteca de Diapositivos, tem de criar uma Biblioteca de Diapositivos num servidor com o SharePoint 2010 ou o SharePoint 2007. Para criar uma Biblioteca de Diapositivos, consulte a Ajuda do SharePoint.
-
Abra a apresentação que contém os diapositivos que pretende publicar na Biblioteca de Diapositivos.
-
No separador Ficheiro , clique para Guardar & Enviar e, em seguida, faça duplo clique em Publicar Diapositivos.
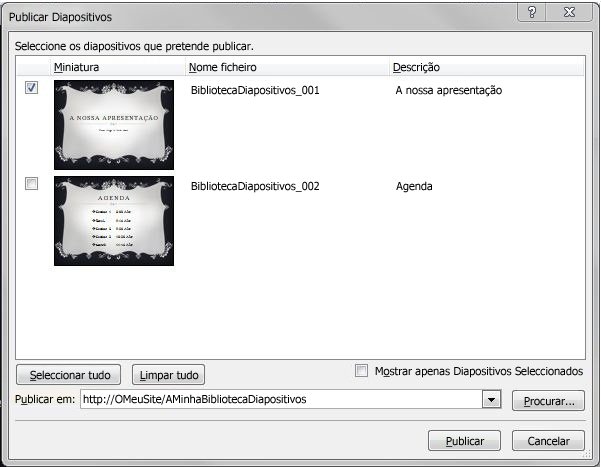
Nota: No PowerPoint 2007, clique no Botão do Microsoft Office

-
Na caixa de diálogo Publicar Diapositivos , selecione as caixas de verificação junto aos diapositivos que pretende publicar na Biblioteca de Diapositivos.
Para selecionar todos os diapositivos, clique em Selecionar Tudo.
-
Em Nome do Ficheiro, efetue um dos seguintes procedimentos:
-
Para mudar o nome de um ou mais ficheiros de diapositivos, clique no nome de ficheiro existente e, em seguida, escreva um novo nome.
-
Para manter os nomes dos ficheiros de diapositivos predefinidos, avance para o passo 5.
Nota: O PowerPoint atribui automaticamente nomes a cada ficheiro de diapositivo através do nome da apresentação e de um número de identificação de diapositivo exclusivo (ID) como o nome de ficheiro predefinido. Se mover os seus diapositivos, os números de ID do diapositivo deixarão de aparecer por ordem sequencial.
-
-
Em Descrição, clique e escreva uma descrição do ficheiro de diapositivo.
-
Na lista Publicar Em , introduza ou clique na localização da Biblioteca de Diapositivos na qual pretende publicar os seus diapositivos e, em seguida, clique em Publicar.
Adicionar diapositivos de uma Biblioteca de Diapositivos à sua apresentação
-
Abra a apresentação à qual pretende adicionar o diapositivo.
-
No separador Base , no grupo Diapositivos , clique na seta em Novo Diapositivo e, em seguida, clique em Reutilizar Diapositivos.
-
No painel Reutilizar Diapositivos , clique em Abrir uma Biblioteca de Diapositivos. Na caixa de diálogo Selecionar uma Biblioteca de Diapositivos , clique na Biblioteca de Diapositivos pretendida e, em seguida, clique em Selecionar. Em alternativa, clique em Procurar para localizar a Biblioteca de Diapositivos.
-
Na lista Todos os Diapositivos , clique no diapositivo que pretende adicionar.
Para ver uma miniatura maior de um diapositivo, coloque o ponteiro sobre o diapositivo.
-
Para adicionar mais diapositivos de uma Biblioteca de Diapositivos à sua apresentação, repita os passos 3 e 4.
Nota: Se quiser ser notificado quando alguém alterar um diapositivo que adicionou à sua apresentação a partir de uma Biblioteca de Diapositivos, na parte inferior do painel Reutilizar Diapositivos , clique no diapositivo e, em seguida, selecione a caixa de verificação Diga-me quando este diapositivo é alterado .
Verificar se existem alterações aos diapositivos adicionados a partir de uma Biblioteca de Diapositivos
-
Abra uma apresentação que contenha um ou mais diapositivos originalmente provenientes de uma Biblioteca de Diapositivos num servidor.
É apresentada uma caixa de diálogo Verificar Atualizações diapositivo para o informar de que a apresentação contém um ou mais diapositivos associados a uma Biblioteca de Diapositivos. A caixa de diálogo fornece-lhe a opção de verificar se existem alterações nesses diapositivos.
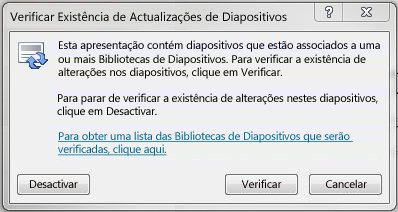
-
Na caixa de diálogo Procurar Atualizações diapositivos, clique em Verificar.
-
Execute um dos seguintes passos:
-
Se não existirem diapositivos na sua apresentação para atualizar, será apresentada a mensagem Não existem diapositivos atualizados neste momento, clique em OK . Clique em OK.
-
Se for apresentada a caixa de diálogo Confirmar Atualização de Diapositivos , mostrando uma miniatura do diapositivo na sua apresentação e um diapositivo da Biblioteca de Diapositivos, compare-os e, em seguida, efetue um dos seguintes procedimentos:
-
Para substituir o diapositivo local pelo diapositivo alterado da Biblioteca de Diapositivos, clique em Substituir.
-
Para adicionar o diapositivo alterado à sua apresentação para poder comparar os dois diapositivos mais de perto, clique em Acrescentar.
-
Para ignorar a adição da nova versão de um diapositivo à sua apresentação, clique em Ignorar.
Nota: Acrescentar insere o diapositivo atualizado após o diapositivo desatualizado na sua apresentação.
-
-
Descrição geral do armazenamento e reutilização de conteúdos de diapositivos
As Bibliotecas de Diapositivos permitem-lhe a si e a outras pessoas na sua organização criar uma localização central para guardar, armazenar e partilhar diapositivos. Quando publica um diapositivo numa biblioteca de diapositivos, torna-o disponível para ser reutilizado em qualquer apresentação por qualquer pessoa que possa aceder à Biblioteca de Diapositivos.
Também pode receber atualizações para um diapositivo de apresentação que foi inserido a partir de uma Biblioteca de Diapositivos, sempre que alguém fizer alterações ao diapositivo original. Sempre que abrir uma apresentação que contenha esse diapositivo, o PowerPoint notifica-o se o diapositivo foi atualizado e dá-lhe a oportunidade de ignorar a atualização, acrescentar um novo diapositivo ao diapositivo desatualizado ou substituir o diapositivo desatualizado pelo diapositivo atualizado.
Quando altera um diapositivo existente numa Biblioteca de Diapositivos, o SharePoint Server 2010 marca automaticamente carimbos de data/hora e dá-lhe saída do ficheiro e, em seguida, marca-lhe o carimbo de data/hora e volta a dar entrada quando tiver terminado. O SharePoint Server tem uma capacidade de controlo de versões que pode utilizar para controlar o histórico de todas as alterações efetuadas num diapositivo. Para tirar partido da capacidade de controlo de versões da Biblioteca de Diapositivos, consulte a Ajuda do SharePoint.
Para localizar a versão mais recente de um diapositivo numa Biblioteca de Diapositivos, basta filtrar e ordenar na lista Biblioteca de Diapositivos. Para saber como localizar a versão mais recente de um diapositivo, consulte a Ajuda do SharePoint.
O PowerPoint 2010 memoriza automaticamente as localizações de múltiplas Bibliotecas de Diapositivos para que possa localizá-las facilmente.










