"Розв’язувач" – це надбудова Microsoft Excel, яка використовується для аналіз "what-if". За її допомогою можна знайти оптимальне (максимальне або мінімальне) значення для формула в одній клітинці (так званій клітинці цільової функції), що обмежується значеннями формул в інших клітинках аркуша. Надбудова "Розв’язувач" працює із групою клітинок (які називаються клітинками змінних рішення або просто клітинками змінних), що використовуються для обчислення формул у цільових функціях і клітинках обмежень. Надбудова регулює значення у клітинках змінних відповідно до меж у клітинках обмежень і виводить потрібний результат у клітинці цільової функції.
Простіше кажучи, ви можете використовувати Розв’язувач, щоб визначати максимальне або мінімальне значення однієї клітинки, змінюючи інші клітинки. Наприклад, можна змінити прогнозований бюджет на рекламу та побачити, яке це вплине на прогнозований прибуток.
У цьому прикладі рівень реклами в кожному кварталі впливає на кількість проданих одиниць товару, опосередковано визначаючи обсяг збуту, пов’язані з цим витрати та прибуток. Надбудова "Пошук розв'язання" може змінювати квартальні бюджети на рекламу (клітинки змінних рішень B5:C5) до загального обмеження бюджету в 20 000 доларів США (клітинка F5), доки загальний прибуток (клітинка цільової функції F7) не досягне максимально можливої суми. Значення в клітинках змінних використовуються для обчислення прибутку за кожен квартал, тому вони пов'язані з клітинкою цільової формули F7, =SUM (прибуток 1 кварталу:Q2 прибуток).
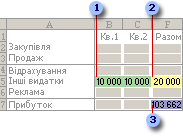
1. Клітинки змінних
2. Клітинка з обмеженням
3. Клітинка цільової функції
Так виглядатимуть нові значення після запуску надбудови "Розв’язувач".
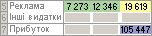
-
На вкладці Дані в групі Аналіз виберіть Розв’язувач.

Примітка.: Якщо команда "Пошук розв'язання " або група "Аналіз " недоступні, потрібно активувати надбудова "Пошук розв'язання". Див. статтю Активація надбудови "Пошук розв'язання".
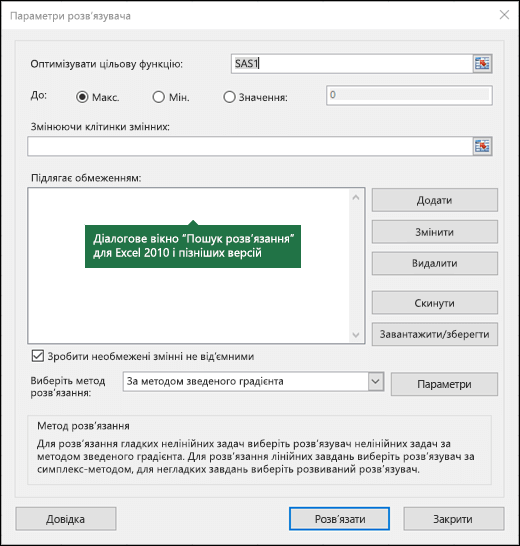
-
У полі Оптимізувати цільову функцію введіть посилання на клітинку або назва клітинки цільової функції. Клітинка цільової функції має містити формулу.
-
Виконайте одну з таких дій:
-
Якщо потрібно встановити найбільше значення клітинки цільової функції, виберіть пункт Максимум.
-
Якщо потрібно встановити найменше значення клітинки цільової функції, виберіть пункт Мінімум.
-
Якщо у клітинці цільової функції потрібно встановити певне значення, виберіть пункт Значення та введіть потрібне значення в полі.
-
У полі Змінюючи клітинки змінних введіть ім’я або посилання для кожного діапазону клітинок змінних. Несуміжні посилання слід розділяти комами. Клітинки змінних мають бути безпосередньо або опосередковано пов’язані з клітинками цільової функції. Можна вказати не більше 200 клітинок змінних.
-
-
У полі Підлягає обмеженням введіть потрібні обмеження, виконавши наведені нижче дії.
-
У діалоговому вікні Параметри розв’язувача натисніть кнопку Додати.
-
У полі Посилання на клітинку введіть посилання на клітинку або ім’я діапазону клітинок, для якого потрібно обмежити значення.
-
Клацніть зв'язок ( <=, =, >=, int, bin або dif ), який потрібно встановити між клітинкою, на яку посилається клітинка, і обмеженням. Якщо клацнути int, у полі Обмеження з'явиться ціле число. Якщо клацнути бін, двійковий елемент з'явиться в полі Обмеження . Якщо клацнути dif, у полі Обмеження з'явиться напис Усі відмінності.
-
Якщо в полі Обмеження для зв’язку вибрано оператори "<=", "=" або ">=", введіть число, посилання на клітинку, ім’я клітинки або формулу.
-
Виконайте одну з таких дій:
-
Щоб прийняти обмеження та додати ще одне, натисніть кнопку Додати.
-
Щоб прийняти обмеження та повернутися до діалогового вікна Параметри розв'язувача, натисніть кнопку OK.
Примітка Зв'язки int, bin і dif можна застосовувати лише в обмеженнях на клітинки змінних рішення.Щоб змінити або видалити наявне обмеження, виконайте наведені нижче дії.
-
-
У діалоговому вікні Параметри розв’язувача виберіть обмеження, яке потрібно змінити або видалити.
-
Натисніть кнопку Змінити та внесіть зміни або натисніть кнопку Видалити.
-
-
Натисніть кнопку Розв’язати та виконайте одну з наведених нижче дій.
-
Щоб зберігати значення розв’язання на аркуші, у діалоговому вікні Результати розв’язувача виберіть елемент Зберегти розв’язання розв’язувача.
-
Щоб відновити вихідні значення, натисніть кнопку Відновити первинні значення, перш ніж натиснути кнопку Розв’язати.
-
Процес пошуку розв’язання можна перервати, натиснувши клавішу Esc. Програма Excel заново обчислить аркуш з останніми значеннями у клітинках змінних рішення.
-
Щоб створити звіт на основі власного розв’язання після того, як надбудова знайде своє, виберіть тип звіту в полі Звіти та натисніть кнопку OK. Звіт буде створено на новому аркуші книги. Якщо розв’язання не знайдено, не буде доступних звітів або будуть доступні лише деякі з них.
-
Щоб зберегти значення клітинок змінних рішення як сценарій, до якого можна повернутися пізніше, у діалоговому вікні Результати розв’язувача виберіть командуЗберегти сценарій і введіть ім’я сценарію в полі Назва сценарію.
-
-
Визначивши задачу, натисніть кнопку Параметри в діалоговому вікні Параметри розв’язувача.
-
У діалоговому вікні Параметри встановіть прапорець Відображати результати ітерацій, щоб переглядати значення для кожного пробного розв’язання, а потім натисніть кнопку OK.
-
У діалоговому вікні Параметри розв’язувача натисніть кнопку Розв’язати.
-
У діалоговому вікні Показати пробне розв’язання виконайте одну з наведених нижче дій.
-
Щоб зупинити процес розв’язання та відобразити діалогове вікно Параметри розв’язувача, натисніть кнопку Зупинити.
-
Щоб продовжити процес розв’язання та відобразити наступне пробне розв’язання, натисніть кнопку Продовжити.
-
-
У діалоговому вікні Параметри розв’язувача натисніть кнопку Параметри.
-
У діалоговому вікні «Параметри» виберіть або введіть значення для параметрів на вкладках Усі методи, За методом зведеного градієнта та Розвиваний розв’язувач.
-
У діалоговому вікні Параметри розв’язувача натисніть кнопку Завантажити/зберегти.
-
Введіть діапазон клітинок для області моделі та натисніть кнопку Зберегти або Завантажити.
Під час збереження моделі введіть посилання на першу клітинку вертикального діапазону пустих клітинок, у яких потрібно розташувати модель задачі. Під час завантаження моделі введіть посилання для всього діапазону клітинок, який містить модель задачі.
Порада.: Останні вибрані параметри в діалоговому вікні Параметри розв’язувача можна зберегти разом з аркушем, зберігши книгу. Кожен аркуш у книзі може містити власні параметри надбудови "Пошук розв’язання", і всі вони зберігаються. Крім того, ви можете визначити кілька задач для аркуша, натиснувши кнопку Завантажити/зберегти, щоб зберегти кожну задачу окремо.
Можна вибрати будь-який із трьох алгоритмів або методів розв’язання в діалоговому вікні Параметри розв’язувача.
-
Нелінійний метод узагальненого зведеного градієнта (GRG). Використовується для гладких нелінійних задач.
-
Симплекс-метод. Використовується для лінійних задач.
-
Розвиваний розв’язувач. Використовується для розв’язання негладких задач.
Увага!: Спочатку потрібно ввімкнути надбудову "Пошук розв'язання". Докладні відомості див. в статті Завантаження надбудови "Пошук розв'язання".
У цьому прикладі рівень реклами в кожному кварталі впливає на кількість проданих одиниць товару, опосередковано визначаючи обсяг збуту, пов’язані з цим витрати та прибуток. За допомогою надбудови "Пошук розв’язання" можна змінити квартальні бюджети на рекламу (клітинки змінних рішень B5:C5), аж до загального обмеження бюджету в розмірі 20 000 грн (клітинка D5), доки загальний прибуток (клітинка цільової функції D7) не досягне максимально можливого рівня. Значення в клітинках змінних використовуються для обчислення прибутку в кожному кварталі, тому вони пов’язані з формулою =SUM (Прибуток_кв.1:Прибуток_кв.2) у клітинці цільової функції D7.
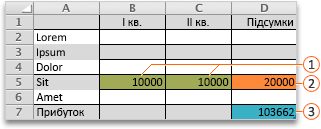

клітинка з обмеженням 
клітинка 
Такий вигляд матимуть нові значення після запуску надбудови "Пошук розв’язання":

-
В Excel 2016 для Mac: на вкладці Data (Дані) натисніть кнопку Solver (Розв’язувач).

В Excel 2011 для Mac: на вкладці Data (Дані) у групі Analysis (Аналіз) натисніть кнопку Solver (Розв’язувач).
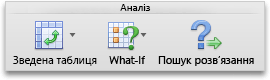
-
У поле Set Objective (Оптимізувати цільову функцію) введіть посилання на клітинку або ім’я клітинки цільової функції.
Примітка.: Клітинка цільової функції має містити формулу.
-
Виконайте одну з таких дій:
Дія
Виконайте такі дії
Установлення найбільшого значення в клітинці цільової функції
Виберіть параметр Max (Максимум).
Установлення найменшого значення в клітинці цільової функції
Виберіть параметр Min (Мінімум).
Установлення певного значення в клітинці цільової функції
Виберіть параметр Value Of (Значення), а потім введіть у поле потрібне значення.
-
У поле By Changing Variable Cells (Змінюючи клітинки змінних) введіть ім’я або посилання для кожного діапазону клітинок змінних рішень. Несуміжні посилання слід розділяти крапкою з комою.
Клітинки змінних мають бути безпосередньо або опосередковано пов’язані з клітинкою цільової функції. Ви можете вказати до 200 клітинок змінних.
-
У поле Subject to the Constraints (Підлягає обмеженням) введіть потрібні обмеження.
Щоб додати обмеження, виконайте такі дії:
-
У діалоговому вікні Параметри розв’язувача натисніть кнопку Додати.
-
У полі Посилання на клітинку введіть посилання на клітинку або ім’я діапазону клітинок, для якого потрібно обмежити значення.
-
У спливаючому меню <= виберіть зв’язок, що потрібно встановити між клітинкою, на яку додається посилання, і обмеженням. Якщо ви виберете <=, = або >=, у поле Constraint (Обмеження) введіть число, посилання на клітинку або її ім’я чи формулу.
Примітка.: Зв’язки int (ціл), bin (двійк) і dif (різ) можна застосовувати лише в обмеженнях у клітинках змінних рішень.
-
Виконайте одну з таких дій:
Дія
Виконайте такі дії
Прийняття обмеження та додавання іншого
Натисніть кнопку Add (Додати).
Прийняття обмеження та повернення до діалогового вікна Solver Parameters (Параметри розв’язувача)
Натисніть кнопку OK.
-
-
Натисніть кнопку Solve (Розв’язати) і виконайте одну з таких дій:
Дія
Виконайте такі дії
Збереження значень розв’язання на аркуші
У діалоговому вікні Solver Results (Результати розв’язувача) натисніть кнопку Keep Solver Solution (Зберегти розв’язання розв’язувача).
Відновлення первинних даних
Натисніть кнопку Restore Original Values (Відновити первинні значення).
Примітки.:
-
Пошук розв’язання можна перервати, натиснувши клавішу Esc. Excel заново обчислить аркуш з останніми значеннями в клітинках змінних.
-
Щоб створити звіт на основі власного розв’язання після того, як надбудова знайде своє, виберіть тип звіту в полі Reports (Звіти) і натисніть кнопку OK. Звіт створюється на новому аркуші книги. Якщо розв’язання не знайдено, створити звіт не можна.
-
Щоб зберегти значення клітинок змінних як сценарій, до якого можна повернутися пізніше, у діалоговому вікні Solver Results (Результати розв’язувача) натисніть кнопку Save Scenario (Зберегти сценарій) і введіть ім’я сценарію в поле Scenario Name (Назва сценарію).
-
В Excel 2016 для Mac: на вкладці Data (Дані) натисніть кнопку Solver (Розв’язувач).

В Excel 2011 для Mac: на вкладці Data (Дані) у групі Analysis (Аналіз) натисніть кнопку Solver (Розв’язувач).
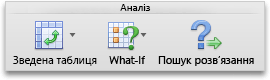
-
Визначивши задачу, у діалоговому вікні Solver Parameters (Параметри розв’язувача) натисніть кнопку Options (Параметри).
-
Установіть прапорець Show Iteration Results (Відображати результати ітерацій), щоб переглядати значення для кожного пробного розв’язання, а потім натисніть кнопку OK.
-
У діалоговому вікні Solver Parameters (Параметри розв’язувача) натисніть кнопку Solve (Розв’язати).
-
У діалоговому вікні Show Trial Solution (Показати пробне розв’язання) виконайте одну з таких дій:
Дія
Виконайте такі дії
Припинення розв’язання й відображення діалогового вікна Solver Results (Результати розв’язувача)
Натисніть кнопку Stop (Зупинити).
Продовження розв’язання й відображення наступного пробного розв’язання
Натисніть кнопку Continue (Продовжити).
-
В Excel 2016 для Mac: на вкладці Data (Дані) натисніть кнопку Solver (Розв’язувач).

В Excel 2011 для Mac: на вкладці Data (Дані) у групі Analysis (Аналіз) натисніть кнопку Solver (Розв’язувач).
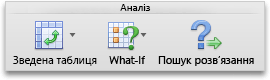
-
Натисніть кнопку Options (Параметри), а потім у діалоговому вікні Options (Параметри) або Solver Options (Параметри розв’язувача) виконайте одну або кілька таких дій:
Дія
Виконайте такі дії
Установлення тривалості розв’язання та кількості ітерацій
На вкладці All Methods (Усі методи) у розділі Solving Limits (Ліміти розв’язання в поле Max Time (Seconds) (Максимальний час [Секунди]) введіть потрібну кількість секунд для пошуку розв’язання. Потім у поле Iterations (Ітерації) введіть максимальну дозволену кількість ітерацій.
Примітка.: Якщо тривалість пошуку розв’язання або кількість ітерацій досягне максимально припустимого значення, відобразиться діалогове вікно Show Trial Solution (Показати пробне розв’язання).
Установлення ступеня точності
На вкладці All Methods (Усі методи) у поле Constraint Precision (Точність обмеження) введіть потрібний ступінь точності. Що менше число, то вища точність.
Установлення ступеня конвергенції
На вкладці GRG Nonlinear (За методом зведеного градієнта) або Evolutionary (Розвиваний розв’язувач) у поле Convergence (Конвергенція) введіть значення відносної зміни, яку потрібно дозволити в останніх п’яти ітераціях, перш ніж надбудова "Пошук розв’язання" припинить роботу й знайде розв’язання. Що менше число, то менша відносна зміна дозволена.
-
Натисніть кнопку OK.
-
У діалоговому вікні Solver Parameters (Параметри розв’язувача) натисніть кнопку Solve (Розв’язати) або Close (Закрити).
-
В Excel 2016 для Mac: на вкладці Data (Дані) натисніть кнопку Solver (Розв’язувач).

В Excel 2011 для Mac: на вкладці Data (Дані) у групі Analysis (Аналіз) натисніть кнопку Solver (Розв’язувач).
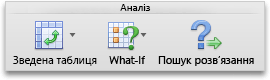
-
Натисніть кнопку Load/Save (Завантажити/зберегти), введіть діапазон клітинок для області моделі й натисніть кнопку Save (Зберегти) або Load (Завантажити).
Під час збереження моделі введіть посилання на першу клітинку вертикального діапазону пустих клітинок, у яких потрібно розташувати модель задачі. Під час завантаження моделі введіть посилання для всього діапазону клітинок, який містить модель задачі.
Порада.: Останні вибрані параметри в діалоговому вікні Solver Parameters (Параметри розв’язувача) можна зберегти разом з аркушем, зберігши книгу. Кожен аркуш у книзі може містити власні параметри надбудови "Пошук розв’язання", і всі вони зберігаються. Крім того, ви можете визначити кілька задач для аркуша, натиснувши кнопку Load/Save (Завантажити/зберегти), щоб зберегти кожну задачу окремо.
-
В Excel 2016 для Mac: на вкладці Data (Дані) натисніть кнопку Solver (Розв’язувач).

В Excel 2011 для Mac: на вкладці Data (Дані) у групі Analysis (Аналіз) натисніть кнопку Solver (Розв’язувач).
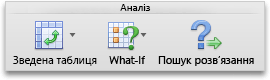
-
У спливаючому меню Select a Solving Method (Виберіть метод розв’язання) виберіть один із таких параметрів:
|
Метод розв’язання |
Опис |
|---|---|
|
GRG Nonlinear (За методом зведеного градієнта) |
Стандартний параметр для моделей, у яких застосовується більшість функцій Excel, окрім IF, CHOOSE, LOOKUP та інших покрокових функцій. |
|
Simplex LP (За симплекс-методом) |
Використовуйте цей метод для завдань лінійного програмування. У моделі мають використовуватися функції SUM і SUMPRODUCT, а також оператори +, - і * у формулах, що залежать від клітинок змінних. |
|
Evolutionary (Розвиваний розв’язувач) |
Цей метод, заснований на генетичних алгоритмах, найкраще підходить, коли в моделі застосовуються функції IF, CHOOSE або LOOKUP з аргументами, що залежать від клітинок змінних. |
Примітка.: Авторські права на частини програмного коду надбудови "Пошук розв’язання" версій 1990–2010 років належать корпорації Frontline Systems, Inc. Авторські права на версію 1989 року належать корпорації Optimal Methods, Inc.
Оскільки надбудови не підтримуються в Інтернет-версія Excel, ви не зможете використовувати надбудову "Пошук розв'язання", щоб виконувати аналіз "what-if" на основі даних, щоб знаходити оптимальні рішення.
Маючи програму Excel для настільних комп'ютерів, можна скористатися кнопкою Відкрити у програмі Excel , щоб відкрити книгу, щоб скористатися надбудовою "Пошук розв'язання".
Додаткова довідка з використання надбудови "Розв’язувач"
Контактні дані для отримання поглибленої довідки стосовно надбудови "Розв’язувач":
Frontline Systems, Inc.
P.O. Box 4288
Селище Хинт, NV 89450-4288
(775) 831-0300
Веб-сайт: http://www.solver.com
Електронна пошта: info@solver.com
довідку надбудови "Пошук розв'язання" на www.solver.com.
Авторські права на частини програмного коду надбудови "Розв’язувач" версій 1990–2009 рр. належать корпорації Frontline Systems, Inc. Авторські права на версію 1989 року належать корпорації Optimal Methods, Inc.
Потрібна додаткова довідка?
Ви завжди можете поставити запитання експерту в спільноті Tech у розділі Excel чи отримати підтримку в спільнотах.
Додаткові відомості
Використання надбудови "Пошук розв'язання" для бюджетування капіталу
Використання надбудови "Пошук розв'язання" для визначення оптимальної суміші продукту
Загальні відомості про аналіз "what-if"










