|
Dukungan terpandu di browser Anda bisa menyediakan solusi digital untuk masalah Office |
Sinkronisasi kalender antara Outlook dan Apple iPhone atau iPod touch Memerlukan Apple iTunes. Anda dapat mengonfigurasi item mana yang disinkronkan selama proses penyetelan satu kali.
Setelah penyiapan awal, setiap kali Anda menyambungkan iPhone atau iPod touch ke komputer, perubahan yang dibuat di komputer atau perangkat Anda akan disinkronkan.
Catatan: Sebagai praktik terbaik, pastikan bahwa perangkat lunak di komputer dan perangkat Apple Anda adalah yang terbaru. Sebagai tindakan pencegahan, Anda juga dapat mencadangkan data Outlook sebelum memulai.
Menyinkronkan kalender Outlook dengan perangkat iOS Anda
-
Sambungkan iPhone atau iPod touch ke komputer Anda menggunakan kabel yang disediakan dengan perangkat Anda atau dengan menempatkan iPhone atau iPod touch di Dock Universal Apple.
iTunes terbuka secara otomatis saat tersambung ke komputer Anda.
-
Di iTunes, dalam daftar sumber, di bawah Perangkat, klik entri untuk iPhone atau iPod touch Anda.
-
Klik tab Info .
-
Di bawah Kalender, klik Sinkronkan kalender dari, lalu klik Outlook.
-
Lakukan salah satu dari langkah berikut ini:
-
Untuk menyinkronkan semua kalender, klik Semua kalender.
-
Untuk membatasi kalender yang disinkronkan, klik Kalender yang dipilih, lalu klik kalender yang ingin Anda sinkronkan.
Catatan: Untuk memilih beberapa kalender, tekan Ctrl saat Anda mengklik setiap nama kalender.
-
-
Klik Terapkan.
Outlook dukungan sinkronisasi untuk iPhone, iPod touch, dan iTunes disediakan oleh dukungan Apple.
Mencadangkan data Outlook Anda
Ketika mencadangkan data Outlook , Anda membuat (mengekspor) File Data Outlook (.pst) yang digunakan untuk akun email POP3 dan IMAP.
-
Pada tab File , pilih Buka & Ekspor > Impor/Ekspor.
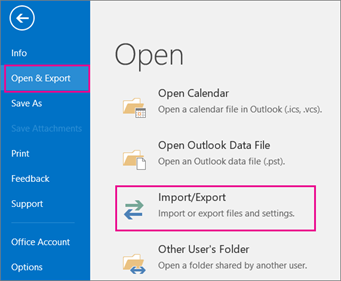
-
Dalam Panduan Impor dan Ekspor, pilih Ekspor ke file > Berikutnya.
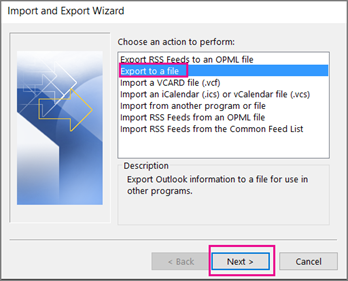
-
Di bawah Buat file tipe, pilih File Data Outlook (.pst) > Berikutnya.
-
Di bawah Pilih folder untuk diekspor, pilih folder untuk diekspor dan hanya informasi dalam folder tersebut yang diekspor.
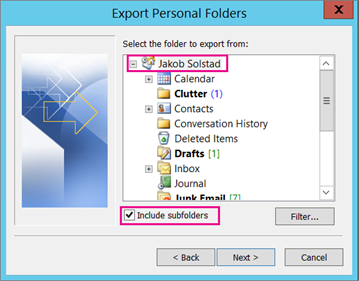
-
Pilih kotak centang Sertakan subfolder untuk memastikan semuanya—Kalender, Kontak, dan Kotak Masuk—di akun akan diekspor, lalu pilih Berikutnya.
-
Di bawah Simpan file yang diekspor sebagai, klik Telusuri untuk memilih tempat menyimpan File Data Outlook (.pst), ketikkan nama file, lalu klik OK untuk melanjutkan.
Catatan: Jika Anda telah menggunakan ekspor sebelumnya, lokasi folder dan nama file sebelumnya akan muncul. Ketikkan nama file yang berbeda, lalu klik OK.
-
Jika Anda sedang mengekspor ke File Data Outlook (.pst) yang sudah ada, di bawah Opsi, tentukan apa yang harus dilakukan saat mengekspor item yang sudah ada di dalam file.
-
Klik Selesai.
Outlook segera memulai ekspor kecuali File Data Outlook (.pst) baru dibuat atau file yang diproteksi kata sandi digunakan.
-
Jika Anda sedang membuat File Data Outlook (.pst), kata sandi opsional bisa membantu memproteksi file. Saat kotak dialog Buat File Data Outlook muncul, ketikkan kata sandi dalam kotak Kata Sandi dan Verifikasi kata Sandi, lalu klik OK. Di kotak dialog Kata Sandi File Data Outlook, ketikkan kata sandi, lalu klik OK.
-
Jika Anda sedang mengekspor File Data Outlook (.pst) yang sudah ada yang diproteksi kata sandi, dalam kotak dialog Kata Sandi File Data Outlook, ketikkan kata sandi, lalu klik OK.
Sekarang, setelah berbentuk file .pst, data Outlook Anda pun menjadi portabel. Anda dapat menyimpan file .pst ke OneDrive atau ke perangkat penyimpanan USB, misalnya, lalu mengunduhnya ke komputer lain atau perangkat lain pilihan Anda. Lihat mengimpor email, kontak, dan kalender Anda ke Outlook untuk mempelajari selengkapnya.
-
Pada tab File , pilih Opsi > Tingkat Lanjut.
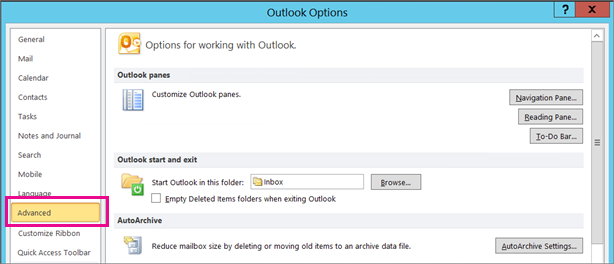
-
Di bawah bagian Ekspor, pilih Ekspor.

-
Klik Ekspor ke file >Berikutnya.
-
Klik File Data Outlook (.pst) > Berikutnya.
-
Di bawah Pilih folder untuk diekspor, pilih folder untuk diekspor dan hanya informasi dalam folder tersebut yang diekspor.
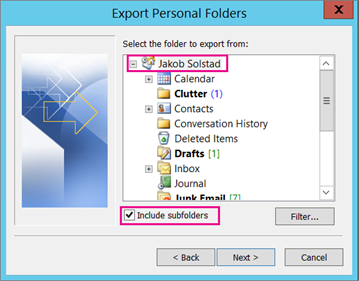
-
Pilih kotak centang Sertakan subfolder untuk memastikan semuanya—Kalender, Kontak, dan Kotak Masuk—di akun akan diekspor, lalu pilih Berikutnya.
-
Klik Telusuri untuk memilih tempat Anda ingin menyimpan File Data Outlook (.pst) dan untuk memasukkan nama file, lalu klik OK untuk melanjutkan.
Catatan: Jika pernah menggunakan fitur ekspor, lokasi folder dan nama file sebelumnya akan muncul. Pastikan Anda mengubah nama filenya jika ingin membuat yang baru, bukan menggunakan file yang sudah ada.
-
Jika Anda mengekspor ke File Data Outlook (.pst) yang sudah ada, di bawah Opsi, tentukan apa yang harus dilakukan saat mengekspor item yang sudah ada dalam file.
-
Klik Selesai.
Ekspor dimulai secara langsung, kecuali jika ada File Data Outlook (.pst) baru yang dibuat, atau ekspor dilakukan ke file yang sudah ada dan terproteksi kata sandi.
-
Jika membuat File Data Outlook (.pst) baru, kata sandi opsional dapat membantu memproteksi file tersebut. Ketika kotak dialog Buat File Data Outlook muncul, masukkan kata sandi dalam kotak Kata Sandi dan Verifikasi Kata Sandi, lalu klik OK. Dalam kotak dialog Kata Sandi File Data Outlook, masukkan kata sandi, lalu klik OK.
-
Jika mengekspor ke File Data Outlook (.pst) yang sudah ada dan terproteksi kata sandi, dalam kotak dialog Kata Sandi File Data Outlook, masukkan kata sandi, lalu klik OK.
Sekarang, setelah berbentuk file .pst, data Outlook Anda pun menjadi portabel. Anda dapat menyimpan file .pst ke OneDrive atau ke perangkat penyimpanan USB, misalnya, lalu mengunduhnya ke komputer lain atau perangkat lain pilihan Anda. Lihat mengimpor email, kontak, dan kalender Anda ke Outlook untuk mempelajari selengkapnya.
-
Pada tab File , pilih Impor dan Ekspor.
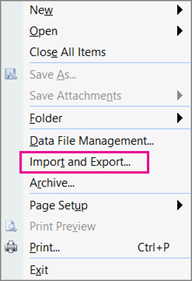
-
Di bawah Pilih tindakan untuk dijalankan, pilih Ekspor ke file > Berikutnya.
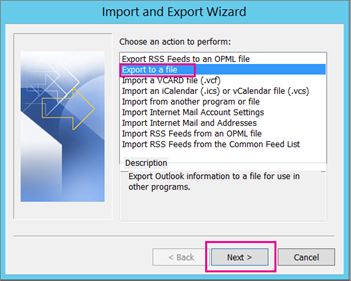
-
Klik Folder File Pribadi (.pst) >Berikutnya.
-
Pilih folder untuk diekspor dan hanya informasi dalam folder tersebut yang diekspor.
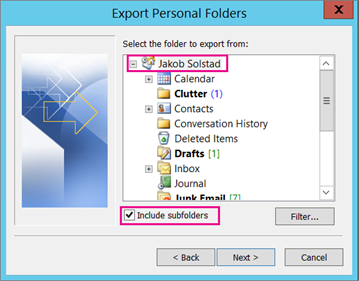
-
Pilih kotak centang Sertakan subfolder untuk memastikan semuanya—Kalender, Kontak, dan Kotak Masuk—di akun akan diekspor, lalu pilih Berikutnya.
-
Klik Telusuri untuk memilih tempat menyimpan File Data Outlook (.pst) dan memasukkan nama file. Klik OK untuk melanjutkan.
Catatan: Jika pernah menggunakan fitur ekspor, lokasi folder dan nama file sebelumnya akan muncul. Pastikan Anda mengubah nama filenya jika ingin membuat yang baru, bukan menggunakan file yang sudah ada.
-
Jika Anda mengekspor ke File Data Outlook (.pst) yang sudah ada, di bawah Opsi, tentukan apa yang harus dilakukan saat mengekspor item yang sudah ada dalam file.
-
Klik Selesai.
Ekspor dimulai segera kecuali Anda membuat File Data Outlook (.pst) baru atau Anda mengekspor adalah ke file .pst yang sudah ada yang diproteksi kata sandi. Dalam kasus tersebut, Anda akan mendapatkan kotak dialog ini:
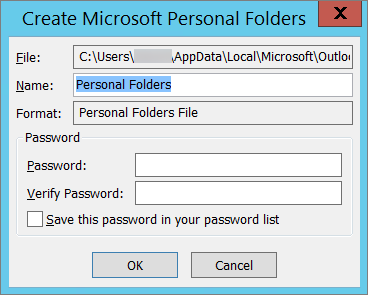
Pilih OK jika Anda tidak ingin memproteksi file dengan kata sandi. Atau:
-
Jika ingin memproteksi file .pst dengan kata sandi: masukkan kata sandi dalam kotak Kata Sandi dan Verifikasi Kata Sandi, lalu klik OK. Dalam kotak dialog Kata Sandi File Data Outlook, masukkan kata sandi, lalu klik OK.
-
Jika Anda mengekspor ke Folder File Pribadi (.pst) yang sudah ada yang diproteksi kata sandi, dalam kotak dialog Kata Sandi File Data Outlook , masukkan kata sandi, lalu klik OK.











