Penerima gabungan surat biasanya berasal dari daftar nama dan data dalam daftar yang sudah ada, seperti lembar bentang Excel, atau daftar kontak Outlook. Daftar yang sudah ada juga dapat berupa database yang dapat Anda sambungkan. Jika Anda belum memiliki daftar, Anda bisa mengetiknya di Word sebagai bagian dari proses penggabungan email.
Daftar atau database dikenal sebagai sumber data untuk gabungan surat Anda.
Pilih tipe daftar yang akan Anda gunakan sebagai sumber data:
Daftar baru
Jika Anda belum memiliki sumber data, pilih Ketik Daftar Baru, lalu gunakan formulir yang terbuka untuk membuat daftar Anda. Daftar tersebut disimpan sebagai file database (.mdb) yang dapat digunakan kembali.
Untuk detail tentang membuat daftar baru, lihat Menyiapkan daftar gabungan surat baru menggunakan Word.
Daftar yang sudah ada
Daftar yang sudah ada dapat berupa lembar bentang Excel, database Access, atau beberapa jenis database lainnya. Untuk menggunakannya sebagai sumber data, pilih Gunakan Daftar yang Ada.
Penting: Apa pun jenis file yang Anda gunakan sebagai sumber data, pastikan untuk menyimpannya pada komputer lokal atau berbagi file; menyimpannya di lokasi HTTP tidak didukung untuk gabungan surat.
-
Lembar bentang Excel Lembar bentang Excel berfungsi dengan baik sebagai sumber data untuk gabungan surat jika semua data diformat dengan baik dan pada satu lembar sehingga dapat dibaca dengan Word. Untuk informasi selengkapnya, lihat Menyiapkan sumber data Excel untuk gabungan surat Word.
-
Database Access Dengan Access, Anda bisa memilih data dari tabel atau kueri apa pun yang ditentukan dalam database. Untuk informasi selengkapnya, lihat Menggunakan gabungan surat untuk mengirim data Access ke Word.
-
File database lainnya Untuk mengakses jenis sumber data lainnya, Anda akan menjalankan Panduan Koneksi Data:
-
Masuk ke Surat >Pilih Penerima > Gunakan Daftar yang Sudah Ada, lalu pilih Sumber Baru untuk membuka Panduan Koneksi Data.
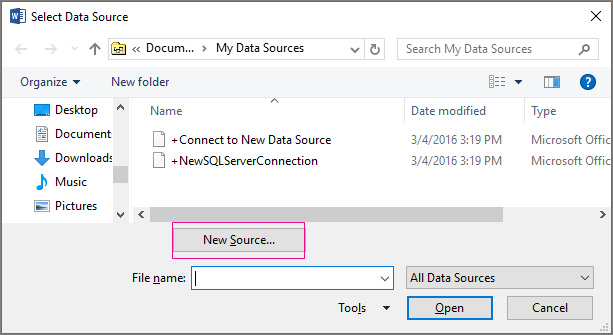
-
Pilih tipe sumber data yang ingin Anda gunakan untuk gabungan surat, lalu pilih Berikutnya.
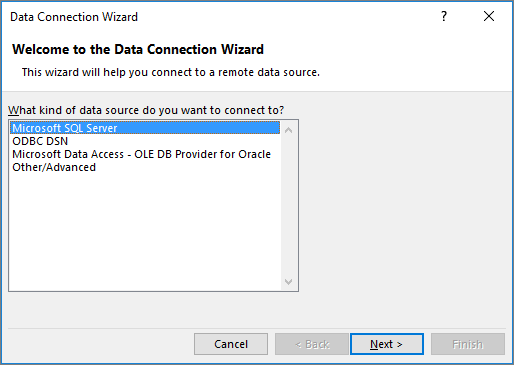
-
Ikuti perintah dalam Panduan Koneksi Data guna menyelesaikan koneksi data untuk menggabungkan dokumen.
Daftar kontak Outlook
Anda dapat mengambil informasi kontak langsung dari daftar kontak Outlook di Word. Untuk menggunakannya sebagai sumber data, pilih Pilih dari Kontak Outlook. Untuk informasi selengkapnya, lihat Menggunakan kontak Outlook sebagai sumber data untuk gabungan surat.
Daftar baru
Jika Anda belum memiliki sumber data, pilih Buat Daftar Baru, lalu gunakan dialog yang terbuka untuk membuat daftar Anda. Daftar disimpan sebagai file dokumen yang bisa Anda gunakan kembali.
Untuk detail tentang membuat daftar baru, lihat Menyiapkan daftar gabungan surat baru menggunakan Word.
Sumber data yang sudah ada
Berikut beberapa contoh sumber data yang dapat digunakan untuk gabungan surat di Word.
-
Lembar bentang Excel
Lembar bentang Excel berfungsi dengan baik sebagai sumber data untuk gabungan surat. Data harus berada di satu lembar dan diformat dengan baik sehingga dapat dibaca dengan baik dengan Word. Untuk informasi selengkapnya, lihat Menyiapkan sumber data Excel Anda untuk gabungan surat.
-
Daftar Kontak Outlook
Anda dapat mengambil informasi kontak langsung dari Daftar Kontak Outlook ke Word. Lihat Mengekspor item Outlook.
-
Daftar Kontak Apple
Anda dapat mengekspor kontak Apple ke dalam lembar bentang Excel dan menggunakannya sebagai milis untuk gabungan surat.
-
File teks
Anda dapat menggunakan file teks apa pun dengan bidang data yang dipisahkan (atau dibatasi) oleh karakter tab atau koma, dan rekaman data yang dipisahkan oleh tanda paragraf.
|
• Buat daftar baru Dalam kotak dialog Edit Bidang Daftar, Word secara otomatis akan membuat bidang untuk beberapa informasi dasar, seperti nama depan, nama belakang, dan alamat. Jika ingin menambahkan bidang baru, misalnya bidang pesan, tambahkan sekarang agar dapat diisi saat entri diketikkan.
|
||
|
• Gunakan Daftar yang Sudah Ada
|
||
|
• Pilih dari Kontak Outlook
|
||
|
• Kontak Apple
|
||
|
• File Maker Pro
|
Berikut beberapa contoh sumber data yang dapat digunakan untuk gabungan surat di Word.
-
Lembar bentang Excel
Lembar bentang Excel dapat digunakan sebagai sumber data untuk gabungan surat jika semua data berada dalam satu lembar dan diformat dengan baik sehingga dapat dibaca oleh Word. Untuk informasi selengkapnya, lihat Menyiapkan sumber data Anda di Excel untuk gabungan surat
-
Daftar Kontak Outlook
Anda dapat mengambil informasi kontak langsung dari Daftar Kontak Outlook untuk digunakan di Word. Lihat Mengekspor item Outlook.
-
Daftar Kontak Apple
Anda dapat mengekspor kontak Apple ke dalam lembar bentang Excel dan menggunakannya sebagai milis untuk gabungan surat.
-
File teks
Anda dapat menggunakan file teks apa pun dengan bidang data yang dipisahkan (atau dibatasi) oleh karakter tab atau koma, dan rekaman data yang dipisahkan oleh tanda paragraf.










