Pokud potřebujete zobrazit nebo spravovat externí zdroj dat, vyplatí se znát správné dialogové okno pro vaše potřeby:
-
Dialogové okno Poslední zdroje slouží k zobrazení často používaných zdrojů dat, které jste už naimportovali, a jako vhodný seznam pro provádění změn informací o připojení jednotlivých zdrojů dat.
-
Pomocí dialogového okna Upravit oprávnění můžete vyhledat nebo aktualizovat přihlašovací údaje ke zdroji dat nebo nastavit úrovně ochrany osobních údajů. Další informace najdete v tématu Nastavení úrovní ochrany osobních údajů.
-
Dialogové okno Možnosti dotazu slouží k nastavení dalších možností zabezpečení nativních databázových dotazů, certifikátů a ověřovacích služeb. Ještě více zvyšte úroveň bezpečnosti vašich dat.
Při sdílení sešitu s dalšími lidmi, kteří můžou chtít aktualizovat data nebo v něm provést změny, buďte opatrní. V závislosti na nastavení přihlašovacích údajů ke zdroji dat může být potřeba požádat o přístup ke zdroji dat, aby se zabránilo chybám aktualizace. V závislosti na nastavení ochrany osobních údajů navíc nemusí být možné zobrazit citlivá data, jako jsou platy nebo data vydání projektu. To je důležité zejména při spolupráci se sešitem a provádění změn v něm. Když dojde k občasným konfliktům dat, obvykle vyhrává první osoba, která změnu provede. Pokud se ale data aktualizují později, může dojít ke ztrátě těchto změn. Další informace najdete v tématu Sdílení externích dat pomocí souboru ODC.
Excel udržuje seznam naposledy použitých zdrojů dat, abyste je mohli snadno vyhledat a spravovat, když je to potřeba.
-
Udělejte jednu z těchto věcí:
V Excelu vyberte Data > Poslední zdroje.
V Editor Power Query Vyberte domovskou stránku> poslední zdroje.
Zobrazí se dialogové okno Poslední zdroje .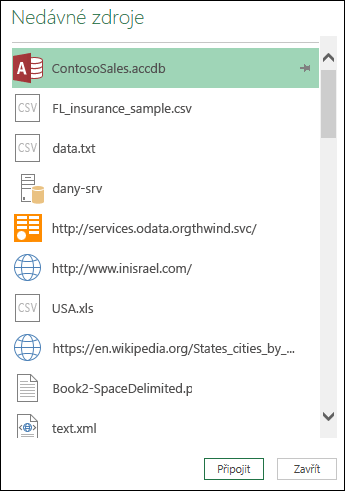
-
V seznamu vyberte zdroj dat a pak vyberte Připojit.
Zobrazí se dialogové okno Navigátor . Každý zdroj dat má jinou sadu možností.
Tip Klikněte pravým tlačítkem myši na zdroj dat v seznamu a proveďte další příkazy, například Kopírovat cestu nebo spravovat položky připnutí.
-
Pokud chcete zobrazit dialogové okno Nastavení zdroje dat , udělejte jednu z těchto věcí:
V Power Query Vyberte Soubor > Domovská stránka > Nastavení zdroje dat.
V Excelu Vyberte Data > Získat data > Nastavení zdroje dat. -
Vyberte jednu z těchto možností:
Zdroje dat v aktuálním sešitu Toto je výchozí možnost a v dolní části se také zobrazí tlačítko Změnit zdroj .
Globální oprávnění Změna oprávnění pro všechny vaše sešity -
Pokud existuje mnoho zdrojů dat, zadejte hledanou frázi do pole Hledat zdroje dat nebo vyberte tlačítko Seřadit

-
Pokud chcete zdroj dat změnit, vyberte ho, vyberte Zdroj dat a pak proveďte změny v dialogovém okně pro tento zdroj dat. Toto je stejné dialogové okno, které se zobrazí při prvním importu dat. Každý druh zdroje dat má jiné dialogové okno.
Tip V případě databáze s nativním databázovým dotazem (například SQL) můžete příkaz SQL zobrazit pouze z tohoto dialogového okna. Další informace o tom, jak upravit příkaz SQL, najdete v tématu Import dat z databáze pomocí nativního databázového dotazu (Power Query). -
Pomocí tlačítka Vymazat oprávnění neboVymazat všechna oprávnění můžete vymazat oprávnění pro vybraný zdroj dat nebo pro všechny zdroje dat. Při použití tohoto příkazu buďte opatrní. Jakmile jsou oprávnění vymazána, nemůžete je získat zpět.
-
Pokud chcete zobrazit dialogové okno Upravit oprávnění , vyberte ze seznamu zdroj dat a pak vyberte Upravit oprávnění.
-
V části Přihlašovací údaje si všimněte, že je identifikován typ oprávnění zdroje dat, například Anonymní.
-
Pokud chcete oprávnění odebrat, vyberte Odstranit. U typu oprávnění je teď uvedeno Nezadováno.
-
Pokud chcete přidat nebo změnit oprávnění, vyberte Upravit.
-
V levém podokně dialogového okna (zelená barva) vyberte požadovaný typ přihlašovacích údajů:
Poznámka: Heslo se při odeslání nezašifruje. Některé zdroje dat nepodporují konkrétní typy přihlašovacích údajů.Anonymní Zdroj dat může používat kdokoli a nejsou vyžadovány žádné přihlašovací údaje.
Windows Zadejte uživatelské jméno a heslo systému Windows.
Základní Zadejte uživatelské jméno a heslo.
Webové rozhraní API Zadejte klíč potřebný pro přístup ke zdroji webu, který někdy vyžaduje předběžnou registraci.
Účet organizace Přihlaste se ke svému pracovnímu nebo školnímu účtu.
-
Pokud chcete zobrazit dialogové okno Možnosti dotazu , udělejte jednu z těchto věcí:
V Editor Power Query vyberte Soubor > Možnosti a nastavení > Možnosti dotazu.
V Excelu Vyberte Data > Získat data > možnosti dotazu. -
V levém podokně v části GLOBAL vyberte Zabezpečení.
-
V pravém podokně proveďte jednu nebo více z následujících akcí:
V části Nativní databázové dotazy Vyberte nebo zrušte zaškrtnutí políčka Vyžadovat schválení uživatele pro nové nativní databázové dotazy.
V části Kontrola odvolání certifikátu Vyberte nebo zrušte zaškrtnutí políčka Povolit kontrolu odvolání certifikátu.
Connections ke zdroji dat HTTPS může být nezabezpečené, pokud došlo k ohrožení zabezpečení certifikátu pro připojení. Kontrola odvolání zajistí, že certifikáty, o kterých se ví, že jsou ohrožené, nebude možné použít. Tato kontrola může selhat u certifikátů podepsaných svým držitelem nebo certifikátů používaných pro připojení proxy. Pokud těmto certifikátům nelze dát správný distribuční bod seznamu CRL, měla by být tato kontrola zakázaná. Jinak by tato kontrola měla být povolená.
V části Úroveň upozornění náhledu webu vyberte:
Žádné Nikdy nezobrazuje upozornění před zobrazením náhledu webu.
Střední Před zobrazením náhledu webu zobrazte upozornění, pokud adresa URL nebyla během relace explicitně zadána nebo schválena jako důvěryhodná.
Přísné Před zobrazením náhledu webu vždy zobrazit upozornění.
V části Schválené ověřovací služby AD FS mějte na paměti následující:
Při přihlášení se někdy zobrazí výzva ke schválení neznámé ověřovací služby. Zobrazí se seznam schválených neznámých ověřovacích služeb. Pokud odstraníte položku z tohoto seznamu, odeberete schválení a při přihlášení se znovu zobrazí výzva.
Pokud není k dispozici žádný seznam schválených, zobrazí se zpráva, že jste na tomto počítači neschválili žádné ověřovací služby.
Pro Excel Services použijte dialogové okno Nastavení ověřování Excel Services:
-
Vyberte & ConnectionsDotazy na data >.
-
Výběrem karty Dotazy zobrazte dotazy v sešitu.
-
Klikněte pravým tlačítkem na požadovaný dotaz a pak vyberte Vlastnosti.
-
V dialogovém okně Vlastnosti dotazu vyberte kartu Definice .
Další informace najdete v tématu Excel Services Nastavení ověřování.
Viz také
Nápověda pro doplněk Power Query pro Excel










