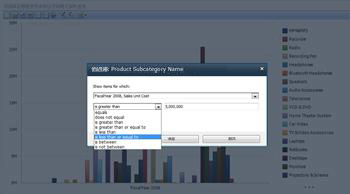Microsoft SharePoint Server 2010 中的 PerformancePoint Services 為您提供了許多新功能和改良功能,可協助您監控並分析組織績效。您可以使用在計分卡中包含更高階關鍵效能指標 (KPI) 的儀表板,也能夠使用全新的報表,像是 KPI 詳細資料報表。此外,您還能從分析報表或計分卡上的值開啟分解樹狀結構。您也可以套用值的篩選 (例如「前 10 項」篩選) 以在部分計分卡與報表中檢視更多特定資訊。
請閱讀本文,以深入了解 PerformancePoint 儀表板的新增功能。
本文內容
KPI 與計分卡的增強功能
PerformancePoint 的全新計分卡包含更多高階的 KPI 以及其他功能,可用來輕鬆監視並分析組織績效。例如,您可以使用 [向下切入] 和 [向上切入] 檢視計分卡中下一層或上一層的詳細資料,並使用欄位上提供 KPI 的計分卡。另外,您還能使用具有時間智慧、度量轉換和多個實際值的進階計分卡來測量績效。
具有向下切入與向上切入功能的計分卡
視計分卡的設定方式而定,您可以展開或摺疊計分卡中的列,以檢視下一層或上一層的詳細資料。
例如,如果您在零售組織中使用計分卡測量不同產品的產品銷售獲利,您的計分卡可能會與下列影像相似:
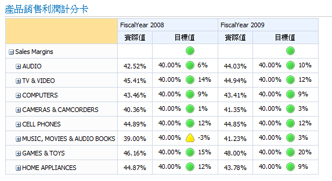
如果您想要檢視下一層的詳細資料 (例如「遊戲與玩具」),則可以按一下位於類別旁的加號 (+),計分卡將會自動展開以顯示下一層的詳細資料。接著,您的計分卡可能會與下列影像相似:
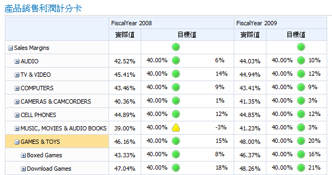
您可以繼續展開計分卡,直到取得最底層的詳細資料為止。下圖為您顯示了展開並列出個別產品的「下載遊戲」子類別,而這正是此計分卡最底層的詳細資訊。
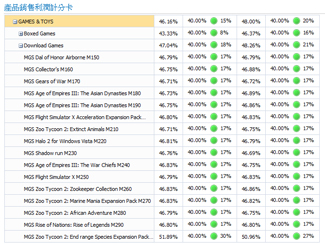
在上面的範例中,類別、子類別與個別產品都會動態填入。這表示,只要資料一變更,計分卡也會隨之更新並顯示目前資料。
除了按一下計分卡中位於項目旁的加號 (+) 或減號 (-) 外,您也可以使用 [向下切入] 和 [向上切入] 命令,如下圖所示:
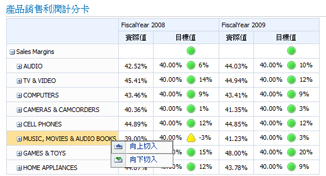
若要使用 [向上切入] 或 [向下切入] 命令,請以滑鼠右鍵按一下項目,然後按一下 [向上切入] 或 [向下切入]。
使用 [向上切入] 即可檢視更多的詳細資料。
使用 [向下切入] 即可檢視較少的詳細資料。
欄位上提供 KPI 的計分卡
現在,欄位上提供 KPI 的計分卡可讓您在計分卡中的每一行檢視多組度量。欄位上提供 KPI 的計分卡可能會與下列影像相似:
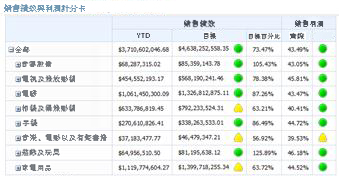
在上面的範例中,計分卡欄位上提供了兩組 KPI:「銷售績效」與「銷售利潤」。
提供更高階 KPI 的計分卡
您現在可以使用包含更多進階 KPI 的計分卡。例如,您將能夠使用透過公式與計算來測量績效的 KPI (這類型的 KPI 會使用「度量轉換」)。或者,您也可以使用將多個值與整體目標值進行比較的 KPI (這類型的 KPI 會使用「多個實際值」)。您甚至還能使用透過特殊公式來為動態時間期間 (例如「六個月內」或「年初至今」) 顯示資訊的 KPI (這類型的 KPI 會使用「時間智慧」)。另外,您現在也可使用 KPI 來顯示目前績效與目標值之間的差距 (這類型的 KPI 會使用「變異數」)。
雖然您可以在計分卡中使用進階 KPI,您的計分卡依舊會保留其簡潔且可簡單使用的特性。例如,包含高階 KPI 的計分卡可能會與下列影像相似:
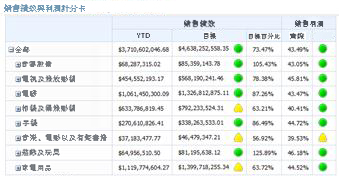
度量轉換設定
下列影像醒目提示了「銷售利潤」KPI。這個 KPI 會使用度量轉換來判斷績效是否符合目標值。
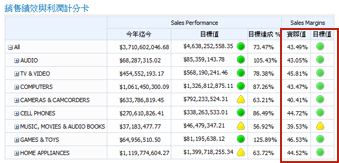
在 KPI 中使用度量轉換時,SharePoint Server 會在從基本資料庫擷取資料時,將一個或多個公式套用至該資料。這項功能也可讓您在單一 KPI 中使用多個資料來源。
多個實際值
下列影像醒目提示了「銷售績效」KPI。這個 KPI 會使用多個實際值來判斷整體績效是否符合目標值。
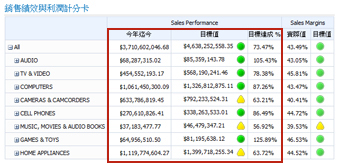
時間智慧
下列影像醒目提示了「銷售績效」KPI 的其中一欄。這個 KPI 會使用時間智慧來顯示「年初至今」的績效。
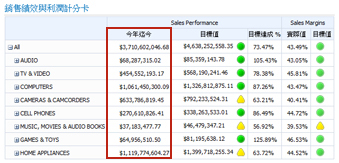
隨著時間流逝,這個計分卡依舊會是最新狀態,而儀表板系統管理員也不需要對計分卡或其基本查詢進行任何變更。
變異數
下列影像醒目提示了「銷售利潤」KPI 的其中一欄。這個 KPI 是設定用來顯示績效是否符合目標值,以及與目標值之間的差距。
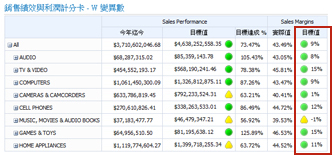
新的報表類型與檢視
您現在可以在儀表板中使用三種全新的 PerformancePoint 檢視類型:KPI 詳細資料報表、分析圓形圖以及分解樹狀結構。
KPI 詳細資料報表
在儀表板中使用 KPI 詳細資料報表,即可檢視與計分卡 KPI 相關的其他資訊。例如,您可以在 KPI 詳細資料報表中檢視下列資訊:
-
KPI 使用的度量類型
-
績效如何進行度量轉換以及個別度量的閾值
-
其他計分卡使用者張貼的註解
KPI 詳細資料報表可能會與下列影像相似:
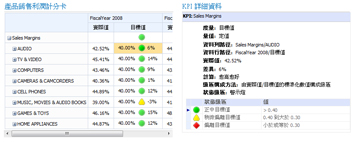
KPI 詳細資料報表一律會與計分卡一同出現在儀表板頁面中。這是因為,您在 KPI 詳細資料報表中檢視的所有資訊都會由您在計分卡上點選的內容所決定。若要在 KPI 詳細資料報表中檢視資訊,請按一下計分卡中的任何數值。若要檢視計分卡中的度量轉換方式,請按一下 [目標值] 數值欄位中的儲存格。
分析圓形圖
現在,您可以在儀表板中使用分析圓形圖。分析圓形圖與分析線條或橫條圖相似,可以用來檢視上一層或下一層的詳細資訊。您還能夠切入資料,以便檢視基礎 SQL Server Analysis Services 資料 Cube 中不同的維度。
分析圓形圖可能會與下列影像相似:
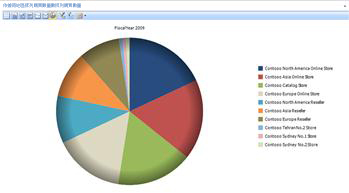
分解樹狀結構
您可以開啟分解樹狀結構,探索位於某些計分卡和報表類型中的資料。分解樹狀結構會以動作的形式提供,而您可以將該動作套用至使用 Analysis Services 資料的 PerformancePoint 分析報表和計分卡。
通常,使用分解樹狀結構可以用來檢視個別報表或計分卡中的數值能如何切割為組成成員。分解樹狀結構會自動排序結果,並將內嵌帕累托圖套用至資料,這樣一來,您就能夠快速檢視特定報表數值的最主要組成成員。另外,您也可以檢視整體數值中個別成員的趨勢。
附註: 若要開啟並使用分解樹狀結構,您的電腦上必須安裝 Microsoft Silverlight 2 或 Silverlight 3。此外,視計分卡或分析檢視的設定方式而定,您可能無法開啟分解樹狀結構。
若要開啟分解樹狀結構,請以滑鼠右鍵按一下個別數值,例如折線圖中的點、圓形圖中的扇形,或是格線或計分卡中的儲存格。接著,您可以選取 [分解樹狀結構]。分解樹狀結構會在新的視窗中開啟,而您可以在當中向下切入至下一層的詳細資料,或切入資料以檢視資料 Cube 中的不同維度。
分解樹狀結構可能會與下列影像相似:
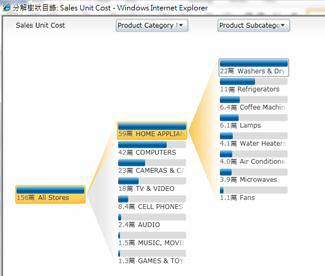
您也可以使用分解樹狀結構檢視特定維度成員的成員屬性,如下列影像所示:
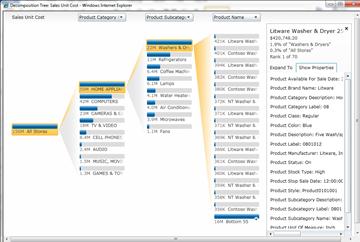
值篩選
除了您可能會在儀表板頁面頂端看到的值篩選以外,現在您也可以將值篩選套用至大部分的計分卡與報表。PerformancePoint 儀表板項目可用的值篩選,主要區分為兩大類:前 10 項值篩選以及使用者指定的值篩選。
-
前 10 項值篩選。使用「前 10 項」值篩選即可顯示群組中的最前 (或最後) 的幾個成員。您可以保留預設值 (10 個),或是另行指定要顯示的項目數量。
-
使用者指定的值篩選。使用值篩選即可指定您要顯示之項目的準則。例如,您可以設定篩選,以顯示小於 (或大於) 您所指定數值的項目。或者,您可以設定篩選,以顯示其值介於您所指定範圍的項目。
前 10 項和使用者指定的值篩選,都可以套用至大部分的儀表板項目。
提示: 將值篩選套用至計分卡與報表時,所做的變更將不會儲存至 SharePoint Server。建議您將結果匯出至 Microsoft PowerPoint 或 Microsoft Excel,以儲存您的工作內容。
前 10 項值篩選
如同其名稱所示,前 10 項值篩選可讓您輕鬆顯示特定群組中的前 10 個成員。不過,這項功能並不是只能用來顯示群組中的前 10 名成員。您可以針對「前 10 項」指定準則。例如,您可以設定讓前 10 項值篩選顯示群組中倒數 10 個項目。或者,您也能輸入不同的顯示數字,例如前 (或倒數) 3 個項目。
前 10 項值篩選可讓您將注意力快速集中於想要在儀表板中檢視的項目上。例如,假設您正在使用顯示不同產品類別銷售量的分析圖表,視您組織所銷售的產品類別數量而定,您的分析圖表可能會與下列影像相似:
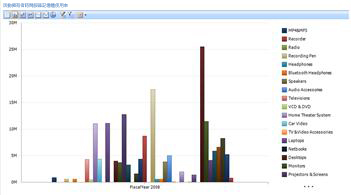
您可以輕鬆套用值篩選,以簡化此報表中的資訊。例如,您可以使用前 10 項值篩選,只顯示前 10 個最佳銷售產品群組。若要這麼做,請以滑鼠右鍵按一下圖表,再按一下 [篩選],然後按一下 [前 10 項]。圖表將會重新整理以顯示結果,如下圖所示:
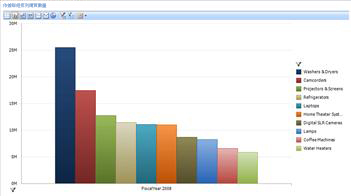
使用者指定的值篩選
與前 10 項值篩選相似的使用者指定的值篩選可讓您輕鬆檢視報表或計分卡中特定項目的資訊。這些篩選之所以稱為「使用者指定的值篩選」,是因為您可以為其指定準則。例如,假設您正在使用分析圖表,當中顯示不同產品類別的銷售量,則您的圖表可能會與下列影像相似:
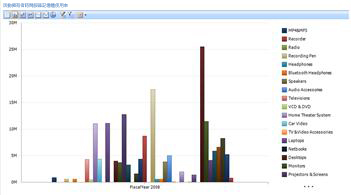
如果您感興趣的產品銷售位於特定範圍中,卻不一定是銷售排名前幾項或倒數幾項的項目,則可以套用使用指定的值篩選。若要這麼做,請以滑鼠右鍵按一下分析檢視,再按一下 [篩選],然後按一下 [值篩選]。[值篩選] 對話方塊會隨即開啟,而您可以在當中指定想要檢視的結果,如下圖所示: