يوفر Excel العديد من أنماط الجدول المعرّفة مُسبقاً التي يمكنك استخدامها لتنسيق جدول سريعاً. إذا لم تلبِ أنماط الجداول المعرّفة مُسبقا احتياجاتك، يمكنك إنشاء نمط جدول مخصص وتطبيقه. على الرغم من أنه لا يمكنك إلا حذف أنماط الجداول المخصصة فقط، يمكنك إزالة أي نمط جدول معرّف مُسبقاً وبذلك لا يُطبق على جدول.
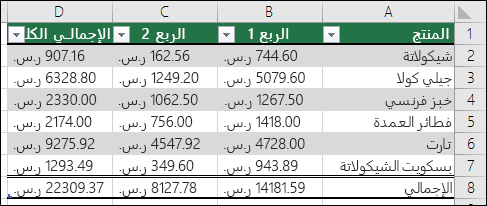
يمكنك إجراء المزيد من التعديلات على تنسيق الجدول من خلال اختيار خيارات "الأنماط السريعة" لعناصر الجدول، مثل رأس وإجمالي الصفوفأولاً والأعمدة الأخيرة والصفوف المرتبطة والأعمدة، وأيضاً التصفية التلقائية.
ملاحظة: تم التقاط لقطات الشاشة داخل هذه المقالة في Excel 2016. إذا كان لديك إصدار آخر، فقد يكون العرض مختلفاً بعض الشيء، ولكن ما لم يذكر خلاف ذلك، تكون الوظائف نفسها.
اختيار نمط جدول
عند وجود نطاق بيانات غير مُنسق كجدول، سيقوم Excel بتحويله تلقائياً إلى جدول عندما تقوم بتحديد نمط جدول. يمكنك أيضاً تغيير تنسيق جدول موجود من خلال تحديد تنسيق مختلف.
-
حدد أي خلية في الجدول أو نطاق خلايا تريد تنسيقه كجدول.
-
في علامة تبويب الشريط الرئيسي، انقر فوق التنسيق كجدول.
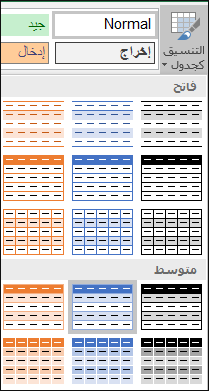
-
انقر فوق نمط الجدول الذي تريد استخدامه.
ملاحظات:
-
معاينة تلقائية - سيقوم Excel تلقائياً بتنسيق جدول أو نطاق البيانات بمعاينة أي نمط تحدده، ولكنه لن يقوم بتطبيق النمط إلا إذا ضغطت على زر الإدخال Enter أو بالنقر بالماوس لتأكيد الأمر. يمكنك التمرير عبر تنسيقات الجداول بالماوس أو مفاتيح الأسهم في لوحة المفاتيح.
-
عندما تستخدم التنسيق كجدول، يقوم Excel تلقائياً بتحويل نطاق بياناتك إلى جدول. إذا لم تعد ترغب في العمل على البيانات الموجودة في جدول، يمكنك تحويل الجدول إلى نطاق عادي مرة أخرى مع الاحتفاظ بتنسيق نمط الجدول الذي قمت بتطبيقه. للحصول على مزيد من المعلومات، راجع تحويل جدول Excel إلى نطاق بيانات.
هام:
-
بمجرد الإنشاء، تكون أنماط الجداول المخصصة متاحة في معرض أنماط الجدول ضمن قسم "مخصص".
-
لا يتم تخزين أنماط الجدول المخصصة إلا في المصنف الحالي ولا تتوفر في المصنفات الأخرى.
إنشاء نمط جدول مخصص
-
حدد أي خلية في الجدول الذي تريد استخدامه لإنشاء نمط مخصص.
-
في علامة تبويب الشريط الرئيسي، انقر فوق التنسيق كجدول أو قم بتوسيع معرض أنماط الجدول من أدوات الجدول > علامة تبويب تصميم (علامة تبويب الجدول في Mac).
-
انقر فوق نمط جدول جديد، الذي سيفتح مربع حوار نمط جدول جديد.
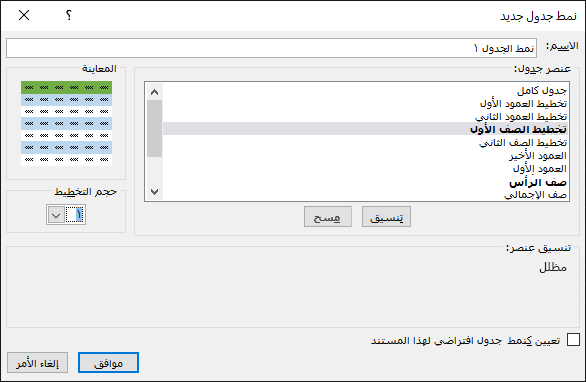
-
في مربع الاسم، اكتب اسماً لنمط الجدول الجديد.
-
في مربع عنصر الجدول، قم بأحد الإجراءات التالية:
-
لتنسيق عنصر، انقر فوق العنصر ثم انقر فوق تنسيق وبعد ذلك حدد خيارات التنسيق التي تريدها من علامات التبويب الخط أو الحد أو تعبئة.
-
لإزالة تنسيق موجود من عنصر، انقر فوق العنصر ثم انقر فوق مسح.
-
-
ضمن معاينة، يمكنك عرض كيف تؤثر تغييرات التنسيق التي قمت بإجرائها على الجدول.
-
لاستخدام نمط الجدول الجديد كنمط الجدول الافتراضي في المصنف الحالي، حدد خانة الاختيار تعيين كنمط جدول افتراضي لهذا المستند.
حذف نمط جدول مخصص
-
حدد أي خلية في الجدول الذي تريد حذف نمط الجدول المخصص منه.
-
في علامة تبويب الشريط الرئيسي، انقر فوق التنسيق كجدول أو قم بتوسيع معرض أنماط الجدول من أدوات الجدول > علامة تبويب تصميم (علامة تبويب الجدول في Mac).
-
ضمن مخصص، انقر بزر الماوس الأيمن فوق نمط الجدول الذي تريد حذفه ثم انقر فوق حذف في القائمة المختصرة.
ملاحظة: سيتم عرض كل الجداول الموجودة في المصنف الحالي التي تستخدم نمط الجدول في تنسيق الجدول الافتراضي.
-
حدد أي خلية في الجدول الذي تريد إزالة نمط الجدول المخصص منه.
-
في علامة تبويب الشريط الرئيسي، انقر فوق التنسيق كجدول أو قم بتوسيع معرض أنماط الجدول من أدوات الجدول > علامة تبويب تصميم (علامة تبويب الجدول في Mac).
-
انقر فوق مسح.
سيتم عرض الجدول في تنسيق الجدول الافتراضي.
ملاحظة: إزالة نمط جدول لا يعني إزالة الجدول. إذا كنت لا تريد العمل على البيانات في الجدول، يمكنك تحويل الجدول إلى نطاق عادي. للحصول على مزيد من المعلومات، راجع تحويل جدول Excel إلى نطاق بيانات.
هناك عدة خيارات أنماط جدول يمكنك التبديل بين تشغيلها أو إيقافها. لتطبيق أي من الخيارات التالية:
-
حدد أي خلية في الجدول.
-
انتقل إلى أدوات الجدول > تصميم أو علامة تبويب الجدول في جهاز Mac، ومن مجموعة خيارات نمط الجدول، قم بتحديد أو إلغاء تحديد أي مما يلي:
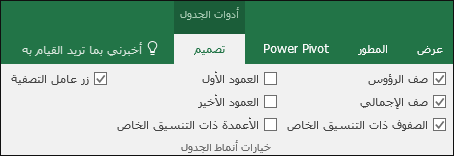
-
صف الرأس - قم بتطبيق التنسيق أو إزالته من الصف الأول في الجدول.
-
صف الإجمالي - قم سريعاً بإضافة دالات SUBTOTAL مثل SUM وAVERAGE وCOUNT وMIN/MAX لجدولك من تحديد القائمة المنسدلة. تتيح لك دالات SUBTOTAL تضمين الصفوف المخفية أو تجاهلها في العمليات الحسابية.
-
عمود الرأس - قم بتطبيق التنسيق أو إزالته من العمود الأول في الجدول.
-
العمود الأخير - قم بتطبيق التنسيق أو إزالته من العمود الأخير في الجدول.
-
صفوف ذات تنسيق خاص - اعرض صفوف فردية وزوجية بتظليل متبادل لتسهيل القراءة.
-
أعمدة ذات تنسيق خاص - اعرض أعمدة فردية وزوجية بتظليل متبادل لتسهيل القراءة.
-
زر تصفية - بدّل بين تشغيل التصفية التلقائية وإيقافها.
-
في Excel للويب ، يمكنك تطبيق خيارات نمط الجدول لتنسيق عناصر الجدول.
اختيار خيارات نمط جدول لتنسيق عناصر الجدول
هناك عدة خيارات أنماط جدول يمكنك التبديل بين تشغيلها أو إيقافها. لتطبيق أي من الخيارات التالية:
-
حدد أي خلية في الجدول.
-
في علامة التبويب تصميم الجدول ، ضمن خيارات النمط، حدد أيا مما يلي أو قم بإلغاء تحديده:
-
صف الرأس - قم بتطبيق التنسيق أو إزالته من الصف الأول في الجدول.
-
صف الإجمالي - قم سريعاً بإضافة دالات SUBTOTAL مثل SUM وAVERAGE وCOUNT وMIN/MAX لجدولك من تحديد القائمة المنسدلة. تتيح لك دالات SUBTOTAL تضمين الصفوف المخفية أو تجاهلها في العمليات الحسابية.
-
صفوف ذات تنسيق - عرض صفوف فردية وحتى مع تظليل متناوب لسهولة القراءة.
-
عمود الرأس - قم بتطبيق التنسيق أو إزالته من العمود الأول في الجدول.
-
العمود الأخير - قم بتطبيق التنسيق أو إزالته من العمود الأخير في الجدول.
-
أعمدة ذات تنسيق - عرض أعمدة فردية وحتى مع تظليل متناوب لسهولة القراءة.
-
زر تصفية - بدّل بين تشغيل التصفية التلقائية وإيقافها.
-
هل تحتاج إلى مزيد من المساعدة؟
يمكنك دائماً الاستفسار من أحد الخبراء في مجتمع Excel التقني أو الحصول على الدعم في المجتمعات.
اطلع أيضاً على
إجمالي البيانات الموجودة في جدول Excel
تغيير حجم جدول من خلال إضافة صفوف وأعمدة أو إزالتها
مشاكل التوافق ذات الصلة بجداول Excel










