Nota: Este artículo ha hecho su trabajo y se va a jubilar pronto. Para evitar problemas de “Página no encontrada”, se están eliminando los vínculos que dirigen a esta página. Si ha creado vínculos a esta página, quítelos y juntos mantendremos la web conectada.
En Office para Mac, puede mover un cuadro de texto, forma, WordArt o imagen arrastrándolos y puede cambiar la posición de un objeto si lo gira o lo voltea. Para Word, vea establecer la dirección y la posición del texto en una forma o cuadro de texto en Word.
-
Haga clic en el objeto que desea mover.
-
Arrastre el objeto hasta la posición que desee.
-
Para mover varios objetos, mantenga presionada la tecla Mayús mientras selecciona los objetos.
-
Para mover un objeto hacia arriba o hacia abajo, o a un lado en pequeños incrementos, haga clic en el objeto, mantenga presionada la tecla Comando y, a continuación, presione una tecla de dirección. Tenga en cuenta que en Word solo puede usar este botón para moverse hacia arriba o hacia abajo.
-
Para restringir un objeto de modo que se mueva solo horizontal o verticalmente, mantenga presionada la tecla Mayús mientras arrastra el objeto.
-
-
Haga clic en el objeto que desee girar.
-
Haga clic en el controlador de giro de la parte superior del objeto y después arrastre en la dirección que desee.
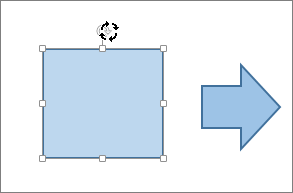
-
Para restringir el giro a ángulos de 15 grados, mantenga presionada la tecla Mayús mientras arrastra el controlador de giro.
-
Al girar varias formas, estas no giran como un grupo, sino que cada una gira alrededor de su propio centro.
-
También puede seleccionar el objeto, mantener presionada la tecla opción y presionar las teclas de dirección izquierda o derecha para girar.
-
-
Haga clic en el objeto que desee girar.
-
En la pestaña formato de forma o formato de imagen , en el grupo organizar , haga clic en girar.
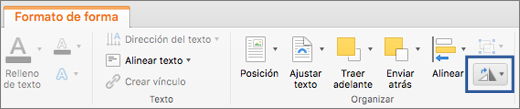
-
Si no ve las pestañas formato de forma o formato de imagen , asegúrese de haber seleccionado un cuadro de texto, forma, WordArt o imagen.
-
El botón girar puede ocultarse si se reduce el tamaño de la pantalla. Si no ve el botón girar , haga clic en organizar para ver los botones ocultos del grupo organizar .
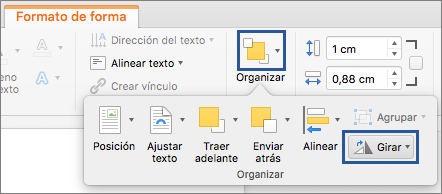
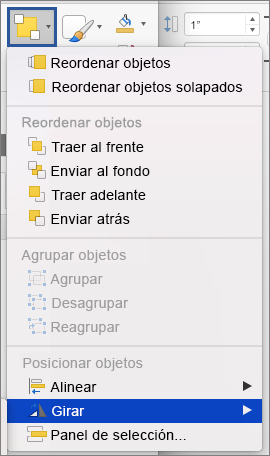
-
-
Haga clic en más opciones de rotación.
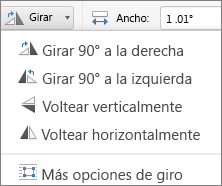
-
En el cuadro de diálogo o el panel que se abre, escriba la cantidad que desea girar el objeto en el cuadro giro . También puede usar las flechas para girar el objeto exactamente como desee.
-
Haga clic en el objeto que desee girar.
-
En la pestaña formato de forma o formato de imagen , en el grupo organizar , haga clic en girar.
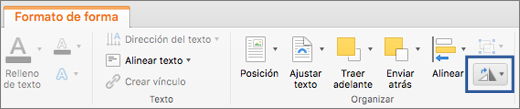
-
Si no ve las pestañas formato de forma o formato de imagen , asegúrese de haber seleccionado un cuadro de texto, forma, WordArt o imagen.
-
El botón girar puede ocultarse si se reduce el tamaño de la pantalla. Si no ve el botón girar , haga clic en organizar para ver los botones ocultos del grupo organizar .
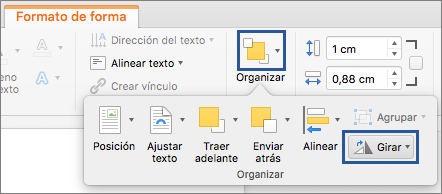
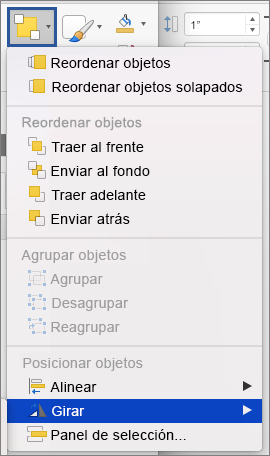
-
-
Para girar el objeto 90 grados a la derecha, haga clic en Girar 90° a la derecha y para girar el objeto 90 grados a la izquierda, haga clic en Girar 90° a la izquierda.
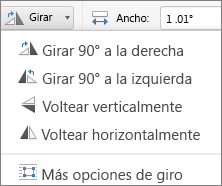
Puede crear el efecto de una imagen reflejada o voltear un objeto de arriba hacia abajo (invertirlo) mediante las herramientas de voltear.
-
Haga clic en el objeto que desee girar.
-
En la pestaña formato de forma o formato de imagen , en el grupo organizar , haga clic en girar.
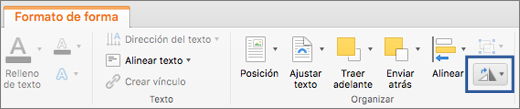
-
Si no ve las pestañas formato de forma o formato de imagen , asegúrese de haber seleccionado un cuadro de texto, forma, WordArt o imagen.
-
El botón girar puede ocultarse si se reduce el tamaño de la pantalla. Si no ve el botón girar , haga clic en organizar para ver los botones ocultos del grupo organizar .
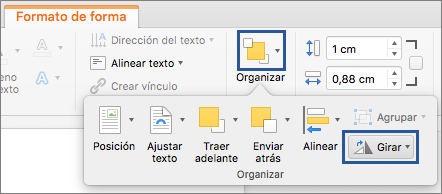
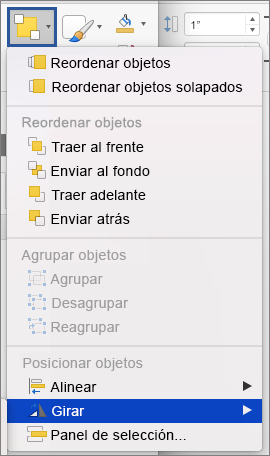
-
-
Siga uno de estos procedimientos:
-
Para girar un objeto 180 grados, haga clic en Voltear verticalmente.
-
Para crear una imagen reflejada del objeto, haga clic en Voltear horizontalmente.
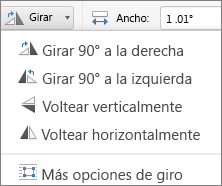
-
Al agrupar objetos, une los objetos para poder darles formato, moverlos o copiarlos en grupo.
-
Mantenga presionada la tecla Mayús, haga clic en los objetos que desee agrupar y, a continuación, según el tipo de objeto en el que haya clic, haga clic en la pestaña formato de la forma o en la pestaña formato de imagen .
-
Haga clic en el icono Grupo y, a continuación, haga clic en agrupar.

Sugerencia: Si el Grupo aparece atenuado o no disponible normalmente porque aún no ha seleccionado dos o más objetos que se pueden agrupar.
Vea también
PowerPoint
-
Haga clic en el objeto que desea mover.
Para seleccionar varios objetos, mantenga presionada la tecla Mayús y, a continuación, haga clic en los objetos que desee.
-
Arrastre el objeto hasta la posición que desee.
-
Para mover varios objetos, mantenga presionada la tecla Mayús mientras selecciona los objetos.
-
Para mover un objeto hacia arriba, hacia abajo o hacia un lado en pequeños pasos, haga clic en el objeto y, a continuación, presione una tecla de dirección.
-
Para restringir un objeto de modo que se mueva solo horizontal o verticalmente, mantenga presionada la tecla Mayús mientras arrastra el objeto.
-
Nota: Para girar el texto en PowerPoint para Mac, primero debe colocar el texto en un cuadro de texto y, a continuación, girar el cuadro de texto.
-
Haga clic en el objeto que desea girar o voltear y, a continuación, según el tipo de objeto en el que haya hecho clic, haga clic en la pestaña Formato o en la pestaña Formato de imagen.
Para seleccionar varios objetos, mantenga presionada la tecla Mayús y, a continuación, haga clic en los objetos que desee.
-
En Organizar, haga clic en Girar.
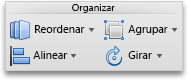
Para girar un objeto los grados que desee, en el objeto, arrastre el controlador de giro

-
Realice una de las siguientes acciones:
Para
Realice este procedimiento
Girar un objeto a la derecha
Haga clic en Girar 90 a la derecha
Girar un objeto a la izquierda
Haga clic en Girar 90 a la izquierda
Voltear un objeto hacia arriba o hacia abajo
Haga clic en Voltear verticalmente
Voltear un objeto hacia la izquierda o la derecha
Haga clic en Voltear horizontalmente
Al agrupar objetos, une los objetos para poder darles formato, moverlos o copiarlos en grupo.
-
Mantenga presionada la tecla Mayús, haga clic en el objeto que desee agrupar y, a continuación, según el tipo de objeto en el que haya clic, haga clic en la pestaña formato o en la pestaña formato de imagen .
-
En Organizar, haga clic en Agrupar y luego en Agrupar.
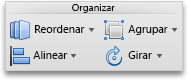
Sugerencia: Si el Grupo aparece atenuado o no disponible normalmente porque aún no ha seleccionado dos o más objetos que se pueden agrupar.
Excel
-
Haga clic en el objeto que desea mover.
Para seleccionar varios objetos, mantenga presionada la tecla Mayús y, a continuación, haga clic en los objetos que desee.
-
Arrastre el objeto hasta la posición que desee.
-
Para mover varios objetos, mantenga presionada la tecla Mayús mientras selecciona los objetos.
-
Para mover un objeto hacia arriba, hacia abajo o hacia un lado en pequeños pasos, haga clic en el objeto y, a continuación, presione una tecla de dirección.
-
Para restringir un objeto de modo que se mueva solo horizontal o verticalmente, mantenga presionada la tecla Mayús mientras arrastra el objeto.
-
Nota: Para girar el texto en Excel para Mac, primero debe colocar el texto en un cuadro de texto y, a continuación, girar el cuadro de texto.
-
Haga clic en el objeto que desea girar o voltear y, a continuación, según el tipo de objeto en el que haya hecho clic, haga clic en la pestaña Formato o en la pestaña Formato de imagen.
Para seleccionar varios objetos, mantenga presionada la tecla Mayús y, a continuación, haga clic en los objetos que desee.
-
En Organizar, haga clic en Girar.
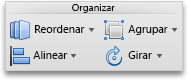
Para girar un objeto los grados que desee, en el objeto, arrastre el controlador de giro

-
Realice una de las siguientes acciones:
Para
Realice este procedimiento
Girar un objeto a la derecha
Haga clic en Girar 90 a la derecha
Girar un objeto a la izquierda
Haga clic en Girar 90 a la izquierda
Voltear un objeto hacia arriba o hacia abajo
Haga clic en Voltear verticalmente
Voltear un objeto hacia la izquierda o la derecha
Haga clic en Voltear horizontalmente
Al agrupar objetos, une los objetos para poder darles formato, moverlos o copiarlos en grupo.
-
Mantenga presionada la tecla Mayús, haga clic en el objeto que desee agrupar y, a continuación, según el tipo de objeto en el que haya clic, haga clic en la pestaña formato o en la pestaña formato de imagen .
-
En Organizar, haga clic en Agrupar y luego en Agrupar.
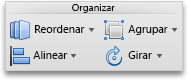
Sugerencia: Si el Grupo aparece atenuado o no disponible normalmente porque aún no ha seleccionado dos o más objetos que se pueden agrupar.







