Poznámka: Radi by sme vám čo najrýchlejšie poskytovali najaktuálnejší obsah Pomocníka vo vašom vlastnom jazyku. Táto stránka bola preložená automaticky a môže obsahovať gramatické chyby alebo nepresnosti. Naším cieľom je, aby bol tento obsah pre vás užitočný. Dali by ste nám v dolnej časti tejto stránky vedieť, či boli pre vás tieto informácie užitočné? Tu nájdete anglický článok pre jednoduchú referenciu.
Šablóny webovej databázy programu Access 2010 tovar vytvorí pripravené na použitie databázy, ktorá umožňuje sledovanie objednávok, produktov, faktúr, zásob a iných údajov súvisiacich s prevádzkovaním predáva tovar. V tomto článku sa dozviete, ako začať používať tovar webovej databázy.
Nasledujúce video zobrazuje krátky scenár použitia tejto šablóny môže byť.
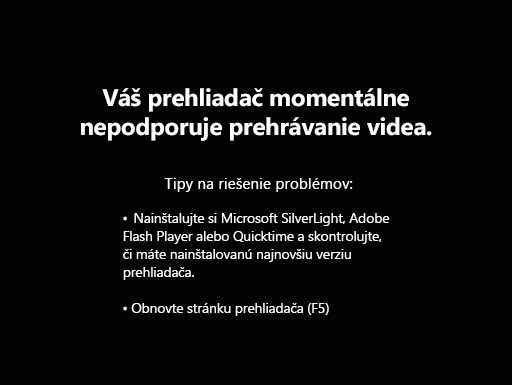
Ak ste to ešte neurobili, Stiahnite si kontá.
Prečítajte si, ako používať šablónu na vytvorenie vlastnej databázy a začnite ju používať ako pomôcku pri svojom podnikaní.
Obsah tohto článku
Prvé spustenie databázy
Pri prvom vytvorení tovar databázy, patrí niekoľko vzorových údajov v databáze tak, že môžete získať predstavu o aký typ údajov každý formulár alebo zostava obsahuje. Zobrazí dialógové okno, ktoré umožňuje určiť, či sa majú vzorové údaje zachovať alebo odstrániť, aby bolo možné začať so zadávaním vlastných údajov.
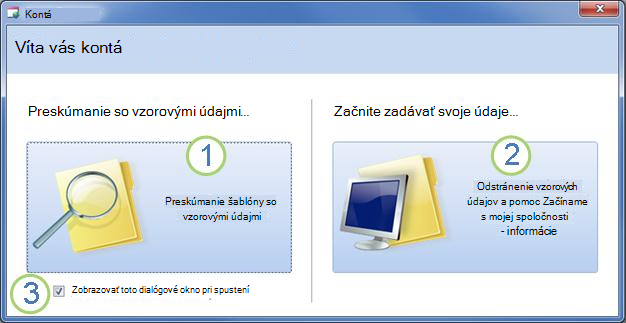
Kliknutím na toto tlačidlo Otvorte databázu a práca so vzorovými údajmi. To vyplniť tovar databázy s údajmi z fiktívna spoločnosť Northwind Traders.
Kliknite na toto tlačidlo sa odstránia vzorové údaje, takže môžete začať zadávať vlastné. Toto dialógové okno tiež zabráni zobrazovaniu pri ďalšom spustení databázy.
Zrušte začiarknutie políčka toto políčko, aby sa zabránilo dialógové okno poľa zo zobrazenej ďalšom spustení databázy.
Poznámka: Všetky polia a ovládacie prvky v kontá, ktoré zobrazujú údaje o mene použiť znak dolára ($) ako symbol meny. Ak miestne nastavenia používa iný symbol meny, mali by ste zvážiť nastavenie príslušného polí a ovládacích prvkov, pred odstránením vzorových údajov. Ďalšie informácie nájdete v časti Pozrite tiež.
Začíname: Pridanie existujúcich údajov do databázy tovar
Karta Začíname obsahuje prepojenia na videá a iné zdroje, ktoré vám pomôžu začať používať databázu rýchlo.
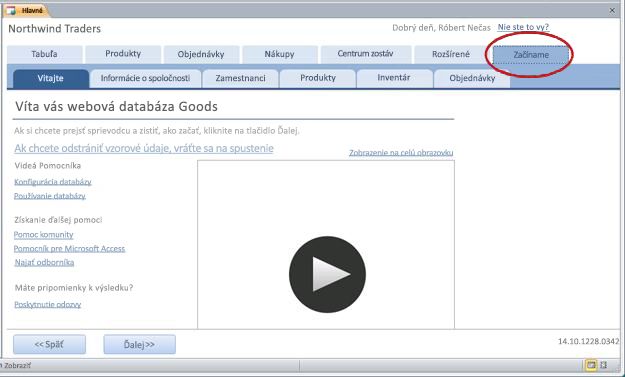
Okrem poskytovania pomoci na používanie databázy, karta Začíname obsahuje ďalšie karty, ktoré umožňujú nastaviť databázy počiatočným použitím.
-
Po ukončení prezerania informácií na karte Vitajte, kliknite na tlačidlo ďalej.
Zadanie informácií o spoločnosti
Na karte Informácie o spoločnosti vedľajšia môžete zadať informácie o vašej spoločnosti, ako je napríklad názov, umiestnenie, telefón, a e-mailovú adresu.
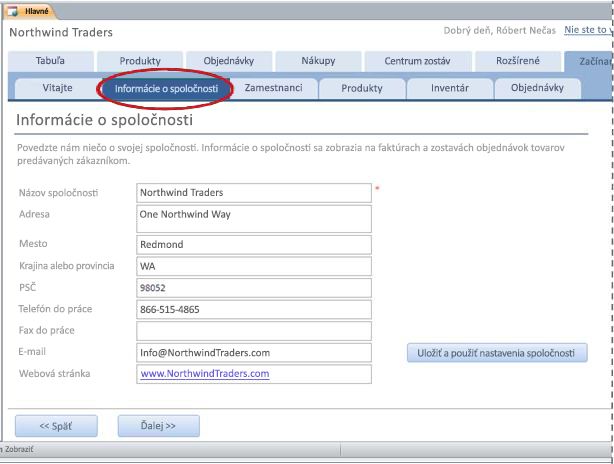
Názov spoločnosti, ktorý zadáte, sa zobrazí v hornej časti obrazovky "Hlavné" databázy (kde sa zobrazí "Northwind Traders" na predchádzajúcom obrázku). Vo faktúrach a iných správach vytvorené databázy sa zobrazí aj informácií o spoločnosti.
-
Zadajte informácie o vašej spoločnosti do polí, kliknite na položku Uložiť a použiť spoločnosti nastavenia a potom kliknite na tlačidlo ďalej.
Poznámka: Nie je potrebné zadať svoje údaje pomocou karty vedľajšia Začíname. Väčšina informácií, ktoré možno zadať na týchto kartách vedľajšia môže byť vkladaný aj na kartách hlavné, ako je napríklad produktov, objednávky a zamestnanci. Však tieto vedľajšia karty vám pohodlný spôsob, ako začať zadávať údaje.
Zadanie informácií o zamestnancoch
Na karte vedľajšia zamestnancov môžete začať pridávať zamestnancov k databáze. To vám pomôže sledovať ktorý bol predajca pre každú objednávku, ktorí odoslané objednávky, a tak ďalej. Ak ste jediným vlastníkom, bude databázy správne fungovať s jediným zamestnancom.
-
Do údajového hárka zadajte informácie o každom zamestnancovi a potom kliknite na položku Ďalej.
Poznámka: Program umožňuje aj zobrazenie, úpravu a pridanie zamestnancov na hlavnej karte Zamestnanci.
Zadajte produkty, kategórie a dodávateľov
Na karte produkty vedľajšia môžete začať pridávať produkty do databázy. Toto sú produkty, ktoré sa predáva váš podnik. Môžete tiež upraviť zoznam kategórií a dodávateľov na tejto karte vedľajšia.
-
Zadajte informácie o jednotlivých produktoch do údajového hárka a potom kliknite na tlačidlo ďalej.
-
Prípadne kliknite na položku Nový produkt otvoríte formulár Podrobnosti o produkte, do ktorého môžete zadať informácie o produkte.
-
Kliknite na položku Upraviť kategórií alebo Úprava dodávateľov upravovať zoznamy kategórií a dodávateľov.
-
Po dokončení úprav informácie o produkte, kliknite na tlačidlo ďalej.
Poznámka: Môžete zobraziť, upraviť a pridať produkty na hlavnej karte produkty.
Zadajte úrovne zásob
Na karte vedľajšia inventára môžete zadať množstvo zásob, ktoré máte na strane, ako aj minimálne a cieľových úrovní zásob, ktoré chcete ponechať na sklade.
-
Pre každý produkt v stĺpcoch Pôvodnú výšku, Zmena poradia, cieľovú úroveň a Min Zmena poradia množstvo zadajte počet jednotiek, ktoré chcete.
-
Po dokončení úprav inventára informácie, kliknite na tlačidlo ďalej.
Poznámka: Môžete tiež zobraziť a upraviť úrovne zásob, kategórie a dodávateľov na príslušné čiastkové karty hlavnej karte produkty.
Zadanie objednávok
Ak už máte niektoré príkazy na strane, môžete zadať základné informácie o ich na karte vedľajšia objednávky.
-
Pre každú objednávku zadajte informácie, napríklad dátum objednávky, zamestnancov, ktorí sa poradia a zákazníka.
-
Ak zadáte zákazníkov, ktoré nie ešte zapísané do databázy, program Access zobrazí výzvu na zadanie nového zákazníka. Kliknite na tlačidlo Áno a potom vyplňte informácie, ktoré máte. Pri zatvorení údajového hárka sa zákazník bude k dispozícii v rozbaľovacom zozname zákazníkov.
-
Po dokončení úprav informácie o objednávke, kliknite na tlačidlo ďalej.
Poznámka: Môžete tiež zobraziť a upraviť úrovne zásob, kategórie a dodávateľov na príslušné čiastkové karty hlavnej karte produkty.
Tabuľa: Zobrazenie objednávky a stav nákupu
Karta Tabuľa umožňuje jednoduchú Zobraziť aktívne objednávky, ako aj produkty, ktoré ďalej inventára a je potrebné znova zoradiť.
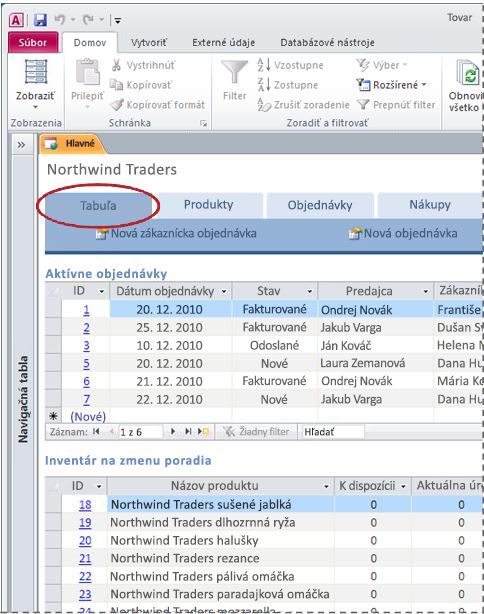
Informácie, ktoré sa zobrazujú na tejto karte môžete upraviť aj – stačí kliknúť na bunku, ktorú chcete upraviť, a začnite písať.
Ak chcete zadať podrobné informácie o nových objednávok zákazníka alebo objednávky, kliknite na položku nový zákazník alebo Nový nákup objednávky a potom vyplňte zobrazený formulár.
Produkty: Správa produktov, inventárom a dodávateľov
Na karte produkty je miesto, kde budete spravovať všetky aspekty produkty predávať, ako napríklad:
-
Podrobné informácie o produktoch
-
Úrovne zásob
-
Ukončené produkty
-
Kategórie produktov
-
Dodávatelia produktov
Keď kliknete na karte produkty, pôvodne sa zobrazí zoznam údajového hárka všetky produkty v súčasnosti predáva váš podnik.
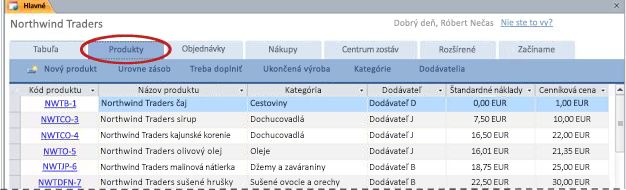
Môžete zadať a upraviť informácie o produkte priamo do údajového hárka.
-
Pole Kód produktu môžu obsahovať ľubovoľnú kombináciu textu a čísel, ako dlho budete používať jedinečnú hodnotu pre každý produkt.
-
Ak chcete pridať nový produkt, zadajte ho do údajového hárka alebo kliknite na položku Nový produkt otvoríte formulár Podrobnosti o produkte.
-
Ak chcete upraviť podrobnosti o existujúci produkt, kliknite na položku kód produktu v údajovom hárku. Podrobnosti o produkte sa zobrazí formulár, v ktorom môžete zobraziť a upraviť informácie o produkte.
Spravovanie inventára
Šablóna databázy tovar poskytuje automatické sledovanie inventára; pri každom odoslaní alebo zakúpené nových produktov, databázu automaticky aktualizuje zoznam tak, že viete, koľko akcií budete mať poruke, kedykoľvek. Databázy sa zobrazuje aj produkty, ktoré je potrebné znova zoradiť, na základe prahové hodnoty zadané kritériá.
Na karte produkty, kliknite na položku Úrovne zásob. Tento údajový hárok zobrazí aktuálne čísla inventára a iných prahové hodnoty pre každý produkt nasledujúcim spôsobom:
-
Na strane Počet položiek, ktoré máte nainštalované na sklade.
-
Pridelené počet položiek, ktoré boli zoradené podľa zákazníkov, ale ešte nie sú odoslané.
-
K dispozícii rozdiel medzi počet položiek na strane a číslo pridelené.
-
Zmenšenie Toto je počet položiek, ktoré boli stratené z dôvodu škody, skutočnosť, stratou a podobne.
-
Objednávka počet položiek, ktorý ste si objednali na doplnenie zásob, ale ktoré ešte neboli nedostali.
-
Aktuálnej úrovne počet dostupných položiek mínus počet položiek na spätnú objednávku spolu s počet položiek v súčasnosti v poradí.
-
Cieľové úrovne počet položiek, ktoré chcete mať poruke, tak, aby umožňovali predpokladané úroveň objednávky.
-
Pod cieľovú číslo aktuálnej položky, na ktorej sa nachádzate pod cieľovú úroveň.
-
Kúpiť kliknite na položkuzakúpiťodkaz na zadajte nové objednávky. Ďalšie informácie o zakúpení nájdete v časti spravovať nákupy.
Skontrolujte, ktoré produkty je potrebné obnovu
Ak chcete rýchlo zistiť, ktoré produkty je potrebné byť zoradených na karte produkty kliknite na položku Potrebuje obnovu. Toto zobrazenie je rovnaké ako v údajovom hárku Zásob okrem toho, že záznamy sú filtrované iba tie, ktoré sú na alebo pod ich zadaný Zmena poradia úroveň. Ak chcete rýchlo zmeniť poradie produkt, posuňte sa doprava a kliknite na prepojenie nákup. Ďalšie informácie o zakúpení nájdete v časti spravovať nákupy.
Zobraziť zrušené produkty
Na karte produkty, kliknite na položku Zrušené produkty zobrazíte zoznam produktov, ktoré sú označené ako zrušené.
-
Obnoviť ukončená výroba, kliknite na jeho kód produktu a potom vo formulári Podrobnosti o produkte, zrušte začiarknutie políčka zrušené.
Vytvorenie kategórie produktov
Kategorizácia produktov pomáha usporiadať vo formulároch a zostavách. Na karte produkty, kliknite na položku kategórie prispôsobenie zoznamu kategórií. Zadajte každej kategórie v samostatnom riadku.
-
Ak chcete odstrániť kategóriu, kliknite na položku sivé pole naľavo ID a stlačte kláves DELETE.
Poznámka: Program Access zabraňuje odstrániť kategórie, ktoré sú prepojené s produktmi. Napríklad nemožno odstrániť kategórii "Nápoje", ak existujú produkty, ktoré sú stále priradené ku kategórii.
Správa informácií o dodávateľa
Dodávatelia sú podniky a jednotlivcov, od ktorého môžete kúpiť inventára. Kliknite na položku dodávatelia neustály prehľad o svojich dodávateľov kontaktné informácie, na karte produkty.
-
Kliknite na položku Identifikácia otvorte existujúci záznam dodávateľa a upravte jeho informácie.
-
Kliknite na položku (nové) v dolnej časti stĺpca Identifikácia na zadanie nového dodávateľa, alebo jednoducho začnite písať na poslednom riadku údajového hárka.
-
Ak chcete odstrániť dodávateľa, kliknite na položku sivé pole naľavo ID a stlačte kláves DELETE.
Poznámka: Program Access zabraňuje odstránenie dodávateľov, ktoré sú prepojené s produktmi. Napríklad, nemôžete odstrániť dodávateľa X Ak stále sú uvedené všetky produkty ako pochádzajúce z tohto dodávateľa. Najskôr odstráňte dodávateľa produktov, a potom dodávateľa.
Objednávky: Správa objednávok zákazníka
Objednávky karta je miesto, kde môžete zadať nové objednávky, zobrazenie objednávok podľa stavu a sledovať informácie o zákazníkoch a odosielateľom.
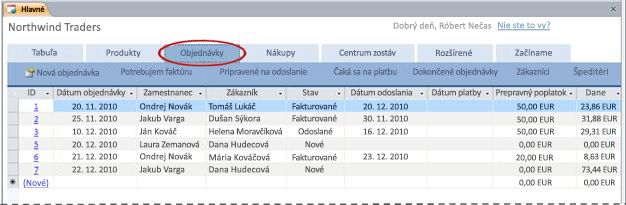
Zadanie nového poradia
Keď príde nová objednávka zákazníka, používate zákazníkov objednávkový formulár, zadajte údaje.
-
Na karte objednávky kliknite na položku Nové poradie. Prejdite na kartu tabule (dashboard) a kliknúť na položku Nová objednávka zákazníka.
Zobrazí sa Zákazníkov objednávkový formulár. -
Z rozbaľovacieho zoznamu vyberte zákazníka. Ak ide o nový zákazník, kliknite na položku nový, vyplňte informácie o zákazníkoch vo formulári Zákazníka Podrobnosti a potom kliknite na položku Uložiť a zavrieť.
-
Vyplňte informácie o Zákazníkov objednávkový formulár, Nezabudnite tiež zadajte hodnoty do polí na kartách Informácie o platbe a Doprava informácie.
-
Po dokončení vypĺňania poradí, kliknite na položku Uložiť a zavrieť.
Zobrazenie a správa objednávok podľa stavu
Každú objednávku prechádza niekoľko rôzne stavy, ktoré sa automaticky aktualizujú pri vykonaní úloh na zadávanie, Fakturácia a odoslanie objednávky:
-
New
-
Fakturované
-
Odoslané
-
Completed
Po kliknutí na kartu objednávky, údajový hárok zobrazí všetky aktívne objednávky (všetky tie so stavom než Dokončené ). Po prijatí objednávky, toku procesu sa vypočíta takto:
Vytvorenie faktúry
Pri prvom zadaní objednávky je označený ako nový. Ďalší krok s nového poradia je odoslanie faktúry.
Fakturácia objednávky:
-
Na karte objednávky kliknite na položku Potrebujete Fakturácia zobrazíte všetky príkazy, ktoré sú pripravené pre fakturáciu.
-
Dvakrát kliknite na položku poradie, v ktorom chcete fakturovať.
-
V Zákazníkov objednávkový formulár, skontrolujte správnosť všetky požadované informácie.
-
Na karte Doprava informácie overte, či odosielateľ vybratej v poli Prostredníctvom odoslania.
-
Kliknite na položku Poradie faktúra a potom kliknite na tlačidlo Áno potvrďte.
Databáza tovar označí poradí ako Fakturované, a zobrazí faktúru si môžete vytlačiť.
Zadajte platby zákazníka
Niektoré podniky vyžadujú platbu pred objednávky. Umožniť ostatným zásielku nastať aj pred platby. Databáza tovar umožňuje buď scenár.
Ak chcete zadať platbu:
-
Na karte objednávky kliknite na položku Čaká platby.
Poznámka: Toto pole filtruje údajového hárka na zobrazenie príkazov, ktoré sú označené ako Fakturované alebo odoslané. Ak váš podnik požaduje platby pred odoslaním a poradie označené ako odoslané v tomto zobrazení, pravdepodobne budete chcieť zistiť, prečo objednávky, pred prijatia platby.
-
Dvakrát kliknite na položku objednávky, pre ktorú chcete zadať platby.
-
V Zákazníkov objednávkový formulár, kliknite na kartu Informácie o platbe.
-
Vyberte hodnotu v zozname Typ platby a vyplňte všetky ostatné platby informácie, ktoré máte.
-
Použite jeden z nasledovných postupov:
-
Ak ešte nebol odoslaný poradia a chcete dodať objednávku teraz, kliknite na položku Poradie preprava.
-
Ak poradie už bol označený ako odoslané a sa teraz Vezmite do úvahy poradie dokončenia, kliknite na položku Označiť ako dokončené dokončite objednávku.
-
Objednávkový formulár zákazníkov bez toho, aby akékoľvek ďalšie zmeny, kliknite na tlačidlo Uložiť a zavrieť.
-
Preprava objednávky
Ako je uvedené v predchádzajúcej časti, niektoré podniky vyžadujú platby predtým, ako môžu byť odoslané objednávky, zatiaľ čo ostatným povoliť zásielku nastať aj pred platby. Preto tovar databázy neuplatňuje pravidlo vyžadujúce platby pred odoslaním.
Na odoslanie objednávky:
-
Na karte objednávky kliknite na položku Pripravené na príjemcu zobrazíte všetky príkazy, ktoré sú označené ako Fakturované.
-
Dvakrát kliknite na položku poradie, v ktorom sa má na odoslanie.
-
Ak váš podnik požaduje platby pred objednávky, kliknite na kartu Informácie o platbe a skontrolujte zadané informácie o platbe.
-
Kliknite na položku Príjemcu objednávky a potom kliknite na tlačidlo OK v zobrazenom potvrdení.
-
Použite jeden z nasledovných postupov:
-
Ak sa teraz Vezmite do úvahy poradie dokončené, kliknite na položku Označiť ako dokončené dokončite objednávku.
-
Objednávkový formulár zákazníkov bez toho, aby akékoľvek ďalšie zmeny, kliknite na tlačidlo Uložiť a zavrieť.
-
Príkaz Označiť ako dokončené
Po odoslaní a vykonania platby, môžete ju označiť ako Dokončené.
-
Kliknite na kartu objednávky a potom v zozname poradí, s dátumami v stĺpcoch aj Odoslané dátum a Dátum platby vyhľadať. Toto označuje objednávky a prijatí transakcie.
-
Dvakrát kliknite na položku objednávky, ktorý chcete označiť ako Dokončené.
-
V Zákazníkov objednávkový formulár, kliknite na položku Označiť ako dokončené a potom kliknite na tlačidlo OK v zobrazenom potvrdení.
-
Kliknite na položku Uložiť a zavrieť.
Označenie poradí ako Dokončené odstráni z väčšiu časť zobrazenia v databáze. Však môžete zobraziť dokončené objednávky kliknutím na položku spustenia zvuku a následným kliknutím na položku Dokončiť objednávky.
Stručná referenčná poradí stavu
Nasledujúca tabuľka obsahuje stručné referenčné informácie pre ktoré objednávky sa zobrazia v každom zobrazení, ako aj kroky, ktoré môžete vykonať na tie príkazy:
|
Ak kliknete na položku... |
… a je stav objednávky... |
.. .konto s zákazníkov objednávkový formulár môžete vykonávať nasledujúce úlohy: |
Poznámky: |
|
Orders |
New |
Faktúra za objednávky |
Námorná spoločnosť, ktorá je potrebné zadať pred fakturáciou poradí. |
|
Orders |
Fakturované |
Zobrazenie faktúry alebo odoslania objednávky |
|
|
Orders |
Odoslané |
Zobrazenie faktúry alebo označiť ako dokončené |
|
|
Potrebujete fakturácie |
New |
Faktúra za objednávky |
Námorná spoločnosť, ktorá je potrebné zadať pred fakturáciou poradí. |
|
Ste pripravení príjemcu |
Fakturované |
Zobraziť faktúru, príjemcu objednávky |
|
|
Čaká na platbu |
Fakturované |
Zobraziť faktúru, príjemcu objednávky alebo označiť ako dokončené |
|
|
Čaká na platbu |
Odoslané |
Zobraziť faktúru, označiť ako dokončené |
Informácie o odosielania a platby musí byť zadaný pred poradie môžete označiť ako dokončené. |
|
Dokončené objednávky |
Completed |
Žiadne |
Správa informácií o zákazníkoch
Tovar databáza ukladá kontaktné informácie o svojim zákazníkom. Môžete pridať nových zákazníkov ako súčasť procesu zadaním nového poradiaalebo môžete spravovať svoje zákazníkmi pomocou nasledujúceho postupu:
-
Na karte objednávky kliknite na položku zákazníci.
-
Ak chcete upraviť existujúci zákazník, kliknite na pole, ktoré chcete upraviť, a začnite písať.
-
Ak chcete pridať nový zákazník, kliknite na položku (nové) v dolnej časti stĺpca identifikácia, alebo jednoducho začnite písať v poslednom riadku údajového hárka.
Informácie o odosielateľovi správy
Tovar databáza ukladá kontaktné informácie o všetci odosielatelia. Svojim zákazníkom môžete spravovať pomocou nasledujúceho postupu:
-
Na karte objednávky kliknite na položku odosielatelia.
-
Ak chcete upraviť existujúce odosielateľovi, kliknite na položku v poli, ktoré chcete upraviť, a začnite písať.
-
Ak chcete pridať nový odosielateľa, kliknite na položku (nové) v dolnej časti stĺpca identifikácia alebo jednoducho začnite písať v poslednom riadku údajového hárka.
Nákupy: Doplnenie inventára
Ak váš podnik získa jeho produkty od veľkoobchodníkov alebo iné podniky, je potrebné na nákup doplnenie inventára. Databáza tovar umožňuje vytváranie a sledovanie objednávok a automatické aktualizácie inventár čísla ako zakúpené položky sú prijaté. Na karte nákupy sa dá všetky tieto úlohy:
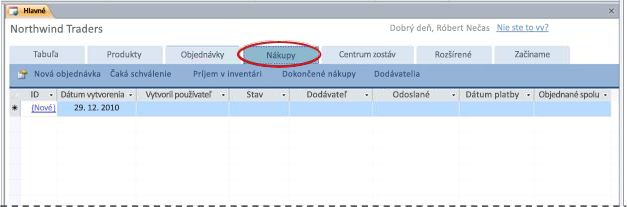
Vytvorenie objednávky
Vytvorenie objednávky je prvým krokom pri kúpe nového inventára.
-
Na karte nákupy, kliknite na položku Nové objednávky.
-
Vo formulári Objednávky vyberte dodávateľa. Ak ste objednávanie z nového dodávateľa, kliknite na položku nový, vyplňte informácie vo formulári Podrobnosti dodávateľa a potom kliknite na položku Uložiť a zavrieť.
-
Na karte Nákup Podrobnosti Vyberte produkty, ktoré chcete objednávky a zadať množstvo pre každú.
-
Ak objednávka je pripravené na odoslanie, kliknite na položku Odoslať poradí. V opačnom prípade, ak chcete zachovať objednávky nový stav tak, že ešte pred odoslaním môžete vykonať zmeny, kliknite na položku Uložiť a zavrieť.
Databáza vytvorí objednávky a označí ju ako nový.
Odoslanie objednávky na nákup
Ďalším krokom pre nové objednávky je ho odoslať na nákup. V tomto kroku aktualizácie súčty inventára tak, že viete, koľko akcií je v súčasnosti na poradí.
-
Na karte nákupy, kliknite na položku Čaká na schválenie.
-
Dvakrát kliknite na položku objednávky a otvorte Kúpiť objednávkový formulár.
-
Skontrolovať presné produkty, množstvá a ceny a potom kliknite na položku Odoslať poradí.
Databáza označí ako odoslané objednávky a aktualizuje množstvo Na objednávky pre je objednaných produktov. Ak má parameter poradie dostatočne veľký na to, dať súpis produktov nad jeho nastavenie Chcete zmeniť poradie úrovne, produkt sa odstráni zo zoznamu Potrebuje obnovu .
Prijímanie zásoby
Po prijatí nových zásob, ďalším krokom je označiť ako také. Súčty inventára aktualizujú tak, aby ste vedieť, koľko inventára je k dispozícii.
-
Na karte nákupy, kliknite na položku Inventára prijímať.
-
Dvakrát kliknite na položku objednávky a otvorte Kúpiť objednávkový formulár.
-
Vo formulári Objednávky kliknite na kartu Inventár prijímať.
-
Pre každý produkt dostali, začiarknite políčko Príspevku do inventára.
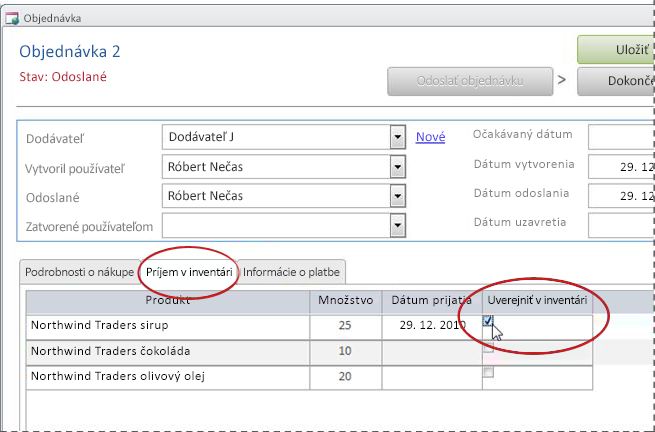
-
Ak boli prijaté všetky položky a informácie o platbe duplicitné hodnoty na karte Informácie o platbe, kliknite na položku Dokončiť objednávku označiť ako dokončenú objednávku.
-
Ak niektoré položky na objednávke im neboli zaplatené, kliknite na položku Uložiť a zavrieť. Poradie nie je možné dokončiť, kým prijaté a uverejnené na zoznam všetkých položiek.
Dokončite objednávku
Ak bol zadaný všetky položky na objednávky boli uverejnené inventárom a informácie o platbe, objednávka môžete označiť ako Dokončené. V tomto odstráni objednávky z active kúpiť poradí zoznamy, a presuniete ho Dokončené nákupy zoznam tak, že môžete odkazovať na to neskôr podľa potreby.
Objednávka označiť ako dokončené:
-
Na karte nákupy, kliknite na položku Inventára prijímať.
-
Dvakrát kliknite na položku objednávky a otvorte Kúpiť objednávkový formulár.
-
Kliknite na kartu Informácie o platbe a uistite sa, že zadané informácie o platbe správne.
-
Vo formulári Objednávky kliknite na tlačidlo Dokončiť objednávku.
Správa informácií o dodávateľa
Dodávatelia sú podniky a jednotlivcov, od ktorého môžete kúpiť inventára. Udržte si prehľad o svojich dodávateľov kontaktné informácie, prejdite na kartu nákupy a kliknite na položku dodávateľov.
-
Kliknite na položku Identifikácia otvorte existujúci záznam dodávateľa a upravte jeho informácie.
-
Kliknite na položku (nové) v dolnej časti stĺpca Identifikácia na zadanie nového dodávateľa, alebo jednoducho začnite písať na poslednom riadku údajového hárka.
Ak chcete odstrániť dodávateľom, len na ľavej strane ID kliknite na položku sivý rámček (selektor záznamu) a stlačte kláves DELETE.
Poznámka: Program Access zabraňuje odstránenie dodávateľov, ktoré sú prepojené s produktmi. Napríklad, nemôžete odstrániť dodávateľa X Ak stále sú uvedené všetky produkty ako pochádzajúce z tohto dodávateľa.
Centrum zostáv: Zobrazenie a tlač zostáv
Šablóna databázy tovar obsahuje šesť správ, ktoré môžete zobraziť a vytlačiť tak, že kliknete na kartu Centrum zostáv:
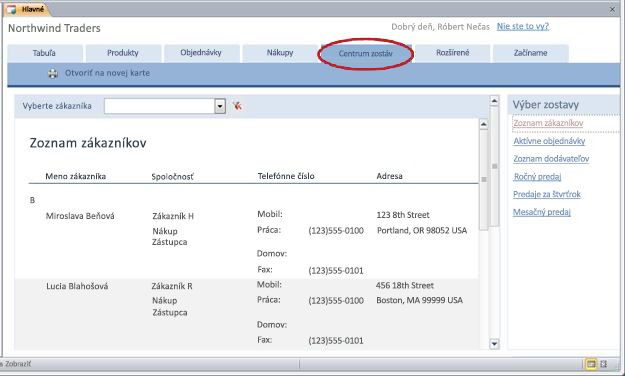
Zobrazenie ukážky zostavy:
-
V časti vyberte zostavu, kliknite na zostavu, ktorú chcete zobraziť.
Program Access zobrazí zostavu v okne s ukážkou. Niektoré zostavy umožňujú prispôsobiť filtre a možnosti zoskupenia v hornej časti okna s ukážkou.
Postup pri tlači zostavy:
-
Kliknite na položku Otvoriť na novej karte, a potom na karte súbor kliknite na položku Tlačiť a vyberte požadované možnosti tlače.
Rozšírené: Správa zákazníkov, zamestnancov, dodávateľov, kategórie a odosielatelia
Karta Rozšírené umožňuje jednoduchú správu týchto zoznamov:
-
Zákazníci,
-
Zamestnanci,
-
Dodávateľov
-
Kategórie
-
Odosielatelia
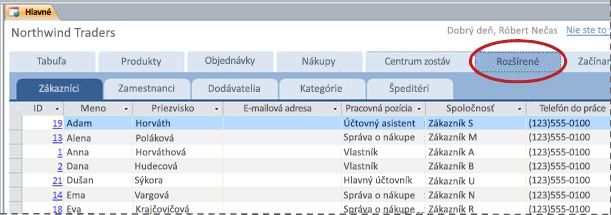
Každý zoznam sa zobrazí ako údajový hárok, ktorý umožňuje ľahšie vyhľadanie nekonzistentných údajov a ich hromadné zmeny.
Ďalšie kroky
Ako si začať používať databázu tovar na spravovanie svojho podnikania, budete pravdepodobne myslieť na nové spôsoby, v ktorom chcete dotaz alebo filtrovať údaje. Môžete tiež zistiť, že chcete upraviť databázu lepšie podľa svojich potrieb. Prepojenia v tejto časti sa dostanete na ďalšie informácie o bežné úlohy a zmeny, ktoré môžete urobiť.
-
Informácie o hľadaní a filtrovaní údajov a zadávaní dotazov v programe Access nájdete v týchto častiach:
-
Podrobnejšie informácie o vytváraní nových objektov databázy nájdete v častiach:
-
A napokon, dôležitý článok o Ochrana vašich údajov: Ochrana údajov pomocou zálohovania a obnovenia










