หมายเหตุ: เราต้องการมอบเนื้อหาวิธีใช้ปัจจุบันในภาษาของคุณให้กับคุณโดยเร็วที่สุดเท่าที่เราจะทำได้ หน้านี้ได้รับการแปลด้วยระบบอัตโนมัติ และอาจมีข้อผิดพลาดทางไวยากรณ์หรือความไม่ถูกต้อง จุดประสงค์ของเราคือเพื่อให้เนื้อหานี้มีประโยชน์กับคุณ คุณแจ้งให้เราทราบว่าข้อมูลดังกล่าวมีประโยชน์ต่อคุณที่ด้านล่างของหน้านี้ได้หรือไม่ นี่คือบทความภาษาอังกฤษเพื่อให้ง่ายต่อการอ้างอิง
แม่แบบฐานข้อมูลเว็บ Access 2010 สินค้าสร้างฐานข้อมูลใช้พร้อมที่ช่วยให้คุณสามารถติดตามใบสั่งซื้อ ผลิตภัณฑ์ ใบแจ้งหนี้ สต็อก และข้อมูลอื่น ๆ ที่เกี่ยวข้องกับการดำเนินธุรกิจที่ขายสินค้า บทความนี้แสดงวิธีการเริ่มต้นใช้งานฐานข้อมูลเว็บสินค้า
วิดีโอต่อไปนี้แสดงสถานการณ์สมมติโดยย่อของฉันอาจใช้แม่แบบนี้

ถ้าคุณยังไม่มีดาวน์โหลดเทมเพลสินค้า
อ่านเนื้อหาต่อไปนี้เพื่อเรียนรู้เกี่ยวกับวิธีการใช้เทมเพลตเพื่อสร้างฐานข้อมูลของคุณเองและเริ่มใช้ฐานข้อมูลเพื่อช่วยในการดำเนินธุรกิจของคุณ
ในบทความนี้
เริ่มฐานข้อมูลเป็นครั้งแรก
เมื่อคุณสร้างฐานข้อมูลสินค้า ข้อมูลบางอย่างจะถูกรวมอยู่ในฐานข้อมูลเพื่อให้คุณสามารถเรียนรู้ว่าชนิดของข้อมูลแต่ละฟอร์ม หรือรายงานที่ประกอบด้วย กล่องโต้ตอบปรากฏขึ้น ซึ่งช่วยให้คุณสามารถเลือกว่าจะเก็บข้อมูลตัวอย่าง หรือลบเพื่อให้คุณสามารถเริ่มใส่ข้อมูลของคุณเอง

คลิกปุ่มนี้เพื่อเปิดฐานข้อมูล และทำงานกับข้อมูลตัวอย่าง ซึ่งจะเติมสินค้าฐานข้อมูล ด้วยข้อมูลจากบริษัท fictional Northwind Traders
คลิกปุ่มนี้เพื่อลบข้อมูลตัวอย่างเพื่อให้คุณสามารถเริ่มใส่ข้อมูลของคุณเอง นี่ยังป้องกันไม่ให้กล่องโต้ตอบนี้ปรากฏขึ้น ในครั้งถัดไปที่คุณเริ่มฐานข้อมูล
ล้างกล่องกาเครื่องหมายนี้เพื่อป้องกันไม่ให้กล่องโต้ตอบจากปรากฏครั้งถัดไปที่คุณเริ่มฐานข้อมูล
หมายเหตุ: เขตข้อมูลและตัวควบคุมในเทมเพลสินค้าที่แสดงข้อมูลสกุลเงินทั้งหมดใช้เครื่องหมายดอลลาร์ ($) เป็นสัญลักษณ์สกุลเงิน ถ้าตำแหน่งที่ตั้งของคุณใช้สัญลักษณ์สกุลเงินที่แตกต่างกัน คุณควรพิจารณาการปรับปรุงเขตข้อมูลที่ได้รับผลกระทบและตัวควบคุมก่อนที่จะลบข้อมูลตัวอย่าง สำหรับข้อมูลเพิ่มเติม ดูในส่วนดูเพิ่มเติม
เริ่มต้นใช้งาน: เพิ่มข้อมูลที่มีอยู่ไปยังฐานข้อมูลของคุณสินค้า
แท็บเริ่มต้นใช้งาน รวมลิงก์ไปยังวิดีโอ และทรัพยากรอื่น ๆ ที่จะช่วยให้คุณเริ่มใช้ฐานข้อมูลได้อย่างรวดเร็ว
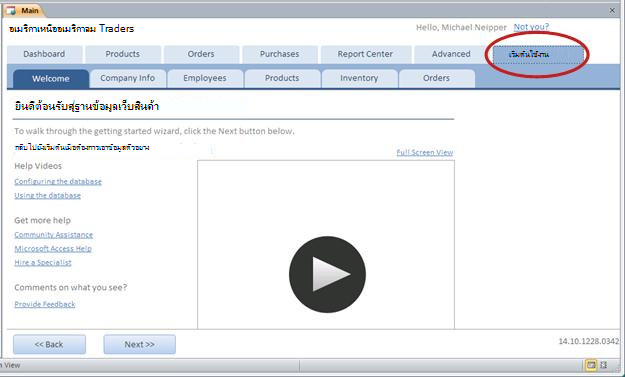
นอกเหนือจากให้ความช่วยเหลือสำหรับการใช้ฐานข้อมูล แท็บเริ่มต้นใช้งาน ประกอบด้วยแท็บเพิ่มเติมที่ช่วยให้คุณตั้งค่าสำหรับการใช้เริ่มต้นของฐานข้อมูล
-
เมื่อคุณดูข้อมูลบนแท็บยินดีต้อนรับ เสร็จแล้ว คลิกถัดไป
ใส่ข้อมูลบริษัทของคุณ
บนแท็บย่อยข้อมูลบริษัท คุณสามารถใส่ข้อมูลเกี่ยวกับบริษัทของคุณ เช่นชื่อ ตำแหน่งที่ตั้ง โทรศัพท์ และที่อยู่อีเมลได้
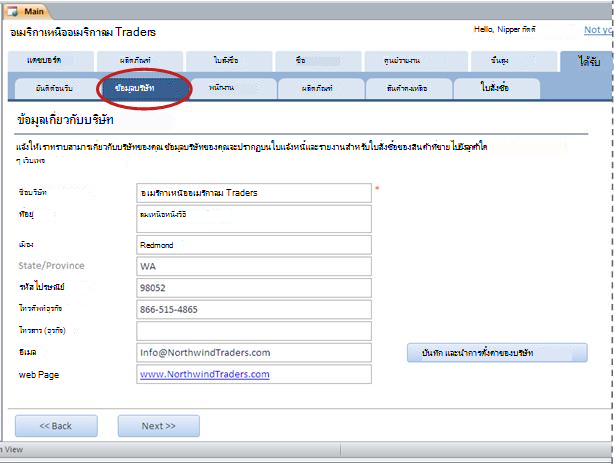
ชื่อบริษัทที่คุณใส่จะแสดงที่ด้านบนของหน้าจอ "หลัก" ฐานข้อมูล (ที่คุณเห็น "Northwind Traders" ในตัวอย่างก่อนหน้านี้) ข้อมูลบริษัทของคุณจะปรากฏบนใบแจ้งหนี้และรายงานอื่น ๆ ที่สร้างขึ้น โดยฐานข้อมูลขึ้น
-
พิมพ์ข้อมูลของบริษัทของคุณลงในกล่อง คลิกบันทึกและใช้การตั้งค่าบริษัท นั้นแล้ว คลิกถัดไป
หมายเหตุ: คุณไม่จำเป็นต้องใส่ข้อมูลของคุณทั้งหมด โดยใช้แท็บย่อยเริ่มต้นใช้งาน นอกจากนี้สามารถใส่ข้อมูลที่คุณสามารถใส่บนแท็บย่อยเหล่านี้ส่วนใหญ่บนแท็บหลัก เช่นผลิตภัณฑ์ใบสั่งซื้อ และพนักงาน อย่างไรก็ตาม แท็บย่อยเหล่านี้ช่วยให้คุณวิธีสะดวกในการเริ่มต้นใช้งานการป้อนข้อมูล
ใส่ข้อมูลพนักงาน
บนแท็บย่อยพนักงาน คุณสามารถเริ่มเพิ่มพนักงานไปยังฐานข้อมูล ซึ่งจะช่วยให้คุณติดตามใครถูกพนักงานขายแต่ละคำสั่งซื้อ ที่ส่งใบสั่ง และต่อไปเรื่อย ๆ ถ้าคุณเป็นเจ้าของคนเดียว ฐานข้อมูลจะทำงานปรับ มีเพียงพนักงานเดียว
-
พิมพ์ข้อมูลพนักงานแต่ละส่วนลงในแผ่นข้อมูล แล้วคลิก ถัดไป
หมายเหตุ: นอกจากนี้ คุณยังสามารถดู แก้ไข และเพิ่มพนักงานในแท็บ พนักงาน หลักได้อีกด้วย
ใส่ผลิตภัณฑ์ ประเภท และผู้จำหน่าย
บนแท็บย่อยผลิตภัณฑ์ คุณสามารถเริ่มเพิ่มผลิตภัณฑ์ลงในฐานข้อมูล ต่อไปนี้เป็นผลิตภัณฑ์ที่ขายธุรกิจของคุณ นอกจากนี้คุณสามารถแก้ไขรายการของประเภทและผู้จำหน่ายบนแท็บนี้ย่อย
-
พิมพ์ข้อมูลแต่ละผลิตภัณฑ์ลงในแผ่นข้อมูล แล้ว คลิ กถัดไป
-
หรืออีกวิธีหนึ่ง คลิกผลิตภัณฑ์ใหม่ เพื่อเปิดฟอร์มรายละเอียดผลิตภัณฑ์ ลงในที่ซึ่งคุณสามารถใส่ข้อมูลผลิตภัณฑ์
-
คลิกแก้ไขประเภท หรือผู้จำหน่ายแก้ไข เพื่อแก้ไขรายการของประเภทและผู้จำหน่าย
-
เมื่อคุณเสร็จสิ้นการแก้ไขข้อมูลผลิตภัณฑ์ คลิกถัดไป
หมายเหตุ: คุณสามารถดู แก้ไข และเพิ่มผลิตภัณฑ์บนแท็บผลิตภัณฑ์ หลัก
ใส่ระดับสินค้าคงคลัง
บนแท็บย่อยสต็อก คุณสามารถใส่จำนวนของสินค้าที่คุณมีคง และระดับต่ำสุดและเป้าหมายของรายการสิ่งที่คุณต้องการเก็บจำนวนในสต็อก
-
สำหรับแต่ละผลิตภัณฑ์ พิมพ์หมายเลขของหน่วยที่คุณต้องการในคอลัมน์ระดับเริ่มต้นระดับการจัดลำดับใหม่ระดับเป้าหมาย และปริมาณการสั่งซื้อใหม่ Min
-
เมื่อคุณแก้ไขข้อมูลเสร็จแล้ว คลิกถัดไป
หมายเหตุ: นอกจากนี้คุณยังสามารถดู และแก้ไขระดับสต็อก ประเภท และผู้จำหน่ายบนแท็บย่อยที่สอดคล้องกันของแท็บผลิตภัณฑ์ หลัก
ใส่ใบสั่งซื้อ
ถ้าคุณมีใบสั่งซื้อบางคง คุณสามารถใส่ข้อมูลพื้นฐานเกี่ยวกับเหล่านั้นบนแท็บย่อยใบสั่งซื้อ
-
สำหรับแต่ละใบสั่ง ใส่ข้อมูลที่คุณมี เช่นวันสั่งซื้อ พนักงานผู้ใช้สั่งซื้อและลูกค้า
-
ถ้าคุณใส่ลูกค้าที่ยังไม่ได้ใส่ลงในฐานข้อมูล Access พร้อมท์ให้คุณสามารถใส่ลูกค้าใหม่ คลิกใช่ และจากนั้น กรอกข้อมูลที่คุณได้ เมื่อคุณปิดแผ่นข้อมูล ลูกค้าจะพร้อมใช้งานในรายการดรอปดาวน์ของลูกค้า
-
เมื่อคุณเสร็จสิ้นการแก้ไขรายละเอียดใบสั่งซื้อ คลิกถัดไป
หมายเหตุ: นอกจากนี้คุณยังสามารถดู และแก้ไขระดับสต็อก ประเภท และผู้จำหน่ายบนแท็บย่อยที่สอดคล้องกันของแท็บผลิตภัณฑ์ หลัก
แดชบอร์ด: ดูสถานะซื้อและใบสั่งซื้อ
แท็บแดชบอร์ด ให้พื้นที่สะดวกในการดูใบสั่ง active ตลอดจนผลิตภัณฑ์ใดที่กำลังทำงานต่ำกับสินค้า และจำเป็นต้องมีจัด
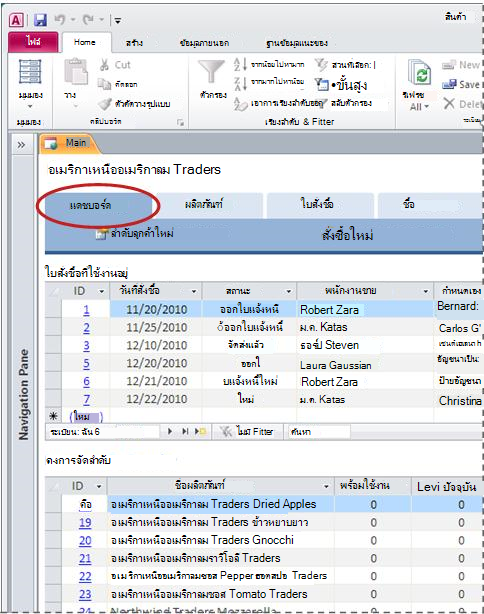
นอกจากนี้คุณสามารถแก้ไขข้อมูลที่คุณเห็นบนแท็บนี้นั่นคือเพียงแค่คลิกในเซลล์ที่คุณต้องการแก้ไข และเริ่มพิมพ์ได้
เมื่อต้องการใส่ข้อมูลโดยละเอียดเกี่ยวกับใบสั่งซื้อของลูกค้าใหม่ หรือใบสั่งซื้อ คลิกลำดับลูกค้าใหม่ หรือใบสั่งซื้อใหม่ จากนั้น กรอกข้อมูลในฟอร์มที่ปรากฏขึ้น
ผลิตภัณฑ์: จัดการผลิตภัณฑ์ สต็อก และผู้จำหน่าย
แท็บผลิตภัณฑ์ เป็นตำแหน่งที่คุณจัดการลักษณะทั้งหมดของผลิตภัณฑ์คุณขาย เช่นเดียวกัน:
-
ข้อมูลผลิตภัณฑ์โดยละเอียด
-
ระดับสินค้าคงคลัง
-
ผลิตภัณฑ์ที่ไม่ต่อเนื่อง
-
ประเภทผลิตภัณฑ์
-
ผู้จำหน่ายผลิตภัณฑ์ของคุณ
เมื่อคุณคลิกที่แท็บผลิตภัณฑ์ จะเริ่มต้นแสดงรายการแผ่นข้อมูลของผลิตภัณฑ์ทั้งหมดในขณะนี้มีการขาย โดยธุรกิจของคุณ
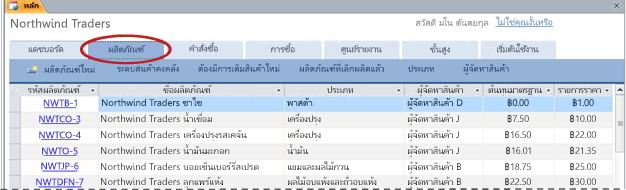
คุณสามารถใส่ และแก้ไขข้อมูลผลิตภัณฑ์โดยตรงลงในแผ่นข้อมูล
-
เขตข้อมูลรหัสผลิตภัณฑ์สามารถประกอบด้วยการผสมกันของข้อความและตัวเลข ตราบใดที่คุณใช้ค่าไม่ซ้ำกันสำหรับแต่ละผลิตภัณฑ์
-
เมื่อต้องการเพิ่มผลิตภัณฑ์ใหม่ พิมพ์ลงในแผ่นข้อมูล หรือคลิกผลิตภัณฑ์ใหม่ เพื่อเปิดฟอร์มรายละเอียดผลิตภัณฑ์
-
เมื่อต้องการแก้ไขรายละเอียดของผลิตภัณฑ์ที่มีอยู่ คลิรหัสผลิตภัณฑ์ในแผ่นข้อมูล ฟอร์มรายละเอียดผลิตภัณฑ์ ปรากฏขึ้น ซึ่งคุณสามารถดู และแก้ไขข้อมูลเกี่ยวกับผลิตภัณฑ์
จัดการสินค้าคงคลัง
เทมเพลตฐานข้อมูลสินค้ามีการติดตามแบบอัตโนมัติของสินค้า เมื่อใดก็ ตามที่มีการจัดส่งใบสั่ง หรือซื้อผลิตภัณฑ์ใหม่ ฐานข้อมูลจะอัปเดคงเพื่อให้คุณทราบจำนวนหุ้นที่ได้ตลอดเวลาคงไว้ ฐานข้อมูลจะแสดงผลิตภัณฑ์ที่จำเป็นต้องสั่งซื้อใหม่ โดยยึดตามขีดจำกัดที่คุณระบุ ไว้
บนแท็บProducts คลิกระดับสินค้าคงคลัง แผ่นข้อมูลนี้แสดงระดับสต็อกปัจจุบันและขีดจำกัดอื่น ๆ สำหรับแต่ละผลิตภัณฑ์ดังนี้:
-
คง จำนวนรายการที่คุณอยู่ในปัจจุบันมีจำนวนในสต็อก
-
จัดสรร จำนวนรายการที่มีการเรียงลำดับตามลูกค้า แต่ยังไม่ได้ จัดส่ง ออก
-
พร้อมใช้งาน ความแตกต่างระหว่างจำนวนรายการคงและหมายเลขที่จัดสรร
-
ลดขนาด นี่คือจำนวนรายการที่มีการสูญหายไปได้เนื่องจากความเสียหาย ปล้น ขาดทุน และอื่น ๆ
-
สั่งซื้อ จำนวนรายการที่คุณสั่งซื้อเพื่อเติมหุ้น แต่ซึ่งยังไม่ได้รับ
-
ระดับปัจจุบัน จำนวนรายการที่พร้อมใช้งานลบจำนวนรายการที่ค้างส่ง รวมถึงจำนวนรายการที่อยู่ในลำดับ
-
กำหนดเป้าหมายระดับ จำนวนรายการที่คุณต้องการให้คงการปรับระดับการทำนายของใบสั่งซื้อ
-
ด้านล่างเป้าหมาย จำนวนปัจจุบันของรายการที่คุณกำลังด้านล่างระดับเป้าหมายของคุณ
-
ซื้อ คลิซื้อลิงก์ไปยังใส่ใบสั่งซื้อใหม่ สำหรับข้อมูลเพิ่มเติมเกี่ยวกับการสั่งซื้อ ดูในส่วนจัดซื้อ
ตรวจสอบดูว่าผลิตภัณฑ์ใดต้องเติมสินค้าใหม่
เมื่อต้องการดูข้อมูลสรุปที่ผลิตภัณฑ์ที่จำเป็นต้องสั่ง บนแท็บProducts คลิกเติมจำเป็นต้องสินค้าใหม่ มุมมองนี้จะเหมือนกับแผ่นข้อมูลระดับสต็อก ยกเว้นที่ได้รับการกรองระเบียนเฉพาะผู้ที่อยู่ใน หรือด้านล่างของพวกเขาระบุระดับการจัดลำดับใหม่ การจัดลำดับผลิตภัณฑ์ได้อย่างรวดเร็ว เลื่อนไปทางขวา และคลิกลิงก์ซื้อ สำหรับข้อมูลเพิ่มเติมเกี่ยวกับการสั่งซื้อ ดูในส่วนจัดซื้อ
ดูที่ยกเลิกผลิตภัณฑ์
บนแท็บProducts คลิกยกเลิกผลิตภัณฑ์ เมื่อต้องการดูรายการของผลิตภัณฑ์ที่ได้ถูกทำเครื่องหมายเป็นยกเลิก
-
เมื่อต้องการกลับผลิตภัณฑ์เลิก คลิกโค้ดของผลิตภัณฑ์ ทางนั้น ในฟอร์มรายละเอียดผลิตภัณฑ์ ยกเลิกเลือกกล่องกาเครื่องหมายเลิก
สร้างประเภทสำหรับผลิตภัณฑ์
จัดประเภทผลิตภัณฑ์ของคุณช่วยให้คุณสามารถจัดระเบียบรูปบนฟอร์มและรายงาน บนแท็บProducts คลิกประเภท เพื่อกำหนดรายการของประเภท ใส่แต่ละประเภทบนบรรทัดแยกต่างหาก
-
เมื่อต้องการลบประเภท คลิกกล่องสีเทาเพียงทางด้านซ้ายของ ID นั้นแล้ว กด DELETE
หมายเหตุ: Access ทำให้คุณลบประเภทใดที่เชื่อมต่อกับผลิตภัณฑ์ ตัวอย่างเช่น คุณไม่สามารถลบประเภท "เครื่องดื่ม" ถ้ามีผลิตภัณฑ์ใด ๆ ที่กำหนดให้กับประเภทนั้นยังคง
จัดการข้อมูลผู้จำหน่าย
ผู้จำหน่ายธุรกิจและบุคคลที่คุณซื้อสินค้าของคุณได้ การติดตามผู้จำหน่ายข้อมูลที่ติดต่อ บนแท็บProducts คลิกผู้จำหน่าย
-
คลิก ID เพื่อเปิดอีเมลผู้จำหน่าย และแก้ไขข้อมูลของพวกเขา
-
คลิก(ใหม่) ที่ด้านล่างของคอลัมน์ID ใบเพื่อใส่ผู้จัดจำหน่ายใหม่ หรือเพียงแค่เริ่มพิมพ์บนแถวสุดท้ายของแผ่นข้อมูล
-
เมื่อต้องการลบผู้จัดจำหน่าย คลิกกล่องสีเทาเพียงทางด้านซ้ายของ ID นั้นแล้ว กด DELETE
หมายเหตุ: Access ทำให้คุณลบผู้จำหน่ายใด ๆ ที่เชื่อมต่อกับผลิตภัณฑ์ ตัวอย่างเช่น คุณไม่สามารถลบ X จำหน่ายถ้าผลิตภัณฑ์ใด ๆ ยังคงแสดงรายการเป็นมาจากผู้จำหน่ายนั้น ลบผลิตภัณฑ์ของผู้จำหน่ายครั้งแรก นั้นแล้ว ลบการจำหน่าย
ใบสั่งซื้อ: จัดการใบสั่งซื้อของลูกค้า
แท็บใบสั่งซื้อ คือ คุณยังสามารถใส่ใบสั่งซื้อใหม่ มุมมอง โดย สถานะและติดตามข้อมูลเกี่ยวกับลูกค้าและผู้ขนส่งการสั่งซื้อ
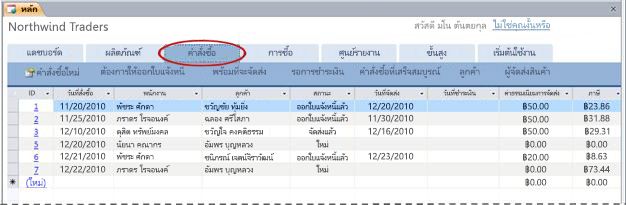
ใส่ลำดับแบบใหม่
เมื่อใบสั่งลูกค้าใหม่มาใน คุณสามารถใช้ฟอร์มใบสั่งซื้อของลูกค้าเพื่อใส่รายละเอียด
-
บนแท็บใบสั่งซื้อ คลิกลำดับใหม่ หรืออีกวิธีหนึ่ง บนแท็บแดชบอร์ด คลิกลำดับลูกค้าใหม่
ฟอร์มใบสั่งซื้อของลูกค้า ปรากฏขึ้น -
เลือกลูกค้าจากรายการดรอปดาวน์ ถ้านี่เป็นลูกค้ารายใหม่ คลิกใหม่ กรอกข้อมูลสำหรับลูกค้าในฟอร์มรายละเอียดลูกค้านั้นแล้ว คลิกบันทึก และปิด
-
กรอกข้อมูลบนฟอร์มใบสั่งซื้อของลูกค้า ไม่แน่ใจว่าข้อมูลในเขตข้อมูลบนแท็บข้อมูลการชำระเงิน และข้อมูลที่จัดส่ง
-
เมื่อคุณเสร็จสิ้นการกรอกลำดับ คลิกบันทึก และปิด
ดู และจัดการใบสั่งซื้อตามสถานะ
ย้ายใบสั่งแต่ละผ่านหลายอื่นสถานะ ซึ่งจะอัปเดตโดยอัตโนมัติเมื่อคุณทำงานของใส่ ออกใบแจ้งหนี้ และการจัดส่งใบสั่ง:
-
ใหม่
-
ออกใบแจ้งหนี้แล้ว
-
จัดส่ง
-
เสร็จสมบูรณ์
เมื่อคุณคลิกแท็บใบสั่งซื้อ ก่อนแผ่นข้อมูลแสดงใบสั่งซื้อที่ใช้งานอยู่ทั้งหมด (ทั้งหมดที่ มีสถานะเป็นไม่ใช่เสร็จสมบูรณ์แล้ว ) หลังจากใบสั่งถูก ขั้นตอนกระบวนการมีลักษณะดังนี้:
สร้างใบแจ้งหนี้
เมื่อใส่ค่าลำดับ แรกถูกทำเครื่องหมายเป็นใหม่ ขั้นตอนถัดไป ด้วยใบสั่งใหม่จะส่งใบแจ้งหนี้
เมื่อต้องการค่าลำดับที่ใบแจ้งหนี้:
-
บนแท็บใบสั่งซื้อ คลิกจำเป็นออกใบแจ้งหนี้เพื่อดูใบสั่งซื้อทั้งหมดที่พร้อมให้ออกใบแจ้งหนี้
-
ดับเบิลคลิลำดับที่คุณต้องการใบแจ้งหนี้
-
ในฟอร์มใบสั่งซื้อของลูกค้า ตรวจสอบว่า ข้อมูลทั้งหมดที่ถูกต้อง
-
บนแท็บข้อมูลที่จัดส่ง ตรวจสอบว่า ผู้ขนส่งสินค้าที่ได้ถูกเลือกในกล่องจัดส่งผ่าน
-
คลิกลำดับใบแจ้งหนี้ นั้นแล้ว คลิกใช่ เพื่อยืนยัน
ฐานข้อมูลสินค้าทำเครื่องหมายใบสั่งเป็นออกใบแจ้งหนี้ และแสดงใบแจ้งหนี้สำหรับคุณเมื่อต้องการพิมพ์
ใส่การชำระเงินของลูกค้า
ธุรกิจบางอย่างจำเป็นต้องมีการชำระเงินก่อนที่สามารถจัดส่งใบสั่ง ผู้อื่นอนุญาตให้ส่งก่อนที่จะได้รับการชำระเงินที่เกิดขึ้น ฐานข้อมูลสินค้าสำหรับสถานการณ์สมมติตัวใดตัวหนึ่งได้
เมื่อต้องการใส่การชำระเงิน:
-
บนแท็บใบสั่งซื้อ คลิกรอการชำระเงิน
หมายเหตุ: แผ่นข้อมูลเพื่อแสดงใบสั่งซื้อที่ถูกทำเครื่องหมายเป็นออกใบแจ้งหนี้ หรือShipped กรองนี้ ถ้าธุรกิจของคุณจำเป็นต้องชำระเงินก่อนที่จะจัดส่ง และคุณเห็นค่าลำดับที่ถูกทำเครื่องหมายเป็นShipped ในมุมมองนี้ คุณอาจจะต้องการตรวจสอบลำดับถูกจัดส่งทำไมก่อนที่ได้รับการชำระเงิน
-
ดับเบิลคลิลำดับที่คุณต้องการใส่การชำระเงิน
-
ในฟอร์มใบสั่งซื้อของลูกค้า คลิกแท็บรายละเอียดการชำระเงิน
-
เลือกค่าจากรายการชนิดของการชำระเงิน และกรอกข้อมูลการชำระเงินอื่น ๆ ที่คุณได้
-
ให้เลือกทำอย่างใดอย่างหนึ่งต่อไปนี้
-
ถ้าไม่มีการจัดลำดับ และคุณต้องการจัดลำดับเดี๋ยวนี้ คลิกจัดลำดับ.
-
ถ้าได้ถูกกำหนดลำดับ ตามShipped และคุณตอนนี้ให้พิจารณาลำดับเสร็จสมบูรณ์ คลิกทำเครื่องหมายเป็นเสร็จสมบูรณ์ เพื่อทำให้เสร็จสมบูรณ์ลำดับ
-
เมื่อต้องการปิดฟอร์มใบสั่งซื้อของลูกค้า โดยไม่ต้องทำการเปลี่ยนแปลงใด ๆ เพิ่มเติม คลิกบันทึก และปิด
-
จัดส่งใบสั่ง
ขณะที่กล่าวถึงในส่วนก่อนหน้านี้ ธุรกิจบางอย่างจำเป็นต้องมีการชำระเงินก่อนสามารถถูกจัดส่งใบสั่ง ในขณะที่ผู้อื่นอนุญาตให้ส่งก่อนที่จะได้รับการชำระเงินที่เกิดขึ้น ดังนั้น ฐานข้อมูลสินค้าไม่บังคับใช้กฎที่ต้องชำระเงินก่อนที่จะจัดส่ง
เมื่อต้องการจัดส่งใบสั่ง:
-
บนแท็บใบสั่งซื้อ คลิกการจัดพร้อม เมื่อต้องการดูใบสั่งซื้อทั้งหมดที่ถูกกำหนดให้เป็นออกใบแจ้งหนี้
-
คลิกสองครั้งที่ใบสั่งที่คุณต้องการจัดส่ง
-
ถ้าธุรกิจของคุณจำเป็นต้องใช้การชำระเงินก่อนที่สามารถจัดส่งใบสั่ง คลิกแท็บรายละเอียดการชำระเงิน และตรวจสอบว่า มีการป้อนข้อมูลการชำระเงิน
-
คลิกจัดส่งใบสั่ง แล้ว คลิ กตกลง บนข้อความยืนยัน
-
ให้เลือกทำอย่างใดอย่างหนึ่งต่อไปนี้
-
ถ้าคุณตอนนี้ให้พิจารณาลำดับเสร็จสมบูรณ์ คลิกทำเครื่องหมายเป็นเสร็จสมบูรณ์ เพื่อทำให้เสร็จสมบูรณ์ลำดับ
-
เมื่อต้องการปิดฟอร์มใบสั่งซื้อของลูกค้า โดยไม่ต้องทำการเปลี่ยนแปลงใด ๆ เพิ่มเติม คลิกบันทึก และปิด
-
ทำเครื่องหมายใบสั่งเป็นเสร็จสมบูรณ์
หลังจากที่มีการจัดส่งใบสั่ง และได้รับการชำระเงิน คุณสามารถทำเครื่องหมายเป็นเสร็จสมบูรณ์
-
คลิกที่แท็บใบสั่งซื้อ แล้ว ค้นหาใบสั่งซื้อใด ๆ ที่มีวันที่ในคอลัมน์วันจัดส่ง และวันชำระเงิน ซึ่ง หมายความว่า มีการจัดส่งใบสั่งที่ ได้รับการชำระเงิน
-
ดับเบิลคลิลำดับที่คุณต้องการทำเครื่องหมายเป็นเสร็จสมบูรณ์
-
ในฟอร์มใบสั่งซื้อของลูกค้า คลิกทำเครื่องหมายเป็นเสร็จสมบูรณ์ นั้นแล้ว คลิกตกลง บนข้อความยืนยัน
-
คลิก บันทึกแล้วปิด
ทำเครื่องหมายใบสั่งเป็นเสร็จสมบูรณ์ เอาออกจากมุมมองในฐานข้อมูลส่วนใหญ่ อย่างไรก็ตาม คุณยังคงสามารถดูใบสั่งซื้อเสร็จสมบูรณ์ โดยการคลิกที่แท็บใบสั่งซื้อ แล้ว คลิกใบสั่งซื้อเสร็จสมบูรณ์
ลำดับสถานะการอ้างอิงด่วน
ตารางต่อไปนี้มีการอ้างอิงด่วนสำหรับซึ่งแสดงใบสั่งซื้อในแต่ละมุมมอง ตลอดจนการกระทำที่คุณสามารถใช้ในใบสั่งซื้อเหล่านั้น:
|
ถ้าคุณคลิก... |
.. .and สถานะลำดับเป็น... |
.. .you สามารถดำเนินการเพิ่มฟอร์มใบสั่งซื้อของลูกค้า: |
หมายเหตุ: |
|
การสั่งซื้อ |
ใหม่ |
ลำดับของใบแจ้งหนี้ |
ต้องระบุบริษัทจัดส่งก่อนลำดับสามารถออกใบแจ้งหนี้ |
|
การสั่งซื้อ |
ออกใบแจ้งหนี้แล้ว |
ดูใบแจ้งหนี้หรือจัดส่งใบสั่ง |
|
|
การสั่งซื้อ |
จัดส่ง |
ดูใบแจ้งหนี้หรือทำเครื่องหมายเป็นเสร็จสมบูรณ์ |
|
|
จำเป็นออกใบแจ้งหนี้ |
ใหม่ |
ลำดับของใบแจ้งหนี้ |
ต้องระบุบริษัทจัดส่งก่อนลำดับสามารถออกใบแจ้งหนี้ |
|
พร้อมที่จะจัดส่ง |
ออกใบแจ้งหนี้แล้ว |
ดูใบแจ้งหนี้ จัดส่งใบสั่ง |
|
|
กำลังรอการชำระเงิน |
ออกใบแจ้งหนี้แล้ว |
ดูใบแจ้งหนี้ จัดส่งใบสั่ง หรือทำเครื่องหมายเป็นเสร็จสมบูรณ์ |
|
|
กำลังรอการชำระเงิน |
จัดส่ง |
ดูใบแจ้งหนี้ เครื่องหมายว่าเสร็จสมบูรณ์แล้ว |
ต้องถูกใส่ข้อมูลที่จัดส่งและการชำระเงินก่อนลำดับสามารถถูกทำเครื่องหมายว่าเสร็จสมบูรณ์แล้ว |
|
ใบสั่งซื้อเสร็จสมบูรณ์แล้ว |
เสร็จสมบูรณ์ |
ไม่มี |
จัดการข้อมูลลูกค้า
ฐานข้อมูลสินค้าเก็บข้อมูลที่ติดต่อเกี่ยวกับลูกค้าของคุณ คุณสามารถเพิ่มลูกค้าใหม่เป็นส่วนหนึ่งของกระบวนการใส่ลำดับแบบใหม่หรือคุณสามารถจัดการลูกค้าของคุณ โดยใช้กระบวนงานต่อไปนี้:
-
บนแท็บใบสั่งซื้อ คลิกลูกค้า
-
เมื่อต้องการแก้ไขลูกค้าที่มีอยู่ คลิในเขตข้อมูลคุณต้อง การแก้ไขแล้ว เริ่มพิมพ์
-
เมื่อต้องการเพิ่มลูกค้ารายใหม่ คลิก(ใหม่) ที่ด้านล่างของคอลัมน์ ID ใบ หรือเพียงแค่เริ่มพิมพ์ในแถวสุดท้ายของแผ่นข้อมูล
จัดการข้อมูลผู้ขนส่งสินค้า
ฐานข้อมูลสินค้าเก็บข้อมูลที่ติดต่อเกี่ยวกับผู้ขนส่งทั้งหมดของคุณ คุณสามารถจัดการลูกค้าของคุณ โดยใช้กระบวนงานต่อไปนี้:
-
บนแท็บใบสั่งซื้อ คลิกผู้ขนส่ง
-
เมื่อต้องการแก้ไขผู้ขนส่งสินค้าที่มีอยู่ คลิในเขตข้อมูลคุณต้อง การแก้ไขแล้ว เริ่มพิมพ์
-
เมื่อต้องการเพิ่มผู้ขนส่งสินค้าแบบใหม่ คลิก(ใหม่) ที่ด้านล่างของคอลัมน์ ID ใบ หรือเพียงแค่เริ่มพิมพ์ในแถวสุดท้ายของแผ่นข้อมูล
ซื้อ: เติมสต็อกสินค้าคงคลัง
ถ้าธุรกิจของคุณได้รับของผลิตภัณฑ์จาก wholesalers หรือธุรกิจอื่น ๆ จำเป็นต้องทำการสั่งซื้อเพื่อเติมสต็อกสินค้า ฐานข้อมูลสินค้าช่วยให้คุณสามารถสร้าง และติดตามใบสั่งซื้อ และโดยอัตโนมัติอัปเดสินค้าคงคลังตัวเลขเป็นรายการที่ซื้อจะได้รับแล้ว ทั้งหมดของงานเหล่านี้สามารถทำได้จากแท็บซื้อ:
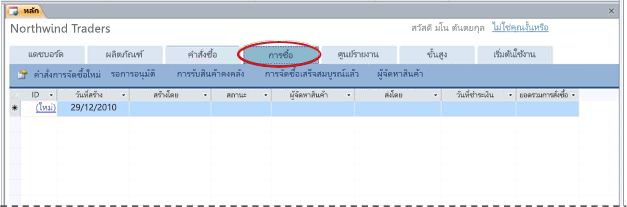
สร้างใบสั่งซื้อ
การสร้างใบสั่งซื้อเป็นขั้นตอนแรกในการซื้อสินค้าใหม่
-
บนแท็บซื้อ คลิกใบสั่งซื้อใหม่
-
ในฟอร์มใบสั่งซื้อ เลือกผู้จัดจำหน่าย ถ้าคุณเรียงลำดับจากผู้จัดจำหน่ายใหม่ คลิกใหม่ กรอกข้อมูลในฟอร์มรายละเอียดผู้จำหน่าย นั้นแล้ว คลิกบันทึกแล้ว ปิด
-
บนแท็บรายละเอียดการสั่งซื้อ เลือกผลิตภัณฑ์ที่คุณต้องการสั่งซื้อ และใส่ปริมาณสำหรับแต่ละรายการ
-
ถ้าจะพร้อมที่จะสามารถส่งใบสั่งซื้อ คลิกส่งการสั่งซื้อ มิฉะนั้น ต้องการเก็บใบสั่งซื้อในสถานะใหม่ เพื่อให้คุณสามารถทำการเปลี่ยนแปลงนั้นก่อนที่จะส่ง คลิกบันทึกแล้ว ปิด
ฐานข้อมูลสร้างใบสั่งซื้อ และทำเครื่องหมายเป็นใหม่
ส่งใบสั่งซื้อสำหรับการสั่งซื้อ
ขั้นตอนถัดไปสำหรับใบสั่งซื้อใหม่จะส่งสำหรับการสั่งซื้อ อัปเดขั้นตอนนี้ผลรวมสต็อกเพื่อให้คุณทราบจำนวนหุ้นถูกเปิดอยู่ในลำดับ
-
บนแท็บซื้อ คลิกรอการอนุมัติ
-
คลิกสองครั้งที่ใบสั่งซื้อเพื่อเปิดฟอร์มใบสั่งซื้อ
-
ตรวจสอบว่า ผลิตภัณฑ์ ปริมาณ และราคาถูกต้อง แล้วคลิกส่งการสั่งซื้อ
ฐานข้อมูลทำเครื่องหมายใบสั่งซื้อเป็นส่ง และการอัปเดปริมาณใบสั่งซื้อบน สำหรับผลิตภัณฑ์ถูกเรียงลำดับ ถ้าใบสั่งมีขนาดใหญ่พอที่จะวางรายการสิ่งของผลิตภัณฑ์ที่ด้านบนของการตั้งค่าระดับการจัดลำดับใหม่ ผลิตภัณฑ์จะถูกเอาออกจากรายการต้องการเติมสินค้าใหม่
รับสินค้าคงคลัง
เมื่อได้รับสต็อกใหม่ คือขั้นตอนถัดไปเพื่อ ทำเครื่องหมายนั้น ๆ ซึ่งปรับปรุงสต็อกผลรวมเพื่อให้คุณทราบว่าสต็อกจำนวนคงอยู่
-
บนแท็บการซื้อ คลิกรับสินค้าคงคลัง
-
คลิกสองครั้งที่ใบสั่งซื้อเพื่อเปิดฟอร์มใบสั่งซื้อ
-
บนฟอร์มใบสั่งซื้อ คลิกที่แท็บรับสินค้าคงคลัง
-
สำหรับแต่ละผลิตภัณฑ์ที่ได้รับ เลือกกล่องกาเครื่องหมายข้อความติดประกาศเพื่อสินค้าคงคลัง
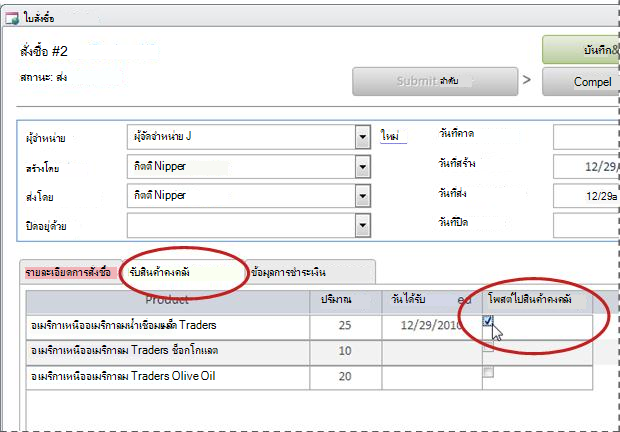
-
ถ้าได้รับรายการทั้งหมด และมีการป้อนข้อมูลการชำระเงินบนแท็บข้อมูลการชำระเงิน คุณสามารถคลิลำดับเสร็จสมบูรณ์ เพื่อทำเครื่องหมายใบสั่งซื้อเป็นเสร็จสมบูรณ์
-
ถ้าบางรายการในใบสั่งซื้อได้ไม่ได้รับ คลิกบันทึกแล้ว ปิด คุณไม่สามารถทำให้เสร็จสมบูรณ์ลำดับจนกระทั่งรายการทั้งหมดได้รับ และโพสต์ลงในสต็อก
ทำให้เสร็จสมบูรณ์ใบสั่งซื้อ
ถ้ามีการใส่ทั้งหมดที่มีการประกาศรายการในใบสั่งซื้อเพื่อคง และข้อมูลการชำระเงิน คุณสามารถทำเครื่องหมายใบสั่งซื้อเป็นเสร็จสมบูรณ์ นี้เอาใบสั่งซื้อจากรายการใบสั่งซื้อที่ใช้งานอยู่ และย้ายซึ่งการสั่งซื้อเสร็จสมบูรณ์แล้ว แสดงรายการเพื่อให้คุณสามารถอ้างถึงเวิร์กชีตนั้นในภายหลังถ้าจำเป็น
เมื่อต้องการทำเครื่องหมายใบสั่งซื้อเป็นเสร็จสมบูรณ์:
-
บนแท็บการซื้อ คลิกรับสินค้าคงคลัง
-
คลิกสองครั้งที่ใบสั่งซื้อเพื่อเปิดฟอร์มใบสั่งซื้อ
-
คลิกแท็บรายละเอียดการชำระเงิน และตรวจสอบให้แน่ใจว่า มีการป้อนข้อมูลการชำระเงินที่ถูกต้อง
-
บนฟอร์มใบสั่งซื้อ คลิกลำดับเสร็จสมบูรณ์
จัดการข้อมูลผู้จำหน่าย
ผู้จำหน่ายธุรกิจและบุคคลที่คุณซื้อสินค้าของคุณได้ การติดตามผู้จำหน่ายข้อมูลที่ติดต่อ บนแท็บซื้อ คลิกผู้จำหน่าย
-
คลิก ID เพื่อเปิดอีเมลผู้จำหน่าย และแก้ไขข้อมูลของพวกเขา
-
คลิก(ใหม่) ที่ด้านล่างของคอลัมน์ID ใบเพื่อใส่ผู้จัดจำหน่ายใหม่ หรือเพียงแค่เริ่มพิมพ์บนแถวสุดท้ายของแผ่นข้อมูล
เมื่อต้องการลบผู้จัดจำหน่าย คลิกกล่องสีเทา (ตัวเลือกระเบียน) ทางด้านซ้ายของ ID เพียง นั้นแล้ว กด DELETE
หมายเหตุ: Access ทำให้คุณลบผู้จำหน่ายใด ๆ ที่เชื่อมต่อกับผลิตภัณฑ์ ตัวอย่างเช่น คุณไม่สามารถลบ X จำหน่ายถ้าผลิตภัณฑ์ใด ๆ ยังคงแสดงรายการเป็นมาจากผู้จำหน่ายนั้น
ศูนย์รายงาน ดูและพิมพ์รายงาน
แม่แบบฐานข้อมูลสินค้ารวมเอารายงานหก ซึ่งคุณสามารถดู และพิมพ์ โดยคลิกที่แท็บศูนย์รายงาน:
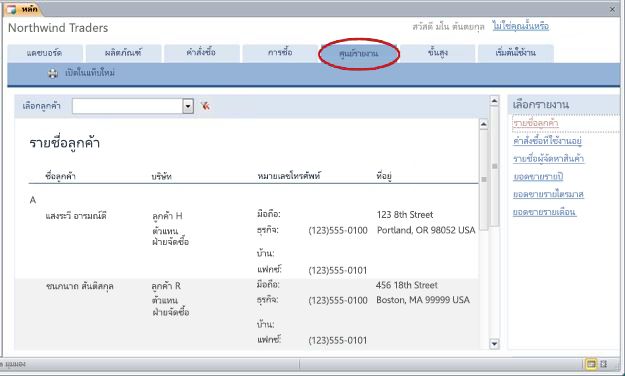
เมื่อต้องการแสดงตัวอย่างรายงาน
-
ภายใต้เลือกรายงาน คลิกรายงานที่คุณต้องการดู
Access แสดงรายงานในบานหน้าต่างแสดงตัวอย่าง รายงานบางอย่างให้คุณกำหนดตัวกรองและการจัดกลุ่มตัวเลือกที่ด้านบนของบานหน้าต่างแสดงตัวอย่าง
เมื่อต้องการพิมพ์รายงาน
-
คลิกเปิดในแท็บใหม่ แล้วบนแท็บไฟล์ คลิกพิมพ์ และเลือกตัวเลือกการพิมพ์ที่คุณต้องการ
ขั้นสูง: จัดการลูกค้า พนักงาน ผู้จำหน่าย ประเภท และผู้ขนส่ง
แท็บ ขั้นสูง จะให้พื้นที่ที่สะดวกในการจัดการรายการต่อไปนี้
-
ลูกค้า
-
พนักงาน
-
ผู้จำหน่าย
-
ประเภท
-
ผู้ขนส่ง
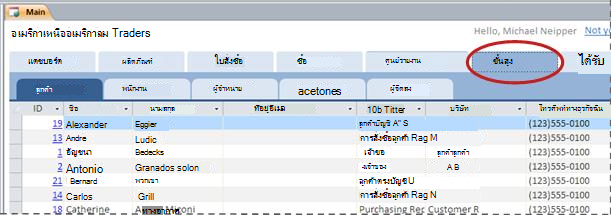
แต่ละรายการจะแสดงเป็นแผ่นข้อมูล ซึ่งจะทำให้สามารถมองเห็นความไม่สอดคล้องในจุดต่างๆ และทำการเปลี่ยนแปลงข้อมูลจำนวนมากได้ง่ายกว่า
ขั้นตอนถัดไป
เมื่อคุณเริ่มใช้ฐานข้อมูลสินค้าเพื่อจัดการธุรกิจของคุณ คุณจะส่วนมากคุณจะคำนึงถึงวิธีใหม่ ๆ ที่คุณต้องการแบบสอบถาม หรือกรองข้อมูลของคุณ นอกจากนี้คุณอาจพบว่า คุณต้องการปรับเปลี่ยนฐานข้อมูลให้เหมาะกับความต้องการของคุณ ลิงก์ในส่วนนี้นำคุณไปยังข้อมูลเพิ่มเติมเกี่ยวกับงานทั่วไปและการปรับเปลี่ยนที่คุณสามารถทำ
-
สำหรับข้อมูลเกี่ยวกับการค้นหา การกรอง หรือการทำคิวรีใน Access ให้ดูหัวข้อต่อไปนี้
-
สำหรับข้อมูลรายละเอียดเพิ่มเติมเกี่ยวกับการสร้างวัตถุฐานข้อมูลใหม่ ให้ดูหัวข้อต่อไปนี้
-
และสุดท้าย บทความสำคัญเกี่ยวกับการปกป้องข้อมูลของคุณ:ปกป้องข้อมูลของคุณ ด้วยวิธีการสำรอง และคืนค่า










