Nota: Nos gustaría proporcionarle el contenido de ayuda actual lo más rápido posible en su idioma. Esta página se ha traducido mediante un sistema automático y es posible que contenga imprecisiones o errores gramaticales. Nuestro objetivo es que este contenido sea útil para usted. ¿Puede informarnos sobre si la información le ha sido útil al final de la página? Aquí tiene el artículo en inglés para que pueda consultarlo fácilmente.
Puede personalizar una lista o biblioteca en un sitio de SharePoint para ampliar o limitar qué usuarios pueden acceder a la lista o biblioteca y qué pueden hacer los usuarios al contenido de la lista o biblioteca. Este artículo muestra el enfoque más comunes para personalizar el acceso de usuarios en un paso a paso de flujo y, a continuación, enumera los procedimientos individuales para personalizar más.
En este artículo
Información general
De forma predeterminada, una lista o biblioteca hereda los permisos del sitio que está activado. El sitio que se encuentra una lista o biblioteca en se conoce como el sitio primario. Cambios en los permisos del sitio primario aplicarán a todas las listas, bibliotecas y otro contenido que heredan los permisos de este elemento primario.
Nota: Contenido del sitio, también contemplado como objetos protegibles, incluye: sitios, páginas, listas, bibliotecas, carpetas, elementos de lista y archivos de biblioteca.
En Microsoft Office SharePoint Server 2007 puede dejar de heredar permisos de un sitio primario y crear permisos únicos para una lista o biblioteca. Por ejemplo, que desea tener permisos exclusivos para una lista que contiene los registros de empleado o un documento que no haya finalizado de planeación del producto.
De forma predeterminada, el propietario de un sitio de un sitio puede administrar los permisos para el sitio y todo el contenido, listas y bibliotecas que heredan los permisos del sitio. Cualquier usuario con el permiso de Control total o administrar permisos en un objeto protegible determinado, como una biblioteca, puede administrar los permisos de objeto protegible.
Pasos típicos para personalizar el acceso de usuario a una lista o biblioteca
De forma predeterminada, una lista o biblioteca hereda los permisos del sitio que está activado. Esta sección proporciona los pasos habituales necesarios para crear permisos únicos para una lista o biblioteca que está configurado para heredar permisos. Para obtener más información acerca de cómo personalizar el acceso de usuario a una lista o biblioteca, ver más opciones para personalizar el acceso de usuario a una lista o biblioteca.
Paso 2: Agregar usuarios a un grupo
Paso 3: Agregar grupos a una lista o biblioteca
Paso 1: Crear un grupo
Es el primer paso para personalizar el acceso de usuario a una lista o biblioteca crear grupos de SharePoint que se usará para dar a usuarios permisos exclusivos a la lista o biblioteca.
Se recomienda usar grupos de SharePoint para dar a los usuarios acceso a objetos protegibles, como listas y bibliotecas. Es más fácil de administrar algunos grupos de SharePoint que contienen muchas cuentas de usuario que es agregar y administrar los permisos de varias cuentas de usuario individual.
-
Abra la lista o biblioteca para la que desea crear un nuevo grupo de SharePoint.
-
En el menú Configuración, haga clic en Configuración de la biblioteca de documentos o en Configuración de la lista.
-
En la columna Permisos y administración, haga clic en Permisos de esta biblioteca de documentos o en Permisos de esta lista.
-
En el menú acciones, haga clic en Administrar los permisos del objeto primario.
Notas:
-
Esto le llevará desde la lista o biblioteca, la jerarquía de sitios, en el primer sitio que tiene permisos exclusivos. Por ejemplo, la biblioteca de contratos está configurada para heredar permisos de su sitio primario, ventas. El sitio de ventas está configurado para heredar permisos de su sitio primario, el sitio de nivel superior Adventure Works. En este ejemplo, haga clic en Administrar los permisos de elemento primario en la biblioteca de contratos le lleva a los sitios de Adventure Works.
-
Independientemente del punto de partida, todos los grupos de SharePoint se crean en el nivel de colección de sitios, lo que significa que todos los grupos de SharePoint están disponibles en todos los sitios dentro de la colección de sitios.
-
-
En el menú Nuevo, haga clic en Nuevo grupo.
-
En la página nuevo grupo, especifique la configuración para el nuevo grupo de SharePoint, pero no seleccione niveles de permisos para el grupo y, a continuación, haga clic en crear.
El objetivo es crear un grupo que tiene permisos para una lista o biblioteca específica. Selección de permisos en este paso daría los permisos de grupo para el sitio y todos los objetos que heredan sus permisos.
En el ejemplo anterior de Adventure Works, se crea el grupo de contratos de ventas.
Después de hacer clic en crear, aparece la página personas y grupos para el nuevo grupo. Ahora, puede comenzar a agregar usuarios al grupo.
Paso 2: Agregar usuarios a grupos
Después de crear un grupo de SharePoint, debe agregar usuarios al grupo. Se recomienda agregar grupos de seguridad de Windows a los grupos de SharePoint para dar a los usuarios acceso a objetos protegibles, como listas y bibliotecas. Es más fácil agregar y administrar algunos grupos de seguridad de Windows para algunos grupos de SharePoint que es agregar y administrar los permisos de varias cuentas de usuario individual.
-
En la página personas y grupos para el grupo, en el menú nuevo, haga clic en Agregar usuarios y, a continuación, escriba o busque las cuentas de usuario que desea agregar y grupos de seguridad de Windows.
Nota: Haga clic en Agregar todos los usuarios autenticados para agregar todas las cuentas de usuario de dominio. Por ejemplo, puede hacerlo para un grupo que tiene el nivel de permiso de lectura para una biblioteca dar a todas las cuentas de usuario de dominio la capacidad de leer el contenido de la biblioteca.
-
Compruebe que Agregar usuarios a un grupo de SharePoint está seleccionada y se muestra el grupo correcto.
Le recomendamos que use grupos de SharePoint cuando sea posible dar a los usuarios acceso a su sitio y su contenido. En algunas ocasiones, debe conceder permisos a un usuario individual haciendo clic en conceder permisos a los usuarios directamente. Sin embargo, asignar permisos a un gran número de usuarios individuales puede convertirse rápidamente en dificulta y requiere administrar.
-
Opcionalmente, seleccione Enviar correo electrónico de bienvenida a los nuevos usuarios a los usuarios y grupos de correo cuando se agregan a un grupo de SharePoint.
Nota: El correo electrónico saliente debe estar habilitado para la colección de sitios de un administrador de SharePoint. Si está seleccionado Enviar correo electrónico de bienvenida a los nuevos usuarios y el correo electrónico saliente no está habilitado, los usuarios y grupos se agregan al grupo de SharePoint y aparecerá un error que indica que no se pudo enviar el mensaje de correo electrónico.
-
Haga clic en Aceptar.
Nota: Si se muestra en Seleccione los permisos que desee, seleccione conceder permisos a los usuarios directamente, vuelva a seleccionar Agregar usuarios a un grupo de SharePoint y, a continuación, haga clic en Aceptar.
En el ejemplo anterior de Adventure Works, se agregan los grupos de seguridad de Windows correspondientes al grupo de contratos de ventas.
Paso 3: Agregar grupos a una lista o biblioteca
El siguiente paso en la personalización de acceso de usuario a una lista o biblioteca está agregando usuarios o grupos de SharePoint a la lista o biblioteca con los permisos que desee.
-
Abra la lista o biblioteca para la que desea dar a los grupos de permisos exclusivos.
-
En el menú Configuración, haga clic en Configuración de la biblioteca de documentos o en Configuración de la lista.
-
En la página Personalizar, en la columna Permisos y administración, haga clic en Permisos de esta biblioteca de documentos o en Permisos de esta lista.
-
En el menú acciones, haga clic en Editar permisos y, a continuación, haga clic en Aceptar para confirmar que desea crear permisos únicos.
-
En el menú Nuevo, haga clic en Agregar usuarios.
-
En la sección Agregar usuarios, escriba o busque los grupos de SharePoint que desea agregar a esta lista o biblioteca.
-
En la sección Conceder permisos, seleccione conceder permisos a los usuarios directamente y seleccione los permisos que desea asignar al grupo de la lista o biblioteca. Para obtener información acerca de los niveles de permisos, vea Administrar niveles de permisos.
-
Haga clic en Aceptar.
En el ejemplo anterior de Adventure Works, el grupo de contratos de ventas recibe el permiso de contribución para la biblioteca de contratos.
Paso 4: Quitar usuarios de una lista o biblioteca
En el paso anterior, cuando decidió crear permisos únicos para esta lista o biblioteca, se crea una copia de todos los grupos de SharePoint y los usuarios del elemento primario de esta biblioteca. No puede que prefiera todos estos grupos con sus niveles de permisos asociados permanezca. Por lo tanto, debe quitar los usuarios y grupos de SharePoint de la lista o biblioteca, para que solo los usuarios que desee tendrán acceso a él.
Nota: Se recomienda tener siempre un grupo de SharePoint o los usuarios con el nivel de permisos Control total para objetos protegibles, como listas o bibliotecas, para ayudarle a administrar los objetos.
Si acaba de completar paso 3, se encuentra en la página de permisos que muestra los grupos de SharePoint y los usuarios de su lista o biblioteca. Use los siguientes pasos para quitar los grupos de SharePoint y los usuarios que no desee.
-
En la página de permisos para la lista o biblioteca, seleccione las casillas de verificación de los usuarios y grupos de SharePoint que desea quitar de la lista o biblioteca.
-
En el menú Acciones, haga clic en Quitar permisos de usuario y, después, en Aceptar para confirmar la acción.
Para el ejemplo anterior de Adventure Works, que puede que desea quitar los grupos de Adventure Works miembros predeterminado de la biblioteca de contratos, por lo que ya no tienen los permisos de colaborador para la biblioteca.
Más opciones para personalizar el acceso de usuario a una lista o biblioteca
Si usted o alguien de su organización había configurado previamente permisos exclusivos en la lista o biblioteca, o si no está seguro de la situación, puede que el enfoque paso a paso para personalizar el acceso de usuarios no satisfacen sus necesidades. Esta sección describen más opciones para personalizar el acceso de usuario a bibliotecas y listas de SharePoint.
Ver usuarios y grupos asociados a una lista o biblioteca
Agregar usuarios y grupos de SharePoint a una lista o biblioteca
Cambiar los niveles de permisos de usuarios para una lista o biblioteca
Volver a configurar una lista o biblioteca a heredar permisos
Ver usuarios y grupos asociados a una lista o biblioteca
-
Abra la lista o biblioteca en la que desee ver los usuarios y grupos de SharePoint.
-
En el menú Configuración, haga clic en Configuración de la biblioteca de documentos o en Configuración de la lista.
-
En la página Personalizar, en la columna Permisos y administración, haga clic en Permisos de esta biblioteca de documentos o en Permisos de esta lista.
Los permisos: Nombre de objetos protegibles página muestra todos los usuarios y grupos de SharePoint (y sus niveles de permisos asignados) que se usan por este objeto protegible. La página también se indica si la lista o biblioteca hereda o que tenga permisos exclusivos, tal como se muestra en la siguiente imagen.
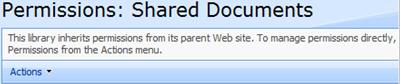
Agregar usuarios y grupos de SharePoint a una lista o biblioteca
Utilice los siguientes pasos para agregar cuentas de usuario y grupos de seguridad de Windows a un grupo de SharePoint que está asociado a una lista o biblioteca. Si la lista o biblioteca que está configurando usa permisos exclusivos, puede agregar usuarios o grupos de SharePoint directamente a la lista o biblioteca con los permisos que desee.
Nota: Se recomienda agregar grupos de seguridad de Windows a los grupos de SharePoint para dar a los usuarios acceso a objetos protegibles, como listas y bibliotecas. Es más fácil agregar y administrar algunos grupos de seguridad de Windows para algunos grupos de SharePoint que es agregar y administrar los permisos de varias cuentas de usuario individual.
Si esta lista o biblioteca hereda los permisos, no puede agregar usuarios o grupos de SharePoint directamente a la lista o biblioteca. En este caso, sólo puede agregar usuarios a los grupos de SharePoint existentes en el sitio primario, si tiene los permisos necesarios para ello, en el sitio primario. Sin embargo, si detiene la herencia y crear permisos únicos para la lista o biblioteca, a continuación, puede agregar usuarios o grupos de SharePoint directamente a la lista o biblioteca.
-
Abra la lista o biblioteca a la que desea agregar usuarios o grupos de SharePoint.
-
En el menú Configuración, haga clic en Configuración de la biblioteca de documentos o en Configuración de la lista.
-
En la página Personalizar, en la columna Permisos y administración, haga clic en Permisos de esta biblioteca de documentos o en Permisos de esta lista.
-
Si la lista o biblioteca hereda los permisos, primero debe dejar de heredar permisos. Para ello, en el menú acciones, haga clic en Editar permisos y, a continuación, haga clic en Aceptar para confirmar que desea crear permisos únicos.
-
En el menú Nuevo, haga clic en Agregar usuarios.
-
En la sección Agregar usuarios, especifique los usuarios y grupos de SharePoint que desea agregar a esta lista o biblioteca.
-
En la sección Conceder permisos, agregue los usuarios a un grupo de SharePoint existente o darle permiso directamente a la lista o biblioteca y, a continuación, seleccione una o varias de las casillas de verificación para dar a estos usuarios los permisos que desee. Para obtener información acerca de los niveles de permisos, vea Administrar niveles de permisos.
Nota: No puede agregar un grupo de SharePoint a otro grupo de SharePoint. Si agrega un grupo de SharePoint en el paso 6, debe seleccionar conceder permisos a los usuarios directamente.
-
Haga clic en Aceptar.
Cambiar los niveles de permisos de usuarios para una lista o biblioteca
Use los siguientes pasos para cambiar el los niveles de permisos de usuarios y grupos de SharePoint para una lista o biblioteca seleccionados. Si la lista o biblioteca hereda permisos, realice los pasos siguientes detener la herencia y crean permisos exclusivos para la lista o biblioteca.
-
Abra la lista o biblioteca para la que desea editar niveles de permisos.
-
En el menú Configuración, haga clic en Configuración de la lista o en Configuración de la biblioteca de documentos.
-
En la página Personalizar, en la columna Permisos y administración, haga clic en Permisos de esta lista o en Permisos de esta biblioteca de documentos.
-
Si la lista o biblioteca hereda los permisos, primero debe detener la herencia de permisos para modificar los niveles de permisos en esta lista o biblioteca. Para ello, en el menú acciones, haga clic en Editar permisos y, a continuación, haga clic en Aceptar para confirmar que desea crear permisos únicos.
-
Seleccione las casillas de verificación de los usuarios y grupos de SharePoint para el que desea editar niveles de permisos.
-
En el menú Acciones, haga clic en Editar permisos de usuario.
-
En la sección Elegir permisos, seleccione los niveles de permisos que desee, los que desee y, a continuación, haga clic en Aceptar desactive. Para obtener información acerca de los niveles de permisos, vea Administrar niveles de permisos.
Volver a configurar una lista o biblioteca a heredar permisos
De forma predeterminada, una lista o biblioteca heredan los permisos de su sitio primario. Sin embargo, puede detenerla esta herencia para crear permisos únicos para una lista o biblioteca. Puede también, en cualquier momento, volver a configurar la lista o biblioteca que use permisos únicos a heredar permisos de nuevo.
Use los siguientes pasos para configurar una lista o biblioteca que está utilizando permisos exclusivos para heredar permisos de su sitio primario de nuevo.
Permisos de RE inheritng descarta descarta permisos únicos que se han creado para la lista o biblioteca, como la asignación de niveles de permisos que se crearon en la lista o biblioteca mientras se configuró para usar único o los grupos de SharePoint únicos permisos. Permisos únicos también se descartan de carpetas, elementos de lista y archivos de biblioteca en la lista o biblioteca.
-
Abra la lista o biblioteca en la que desee volver a heredar los permisos.
-
En el menú Configuración, haga clic en Configuración de la lista o en Configuración de la biblioteca de documentos.
-
En la página Personalizar, en la columna Permisos y administración, haga clic en Permisos de esta lista o en Permisos de esta biblioteca de documentos.
-
En el menú acciones, haga clic en Heredar permisos y, a continuación, haga clic en Aceptar para confirmar la acción. La opción de heredar permisos no está disponible en el menú Acciones si los permisos ya se heredan del sitio primario.
Quitar permisos de usuario para una lista o biblioteca
Siga estos pasos para quitar usuarios o grupos de SharePoint de una lista o biblioteca.
-
Abra la lista o biblioteca en la que desee quitar los permisos de usuario.
-
En el menú Configuración, haga clic en Configuración de la lista o en Configuración de la biblioteca de documentos.
-
En la página Personalizar, en la columna Permisos y administración, haga clic en Permisos de esta lista o en Permisos de esta biblioteca de documentos.
Si los permisos se heredan del elemento primario, no puede quitar usuarios directamente desde esta lista o biblioteca sin primera herencia de detención. Si desea eliminar usuarios y grupos de SharePoint del sitio primario desde la que la lista o biblioteca hereda los permisos, debe administrar los permisos del sitio primario.
-
Siga uno de estos procedimientos:
-
Para administrar los permisos del objeto primario, en el menú Acciones, haga clic en Administrar los permisos del objeto primario.
-
Si actualmente se hereda los permisos del elemento primario y quiere seguir esta herencia y crear permisos únicos para este objeto protegible, en el menú acciones, haga clic en Editar permisos y, a continuación, haga clic en Aceptar para confirmar la acción .
-
Si la lista o biblioteca ya usa permisos únicos que no se heredan del objeto primario, siga con el próximo paso.
-
-
Seleccione las casillas de verificación de los usuarios y grupos de SharePoint que desea quitar de la lista o biblioteca.
-
En el menú Acciones, haga clic en Quitar permisos de usuario y, después, en Aceptar para confirmar la acción.







