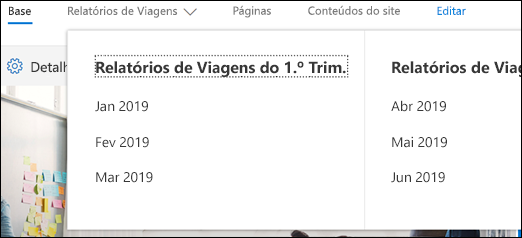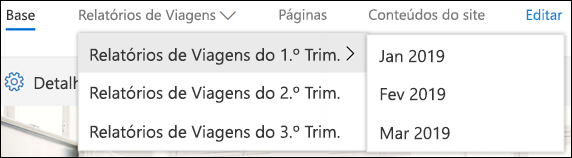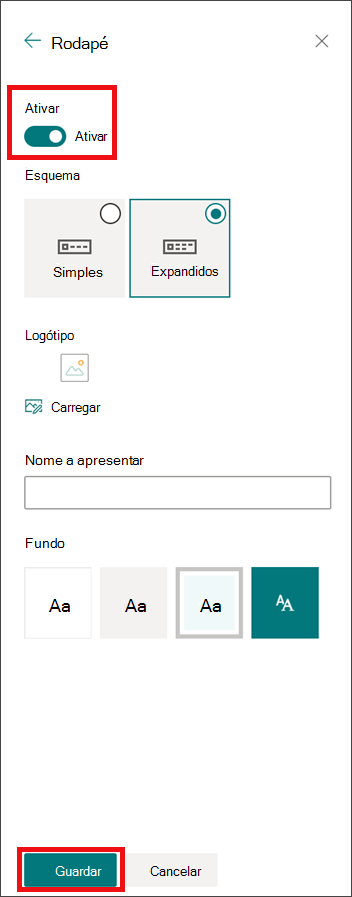Pode personalizar rápida e facilmente o aspeto do seu site SharePoint para refletir o seu estilo e marca profissionais. As opções disponíveis dependem da versão do SharePoint está a utilizar.
Nota: Para alterar o aspeto, precisa de permissões de design ou de proprietário do site no site.
As definições de aspeto estão localizadas em Definições 
Utilizar um tema para alterar as cores do seu site SharePoint
Pode escolher um dos temas de SharePoint predefinidos e personalizá-lo conforme necessário, escolher um tema da empresa com imagem corporativa aprovada para a sua empresa ou utilizar um dos designs de experiência clássica. Para criar e carregar um tema da empresa, consulte Temas de sites do SharePoint.
Notas:
-
Algumas funcionalidades são introduzidas gradualmente nas organizações que optaram por participar no programa Lançamento Direcionado. Tal significa que poderá não ver esta funcionalidade ou que a mesma poderá ter um aspeto diferente do descrito nos artigos de ajuda.
-
Para obter formas adicionais de personalizar o seu site, consulte Personalizar o seu site do SharePoint.
-
No seu site, clique em Definições

Nota: Se não vir Alterar o aspeto no menu Definições , poderá não ter permissão para gerir esta opção. Para mais informações, consulte Compreender os níveis de permissão no SharePoint ou pergunte ao seu administrador.
-
Selecione o aspeto que pretende. Verá uma pré-visualização do aspeto do seu site com o tema selecionado aplicado. Clique em Guardar para aplicá-lo ao seu site ou, se não gostar do que vê e quiser reverter para o que tinha no início, clique em Cancelar .
Notas:
-
O administrador pode ter definido o tema do site para mostrar apenas uma lista de temas aprovados pela empresa. Se for o caso, não verá nenhum dos temas de SharePoint predefinidos.
-
Se estiver a atualizar o tema num subsite ou o administrador tiver sites definidos para a experiência clássica, siga as instruções na secção Designs da experiência clássica .
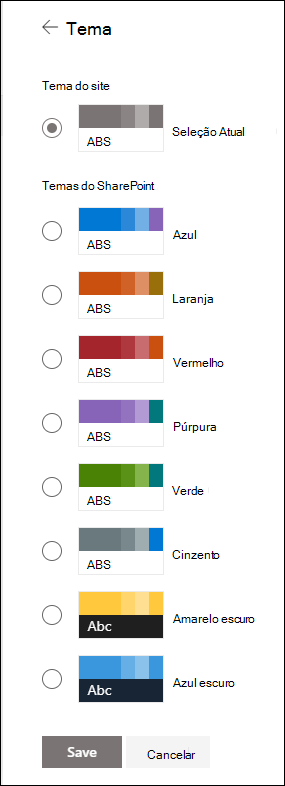
-
-
Para personalizar as cores de um dos temas de SharePoint predefinidos, selecione o tema e, em seguida, clique em Personalizar.
-
Escolha a cor principal e a cor de destaque que pretende e, em seguida, clique em Guardar para aplicá-la ao seu site. A lista de cores principais e cores de destaque varia consoante a predefinição SharePoint tema que escolher personalizar.
Nota: Atualmente, não pode alterar a cor de fundo do seu site com esta definição. SharePoint administradores podem efetuar alterações aos temas aprovados pela empresa, conforme descrito em Temas do SharePoint.
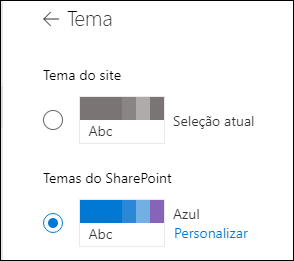
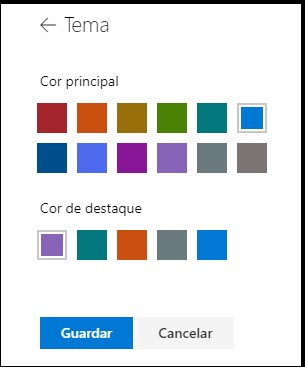
Personalizar o cabeçalho do site
-
No seu site, clique em Definições

Notas:
-
Se não vir Alterar o aspeto no menu Definições , poderá não ter permissão para gerir esta opção. Para mais informações, consulte Compreender os níveis de permissão no SharePoint ou pergunte ao seu administrador.
-
Os esquemas de cabeçalhos mínimos e expandidos serão temporariamente removidos do painel Alterar o aspeto dos clientes de clouds GCC, GCC High, DoD, Gallatin e Sovereign. Os sites que utilizam o cabeçalho mínimo transitarão automaticamente para o cabeçalho compacto e os sites com o esquema de cabeçalho expandido transitarão automaticamente para o cabeçalho padrão.
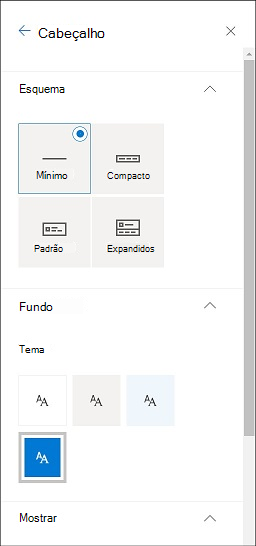
-
-
Escolha um esquema: (O esquema compacto é a predefinição para todos os sites Modernos):
-
Esquema mínimo: altura reduzida com todo o conteúdo numa única linha, incluindo logótipo de site pequeno, título do site, navegação do site e ações e etiquetas do site.

-
Esquema compacto: um esquema de altura maior que utiliza o logótipo do site de tamanho completo, mantendo o conteúdo numa única linha.

-
Esquema padrão: um esquema com o logótipo do site de tamanho completo e o conteúdo divididos em 2 linhas.

-
Esquema expandido: o nosso maior esquema com conteúdo dividido em 2 áreas de conteúdo com o logótipo do site, o título do site e uma imagem de fundo opcional separada dos outros conteúdos abaixo.

Nota: Se estiver a utilizar o Cabeçalho Expandido num site hub designado como Base, a navegação do site será substituída pela barra de navegação do Hub.
-
-
Na secção Fundo, selecione uma cor do tema para alterar a cor de fundo do cabeçalho do site. Selecione Expandido para determinar o ponto focal da imagem de fundo.
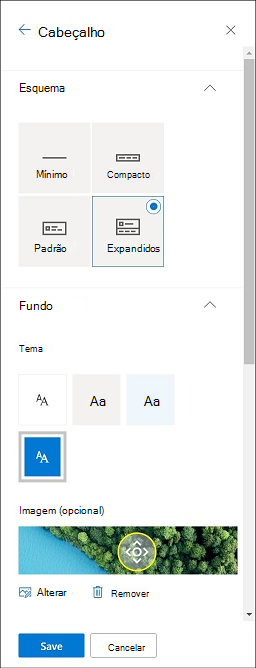
-
Na secção Apresentar, faça o seguinte:
-
Selecione o Botão de Alternar para definir a visibilidade do título do seu site;
-
Selecione Alterar para adicionar uma miniatura do logótipo do site (tem de ser um logótipo quadrado para utilização predefinida em experiências que exijam uma proporção quadrada);
-
Selecione Alterar para adicionar um logótipo do site. Se utilizar Esquema expandido, selecione Alinhamento do logótipo do site .
Nota: Para garantir que o ícone é composto corretamente, escolha um que se ajuste ao intervalo de 64 x 64 píxeis a 192 x 64 píxeis (largura x altura).
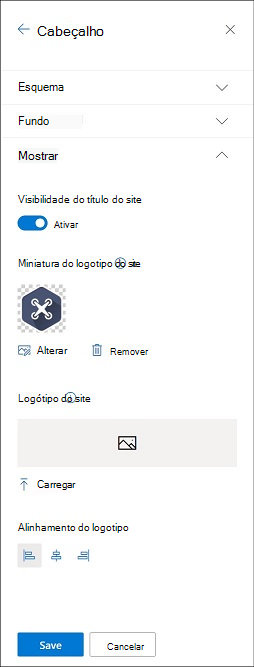
-
-
Quando terminar, clique em Guardar.
Editar etiquetas e ligações de rodapé
Depois de adicionar um rodapé ao seu site, pode adicionar ligações ou etiquetas ao rodapé. Selecione Editar no rodapé no lado esquerdo das etiquetas e ligações do menu.
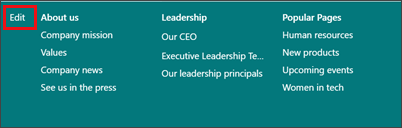
Para obter detalhes sobre como adicionar ou editar ligações e etiquetas, consulte Personalizar a navegação no seu site do SharePoint. Pode adicionar um nível de até oito ligações ou etiquetas.
Alterar a cor, o fundo ou o tipo de letra com temas de experiência clássica
Se o administrador tiver sites definidos para a experiência clássica ou se estiver a alterar o tema de um subsite, siga estes passos para alterar a cor, o fundo e o tipo de letra do seu site SharePoint:
-
No seu site, clique em Definições

-
Clique em Ver definições clássicas ou Alterar clássicamente as opções de aspeto. Se já se encontrar na experiência clássica, ignore este passo.
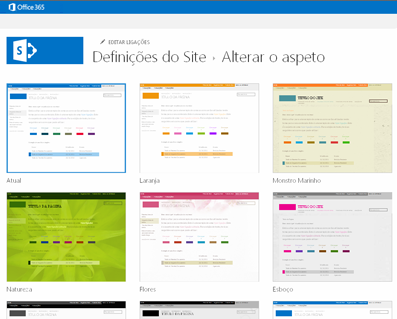
-
Selecione um aspeto a partir das opções. Não se preocupe se não gostar da cor ou da imagem tal como estão, poderá alterá-las no passo seguinte.
-
Para adicionar ou alterar a imagem de fundo, selecione Alterar para carregar uma imagem própria ou arraste uma imagem do computador para a imagem em miniatura acima do comando Alterar .
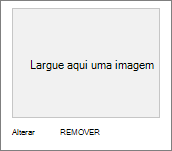
-
Para alterar o esquema de cor, clique na seta junto a Cores e selecione outro esquema de cores.
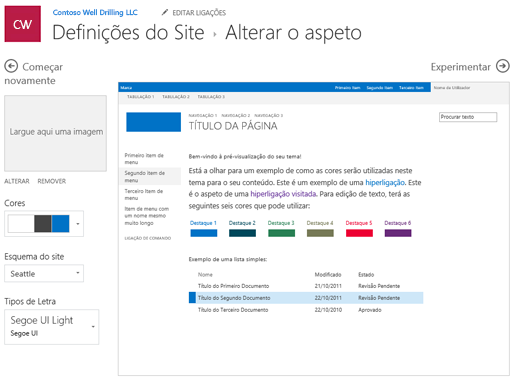
-
Para alterar o esquema, clique na seta junto a Esquema do site e selecione outro esquema, que controle a posição das ligações de navegação, da caixa de pesquisa e assim sucessivamente.
-
Para alterar os tipos de letra, clique na seta junto a Tipos de letra e selecione outro tipo de letra.
Nota: Pode alterar o estilo do tipo de letra, mas não pode alterar o tamanho.
-
Quando estiver pronto para ver uma pré-visualização de tamanho completo do aspeto das suas alterações quando aplicadas ao conteúdo do site, clique em Experimentar. As alterações ainda não serão visíveis para os outros utilizadores do site.
Nota: Se não gostar do que vê e quiser reverter para o que tinha no início, clique em Recomeçar ou pode clicar no logótipo do site para sair alterar o aspeto e voltar à home page do seu site.
-
Se gostar do que vê na pré-visualização, clique em Sim, mantê-lo. Se não gostar, clique em Não, não é bem isto e experimente fazer outras alterações.

Utilizar um tema para alterar as cores do seu site SharePoint
Pode escolher um dos temas de SharePoint predefinidos e personalizá-lo conforme necessário, escolher um tema da empresa com imagem corporativa aprovada para a sua empresa ou utilizar um dos designs de experiência clássica. Para criar e carregar um tema da empresa, consulte Temas de sites do SharePoint.
Notas:
-
Algumas funcionalidades são introduzidas gradualmente nas organizações que optaram por participar no programa Lançamento Direcionado. Tal significa que poderá não ver esta funcionalidade ou que a mesma poderá ter um aspeto diferente do descrito nos artigos de ajuda.
-
Para obter formas adicionais de personalizar o seu site, consulte Personalizar o seu site do SharePoint.
-
No seu site, clique em Definições

Nota: Se não vir Alterar o aspeto no menu Definições , poderá não ter permissão para gerir esta opção. Para mais informações, consulte Compreender os níveis de permissão no SharePoint ou pergunte ao seu administrador.
-
Selecione o aspeto que pretende. Verá uma pré-visualização do aspeto do seu site com o tema selecionado aplicado. Clique em Guardar para aplicá-lo ao seu site ou, se não gostar do que vê e quiser reverter para o que tinha no início, clique em Cancelar .
Notas:
-
O administrador pode ter definido o tema do site para mostrar apenas uma lista de temas aprovados pela empresa. Se for o caso, não verá nenhum dos temas de SharePoint predefinidos.
-
Se estiver a atualizar o tema num subsite ou o administrador tiver sites definidos para a experiência clássica, siga as instruções na secção Designs da experiência clássica .
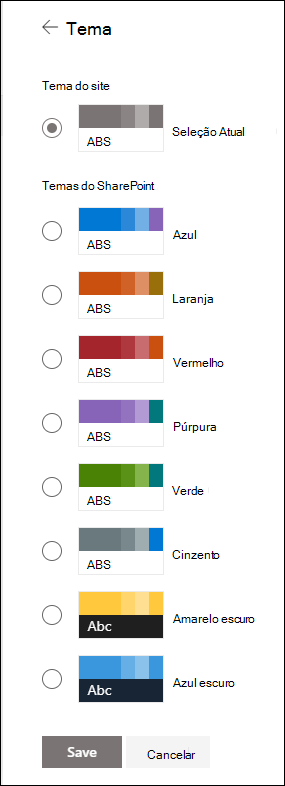
-
-
Para personalizar as cores de um dos temas de SharePoint predefinidos, selecione o tema e, em seguida, clique em Personalizar.
Escolha a cor principal e a cor de destaque que pretende e, em seguida, clique em Guardar para aplicá-la ao seu site. Também pode selecionar se uma versão cinzenta (Neutra), clara (Suave) ou escura (Forte) da cor principal é aplicada ao cabeçalho do seu site ou se pode manter o fundo de cabeçalho branco predefinido. A lista de cores principais e cores de destaque varia consoante a predefinição SharePoint tema que escolher personalizar.
Nota: Atualmente, não pode alterar a cor de fundo do seu site com esta definição. SharePoint administradores podem efetuar alterações aos temas aprovados pela empresa, conforme descrito em Temas do SharePoint.
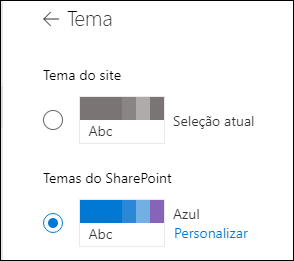
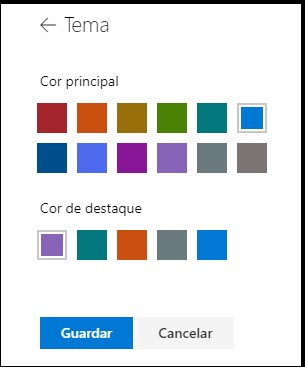
Alterar a cor, o fundo ou o tipo de letra com temas de experiência clássica
Se o administrador tiver sites definidos para a experiência clássica ou se estiver a alterar o tema de um subsite, siga estes passos para alterar a cor, o fundo e o tipo de letra do seu site SharePoint:
-
No seu site, clique em Definições

-
Clique em Ver definições clássicas ou Alterar clássicamente as opções de aspeto. Se já se encontrar na experiência clássica, ignore este passo.
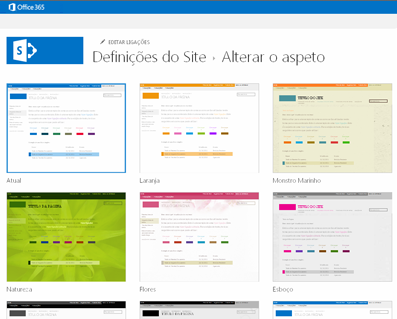
-
Selecione um aspeto a partir das opções. Não se preocupe se não gostar da cor ou da imagem tal como estão, poderá alterá-las no passo seguinte.
-
Para adicionar ou alterar a imagem de fundo, clique em Alterar para carregar uma imagem própria ou arraste uma imagem do computador para a imagem em miniatura acima do comando Alterar .
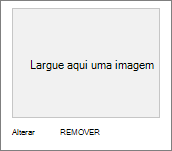
-
Para alterar o esquema de cor, clique na seta junto a Cores e selecione outro esquema de cores.
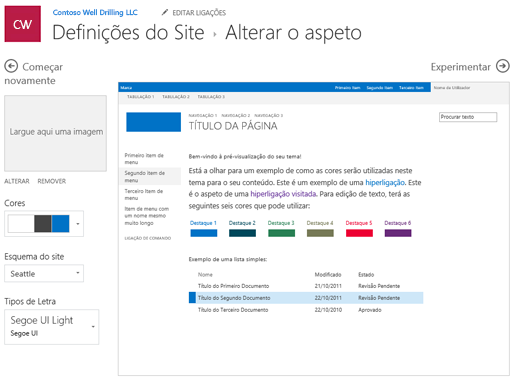
-
Para alterar o esquema, clique na seta junto a Esquema do site e selecione outro esquema, que controle a posição das ligações de navegação, da caixa de pesquisa e assim sucessivamente.
-
Para alterar os tipos de letra, clique na seta junto a Tipos de letra e selecione outro tipo de letra.
Nota: Pode alterar o estilo do tipo de letra, mas não pode alterar o tamanho.
-
Quando estiver pronto para ver uma pré-visualização de tamanho completo do aspeto das suas alterações quando aplicadas ao conteúdo do site, clique em Experimentar. As alterações ainda não serão visíveis para os outros utilizadores do site.
Nota: Se não gostar do que vê e quiser reverter para o que tinha no início, clique em Recomeçar ou pode clicar no logótipo do site para sair alterar o aspeto e voltar à home page do seu site.
-
Se gostar do que vê na pré-visualização, clique em Sim, mantê-lo. Se não gostar, clique em Não, não é bem isto e experimente fazer outras alterações.

Utilizar um tema para alterar a cor, o fundo ou os tipos de letra do seu site de SharePoint
-
No seu site, clique em Definições

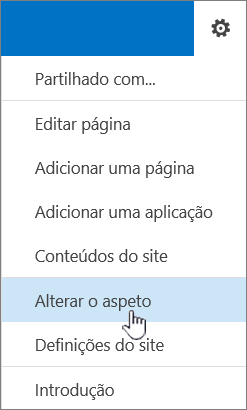
Também pode clicar em Definições

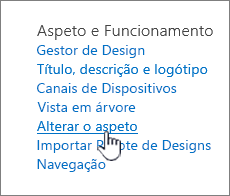
Notas:
-
Se os mosaicos Começar a trabalhar no site estiverem presentes na sua Home page, pode clicar no mosaico Qual é o seu estilo?.
-

-
Se não vir Alterar o aspeto no menu Definições ou na página Definições do Site, poderá não ter permissão para gerir esta opção. Para mais informações, consulte Compreender os níveis de permissão no SharePoint ou pergunte ao seu administrador.
-
-
Escolha outro aspeto a partir das opções. Não se preocupe se não gostar da cor ou da imagem tal como estão, pode alterá-las no próximo passo.
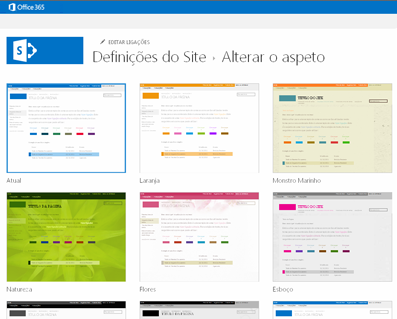
-
Agora, pode dar asas à imaginação:
-
Para adicionar ou alterar a imagem de fundo, clique em Alterar e carregue uma imagem sua ou arraste uma imagem do seu computador para a imagem em miniatura acima do comando Alterar.
Nota: Se a função arrastar e largar não estiver a funcionar, instale a versão mais recente do software do seu browser ou, pelo menos, o Microsoft Office 2013.
-
Para alterar o esquema da cor, clique na seta junto a Cores e selecione outro esquema.
-
Para alterar o esquema, clique na seta junto a Esquema do site e selecione outro esquema, que controle a posição das ligações de navegação, da caixa de pesquisa e assim sucessivamente.
-
Para alterar os tipos de letra, clique na seta junto a Tipos de letra e selecione outro tipo de letra.
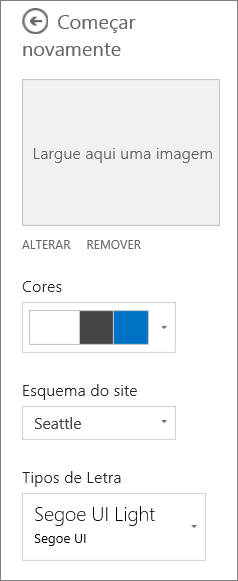
Notas:
-
Poderá ver imediatamente os aspeto das alterações na área de pré-visualização. Para reverter para o que tinha no início, clique em Recomeçar. Também pode clicar no logótipo do site para sair alterar o aspeto e voltar à home page do seu site.
-
Uma vez que as instalações do SharePoint podem ter versões diferentes ou ser personalizadas de várias formas, é possível que o estruturador do seu site tenha fornecido uma saída diferente. Caso não veja uma, contacte o seu administrador.
-
-
Para ver uma pré-visualização de tamanho completo do aspeto das alterações quando aplicadas ao conteúdo do site, clique em Experimentar. As alterações ainda não serão visíveis para os outros utilizadores do site. Se não gostar do que vê até agora, clique em Começar novamente.
-
Se gostar do que vê na pré-visualização, clique em Sim, mantê-lo. Se não gostar, clique em Não, não é bem isto e experimente fazer outras alterações.
Nota: Quando concluir ou se mudar de ideias, clique numa das ligações de navegação de trilho no canto superior esquerdo do ecrã para regressar ao local onde estava.
O título é, muitas vezes, a primeira coisa que os visitantes do seu site olham quando visitam o seu site, pelo que é boa ideia escolher um título que descreva a sua equipa ou projeto. Adicionar um logótipo pode ajudar os visitantes a perceber que estão no sítio certo.
-
No seu site SharePoint, clique em Definições

-
Na página Definições do Site, em Aspeto e Funcionalidade, clique em Título, descrição e logótipo.
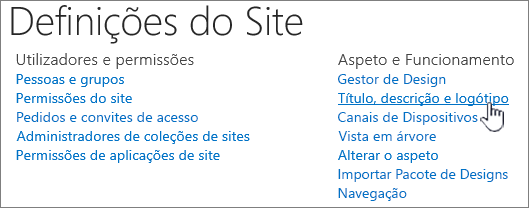
Nota: Se não vir Título, descrição e logótipo, poderá não ter permissão para gerir essa opção. Tem de ter permissões de Proprietário ou Estrutura para o seu site. A organização também pode definir a estrutura de uma coleção de sites inteira e removeu a sua permissão para gerir estas opções. Para mais informações, consulte Compreender os níveis de permissão no SharePoint.
-
Introduza um título novo no campo Título.
O novo título é apresentado em cada página do site.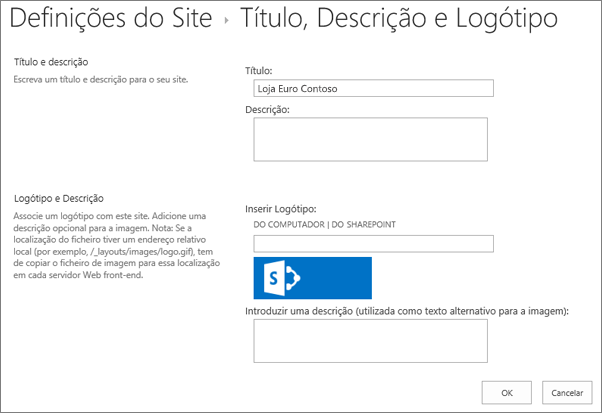
-
Introduza uma descrição nova no campo Descrição. A descrição não aparece no site, mas aparece nas suas páginas de resultados de pesquisa.
-
Alterar o logótipo:
-
Para carregar o logótipo do computador, clique em Do Computador, clique em Procurar, localize a imagem e clique em Abrir.
-
Para adicionar o logótipo do SharePoint, clique em De SharePoint, navegue para a biblioteca onde a imagem está armazenada, selecione a imagem e clique em Inserir. (Isto pressupõe que já carregou o logótipo para o seu site de equipa.)
-
-
Clique em OK para guardar as alterações.
Se não gostar da forma como o logótipo aparece no site, modifique-o e repita os passos anteriores para substituí-lo.